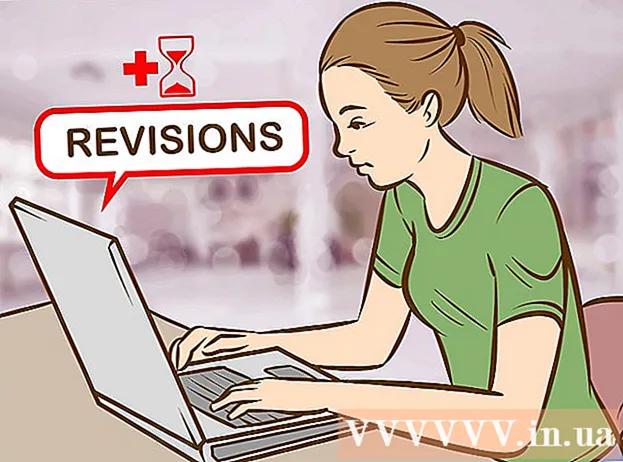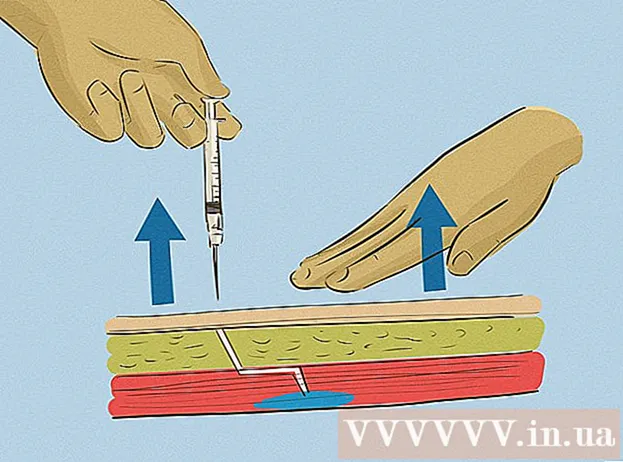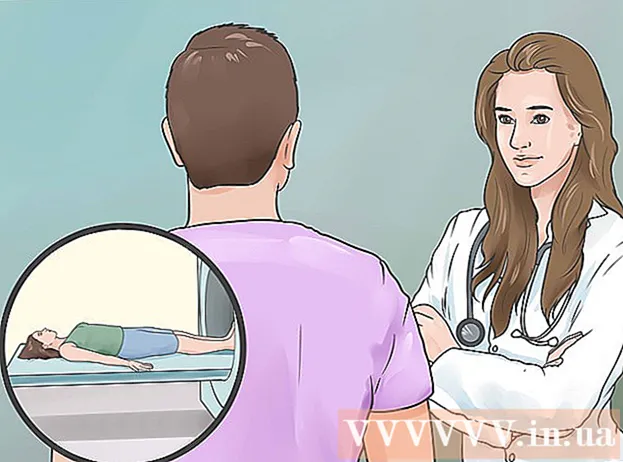Автор:
Roger Morrison
Дата На Създаване:
27 Септември 2021
Дата На Актуализиране:
1 Юли 2024

Съдържание
- Стъпвам
- Метод 1 от 2: Добавете подпис по подразбиране
- Метод 2 от 2: Добавете изображения към подписа си
Уморихте ли се да пишете името си в края на всеки имейл, който изпращате? Искате ли да придадете на имейлите си по-професионален вид, с връзки към уебсайтовете на вашия бизнес и фирмените лога? Gmail ви дава възможност бързо да добавите личен подпис към всеки имейл, който изпращате. Можете да добавяте връзки, изображения и дори напълно да променяте оформлението на текста. Вижте стъпка 1 по-долу, за да научите как.
Стъпвам
Метод 1 от 2: Добавете подпис по подразбиране
 Отворете Gmail. Уверете се, че сте влезли с адреса, към който искате да добавите подписа.
Отворете Gmail. Уверете се, че сте влезли с адреса, към който искате да добавите подписа.  Отворете менюто с настройки. Кликнете върху иконата на зъбно колело в горния десен ъгъл на екрана и изберете „Настройки“ от менюто.
Отворете менюто с настройки. Кликнете върху иконата на зъбно колело в горния десен ъгъл на екрана и изберете „Настройки“ от менюто.  Намерете частта от подписа. Превъртете надолу в менюто с настройки, докато намерите раздела за подпис. Сега ще видите текстово поле и падащо меню с вашия имейл адрес.
Намерете частта от подписа. Превъртете надолу в менюто с настройки, докато намерите раздела за подпис. Сега ще видите текстово поле и падащо меню с вашия имейл адрес.  Въведете вашия подпис. Можете да въведете всичко, което искате, в текстовото поле и можете да използвате инструменти за персонализиране на вашия подпис. Обикновено подписът се състои от вашето име, работодател и длъжност и вашата информация за контакт.
Въведете вашия подпис. Можете да въведете всичко, което искате, в текстовото поле и можете да използвате инструменти за персонализиране на вашия подпис. Обикновено подписът се състои от вашето име, работодател и длъжност и вашата информация за контакт. - Можете да промените шрифта, цвета, размера и други, като използвате инструментите за форматиране на текста. Подписът трябва да се чете лесно и да изглежда професионално. Разсейващият подпис ще ви направи по-малко професионални за получателя.
 Добавете връзки към вашия подпис. Ако имате други уебсайтове, които искате да включите във вашия подпис, моля, добавете ги, като кликнете върху бутона „връзка“ в горната част на текстовото поле. Изглежда като връзка.
Добавете връзки към вашия подпис. Ако имате други уебсайтове, които искате да включите във вашия подпис, моля, добавете ги, като кликнете върху бутона „връзка“ в горната част на текстовото поле. Изглежда като връзка. - Кликването върху бутона за връзка ще отвори нов прозорец. Тук можете да въведете текста, който ще се покаже за връзката и действителния адрес. Можете също да свържете към други имейл адреси.
 Добавете различни подписи за различни адреси. Ако имате няколко имейл адреса, свързани с вашия акаунт в Gmail, можете да създадете различен подпис за всеки имейл адрес. Щракнете върху падащото меню над текстовото поле, за да изберете адреса, за който искате да създадете подпис.
Добавете различни подписи за различни адреси. Ако имате няколко имейл адреса, свързани с вашия акаунт в Gmail, можете да създадете различен подпис за всеки имейл адрес. Щракнете върху падащото меню над текстовото поле, за да изберете адреса, за който искате да създадете подпис.  Определете къде искате да се появи подписът. Поставете отметка в полето под текстовото поле, за да сте сигурни, че подписът е поставен преди оригиналното съобщение. Ако не поставите отметка в квадратчето, подписът ще се появи в долната част, след всяка история на съобщенията.
Определете къде искате да се появи подписът. Поставете отметка в полето под текстовото поле, за да сте сигурни, че подписът е поставен преди оригиналното съобщение. Ако не поставите отметка в квадратчето, подписът ще се появи в долната част, след всяка история на съобщенията.
Метод 2 от 2: Добавете изображения към подписа си
 Качете вашето изображение в услуга за хостинг на изображения. Ако искате да включите изображение във вашия подпис, изображението ще трябва да бъде достъпно онлайн, за да може да се свърже с него. Не можете да качите изображение с подпис директно от компютъра си в Gmail.
Качете вашето изображение в услуга за хостинг на изображения. Ако искате да включите изображение във вашия подпис, изображението ще трябва да бъде достъпно онлайн, за да може да се свърже с него. Не можете да качите изображение с подпис директно от компютъра си в Gmail. - Можете да качите вашето изображение в редица различни услуги. Някои от тях са: Photobucket, Blogger, Google Sites, Google+ или друга услуга за хостинг на изображения.
 Копирайте URL адреса на изображението. След като изображението е качено, ще трябва да копирате URL адреса или адреса на изображението. В зависимост от сайта за хостинг на изображения, който използвате, можете да получите URL адреса, след като изображението бъде качено. Ако не, можете да щракнете с десния бутон върху изображението и след това да кликнете върху „Копиране на местоположението на изображението“.
Копирайте URL адреса на изображението. След като изображението е качено, ще трябва да копирате URL адреса или адреса на изображението. В зависимост от сайта за хостинг на изображения, който използвате, можете да получите URL адреса, след като изображението бъде качено. Ако не, можете да щракнете с десния бутон върху изображението и след това да кликнете върху „Копиране на местоположението на изображението“. - URL адресът на изображението трябва да завършва с типа файл, като ".webp" или ".png".
 Добавете изображението. Щракнете върху бутона "Вмъкване на изображение" над текстовото поле на подписа и ще се отвори нов прозорец. Поставете URL адреса на изображението в полето в този нов прозорец. Ако сте поставили правилния URL адрес, трябва да видите пример за изображението под полето. Ако няма визуализация, вероятно не сте копирали правилния URL адрес.
Добавете изображението. Щракнете върху бутона "Вмъкване на изображение" над текстовото поле на подписа и ще се отвори нов прозорец. Поставете URL адреса на изображението в полето в този нов прозорец. Ако сте поставили правилния URL адрес, трябва да видите пример за изображението под полето. Ако няма визуализация, вероятно не сте копирали правилния URL адрес.  Регулирайте формата. Ако сте използвали голямо изображение, то вероятно ще заема твърде много място във вашия подпис. След добавяне щракнете в текстовото поле на подписа, за да отворите опциите за размери. В долната част на изображението можете да изберете „Малък“, „Среден“, „Голям“ и „Оригинален размер“. Изберете формат, който ви позволява да преглеждате изображението, без да заемате твърде много място в подписа.
Регулирайте формата. Ако сте използвали голямо изображение, то вероятно ще заема твърде много място във вашия подпис. След добавяне щракнете в текстовото поле на подписа, за да отворите опциите за размери. В долната част на изображението можете да изберете „Малък“, „Среден“, „Голям“ и „Оригинален размер“. Изберете формат, който ви позволява да преглеждате изображението, без да заемате твърде много място в подписа. - Тъй като изображението е свързано и всъщност не е включено в имейла, не е нужно да се притеснявате, че ще трябва да го добавяте всеки път, когато изпращате имейл.
 Запазете подписа. Когато сте доволни от вида на подписа, запазете промените си, като щракнете върху бутона Запазване на промените в долната част на менюто с настройки. Вече ще имате новия си подпис в долната част на имейлите си.
Запазете подписа. Когато сте доволни от вида на подписа, запазете промените си, като щракнете върху бутона Запазване на промените в долната част на менюто с настройки. Вече ще имате новия си подпис в долната част на имейлите си.