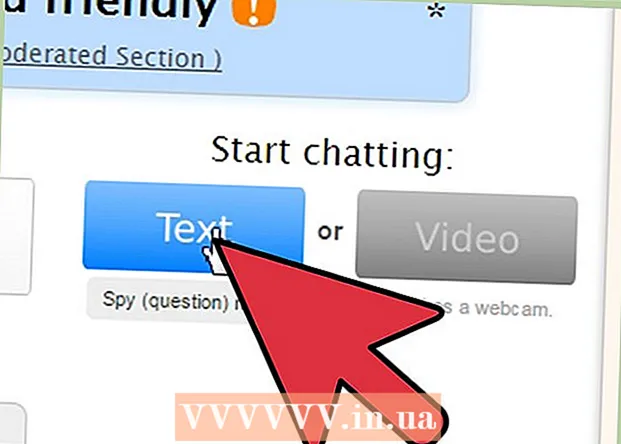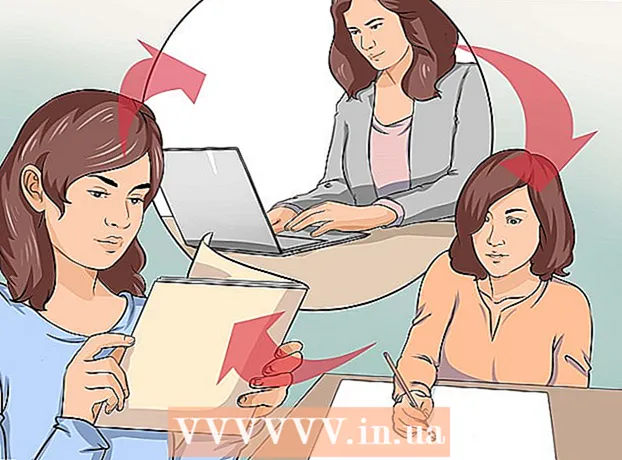Автор:
Joan Hall
Дата На Създаване:
1 Февруари 2021
Дата На Актуализиране:
1 Юли 2024

Съдържание
- Стъпки
- Метод 1 от 8: Windows
- Метод 2 от 8: Mac OS X
- Метод 3 от 8: Mac OS X (автоматично премахване)
- Метод 4 от 8: Google Chrome
- Метод 5 от 8: Internet Explorer
- Метод 6 от 8: Mozilla Firefox
- Метод 7 от 8: Safari
- Метод 8 от 8: Mac OS (премахнете Genieo като търсачка по подразбиране)
- Съвети
- Предупреждения
Genieo е търсачка, която променя настройките на браузъра след инсталирането. Genieo обикновено не се счита за вирус или злонамерен софтуер (въпреки че версията на Mac OS е добавена към списъка с рекламен софтуер), но търсенията в Genieo водят до прекомерен брой спонсорирани връзки и реклами. Следвайте стъпките в тази статия, за да деинсталирате Genieo от вашия компютър и всички инсталирани браузъри.
Стъпки
Метод 1 от 8: Windows
 1 Щракнете върху "Старт" - "Контролен панел".
1 Щракнете върху "Старт" - "Контролен панел". 2 В групата „Програми“ щракнете върху „Деинсталиране на програма“. Ще се покаже списък с всички програми, инсталирани на вашия компютър.
2 В групата „Програми“ щракнете върху „Деинсталиране на програма“. Ще се покаже списък с всички програми, инсталирани на вашия компютър. - Ако използвате Windows XP, щракнете върху Добавяне или премахване на програми.
 3 Маркирайте Genieo в списъка и щракнете върху Премахване.
3 Маркирайте Genieo в списъка и щракнете върху Премахване.
Метод 2 от 8: Mac OS X
Предупреждение: Ако не следвате точно тези инструкции, компютърът ви може да замръзне и може да не успеете да го рестартирате.
 1 Влезте като администратор. Ако вашият акаунт не е административен, излезте и влезте като администратор.
1 Влезте като администратор. Ако вашият акаунт не е административен, излезте и влезте като администратор.  2 Затворете Genieo (ако работи).
2 Затворете Genieo (ако работи). 3 Плъзнете файла launchd.conf в кошчето. Това ще изисква да въведете администраторска парола.
3 Плъзнете файла launchd.conf в кошчето. Това ще изисква да въведете администраторска парола. - Този файл се намира на /private/etc/launchd.conf
- Ако не можете да намерите този файл, не изтривайте .dylib файловете, споменати в следващите стъпки. Това може да доведе до срив на системата.
- Не изпразвайте кошницата!
- В някои случаи няма startd.conf файл или .dylib файлове в системата. Това е дневният ред.
 4 Плъзнете следните елементи в кошчето. Не всички елементи могат да присъстват във вашата система. За да ги преместите, ще трябва да въведете администраторската парола. Не изпразвайте кофата за боклук.
4 Плъзнете следните елементи в кошчето. Не всички елементи могат да присъстват във вашата система. За да ги преместите, ще трябва да въведете администраторската парола. Не изпразвайте кофата за боклук. - / Приложения / Genieo
- / Приложения / Деинсталирайте Genieo
- /Library/LaunchAgents/com.genieoinnovation.macextension.plist
- /Library/LaunchAgents/com.genieoinnovation.macextension.client.plist
- /Library/LaunchAgents/com.genieo.engine.plist
- /Library/PrivilegedHelperTools/com.genieoinnovation.macextension.client
- /usr/lib/libgenkit.dylib
- /usr/lib/libgenkitsa.dylib
- /usr/lib/libimckit.dylib
- /usr/lib/libimckitsa.dylib
 5 Рестартирайте компютъра. За да направите това, от менюто на Apple щракнете върху Рестартиране.Влезте като администратор.
5 Рестартирайте компютъра. За да направите това, от менюто на Apple щракнете върху Рестартиране.Влезте като администратор.  6 Плъзнете следните елементи в кошчето. За да ги преместите, ще трябва да въведете администраторската парола.
6 Плъзнете следните елементи в кошчето. За да ги преместите, ще трябва да въведете администраторската парола. - /Library/Frameworks/GenieoExtra.framework
 7 Изпразни боклука.
7 Изпразни боклука. 8 Деинсталирайте разширението на браузъра Omnibar (ако е инсталирано).
8 Деинсталирайте разширението на браузъра Omnibar (ако е инсталирано).- В Safari кликнете върху иконата на разширението (в прозореца с предпочитания на браузъра) и деинсталирайте Omnibar.
- В Chrome кликнете върху „Разширения“ (на страницата с настройки на браузъра) и деинсталирайте Omnibar.
- Във Firefox в менюто на браузъра щракнете върху „Добавки“ - „Разширения“ и деинсталирайте Omnibar.
 9 Променете началната страница (в настройките на браузъра) на тази, която искате.
9 Променете началната страница (в настройките на браузъра) на тази, която искате.
Метод 3 от 8: Mac OS X (автоматично премахване)
 1 Изтеглете безплатна помощна програма за деинсталиране на програми на адрес Уебсайт на BitDefender.
1 Изтеглете безплатна помощна програма за деинсталиране на програми на адрес Уебсайт на BitDefender. 2 Стартирайте помощната програма и следвайте простите инструкции на екрана. Това ще изтрие всички файлове на Genieo и автоматично ще нулира предпочитанията на Safari, Chrome и Firefox.
2 Стартирайте помощната програма и следвайте простите инструкции на екрана. Това ще изтрие всички файлове на Genieo и автоматично ще нулира предпочитанията на Safari, Chrome и Firefox.  3 Рестартирайте Mac OS, ако е необходимо.
3 Рестартирайте Mac OS, ако е необходимо.
Метод 4 от 8: Google Chrome
 1 Отворете Google Chrome.
1 Отворете Google Chrome. 2 Кликнете върху бутона на менюто на Chrome в горния десен ъгъл на браузъра си.
2 Кликнете върху бутона на менюто на Chrome в горния десен ъгъл на браузъра си. 3 Кликнете върху „Настройки“, след което изберете „Управление на търсачките“. Ще се отвори диалогов прозорец.
3 Кликнете върху „Настройки“, след което изберете „Управление на търсачките“. Ще се отвори диалогов прозорец.  4 Кликнете върху опцията „Google“ и след това върху бутона „Задай по подразбиране“ (вдясно).
4 Кликнете върху опцията „Google“ и след това върху бутона „Задай по подразбиране“ (вдясно). 5 Кликнете върху опцията „Genieo“ и върху „x“ (вдясно). Това ще премахне Genieo от списъка на търсачките.
5 Кликнете върху опцията „Genieo“ и върху „x“ (вдясно). Това ще премахне Genieo от списъка на търсачките.  6 Затворете диалоговия прозорец.
6 Затворете диалоговия прозорец. 7 На страницата с настройки на браузъра, в секцията Старт група щракнете върху Страница за бърз достъп. Genieo вече няма да бъде наличен като търсачка в Google Chrome.
7 На страницата с настройки на браузъра, в секцията Старт група щракнете върху Страница за бърз достъп. Genieo вече няма да бъде наличен като търсачка в Google Chrome.
Метод 5 от 8: Internet Explorer
 1 Отворете Internet Explorer.
1 Отворете Internet Explorer. 2 Кликнете върху иконата във формата на зъбно колело в горния десен ъгъл на браузъра си и изберете Опции за интернет. Ще се отвори диалоговият прозорец Интернет опции.
2 Кликнете върху иконата във формата на зъбно колело в горния десен ъгъл на браузъра си и изберете Опции за интернет. Ще се отвори диалоговият прозорец Интернет опции. - Ако използвате Windows XP, вместо да щракнете върху иконата на зъбно колело, щракнете върху Инструменти.
 3 Щракнете върху раздела Разширени и след това върху Нулиране (в долната част на диалоговия прозорец). Ще се отвори допълнителен диалогов прозорец.
3 Щракнете върху раздела Разширени и след това върху Нулиране (в долната част на диалоговия прозорец). Ще се отвори допълнителен диалогов прозорец.  4 Поставете отметка в квадратчето до „Изтриване на лични настройки“ и кликнете върху „Нулиране“. IE ще възстанови настройките по подразбиране и ще премахне промените, направени от Genieo.
4 Поставете отметка в квадратчето до „Изтриване на лични настройки“ и кликнете върху „Нулиране“. IE ще възстанови настройките по подразбиране и ще премахне промените, направени от Genieo.  5 Кликнете върху „Затвори“ и след това върху OK.
5 Кликнете върху „Затвори“ и след това върху OK. 6 Рестартирайте браузъра си.
6 Рестартирайте браузъра си.
Метод 6 от 8: Mozilla Firefox
 1 Стартирайте Firefox.
1 Стартирайте Firefox. 2 Кликнете върху бутона „Firefox“ в горния ляв ъгъл на браузъра си и изберете „Помощ“.
2 Кликнете върху бутона „Firefox“ в горния ляв ъгъл на браузъра си и изберете „Помощ“. 3 Кликнете върху „Информация за отстраняване на неизправности“. Ще се отвори нов раздел с допълнителна информация за отстраняване на неизправности.
3 Кликнете върху „Информация за отстраняване на неизправности“. Ще се отвори нов раздел с допълнителна информация за отстраняване на неизправности.  4 Кликнете върху „Нулиране на Firefox“ (вдясно). Ще се отвори прозорец с молба да потвърдите нулирането.
4 Кликнете върху „Нулиране на Firefox“ (вдясно). Ще се отвори прозорец с молба да потвърдите нулирането.  5 Кликнете отново върху „Нулиране на Firefox“. Firefox ще се затвори и отвори отново с настройките по подразбиране.
5 Кликнете отново върху „Нулиране на Firefox“. Firefox ще се затвори и отвори отново с настройките по подразбиране.  6 Кликнете върху „Край“.
6 Кликнете върху „Край“.
Метод 7 от 8: Safari
 1 Отворете Safari.
1 Отворете Safari. 2 Кликнете върху иконата във формата на зъбно колело (горе вдясно) и изберете Настройки.
2 Кликнете върху иконата във формата на зъбно колело (горе вдясно) и изберете Настройки. 3 Отидете в раздела Общи.
3 Отидете в раздела Общи. 4 Премахнете адреса на Genieo от началната страница.
4 Премахнете адреса на Genieo от началната страница. 5 Въведете адреса на търсещата машина, от която се нуждаете. Например, ако използвате Google, въведете http://www.google.com.
5 Въведете адреса на търсещата машина, от която се нуждаете. Например, ако използвате Google, въведете http://www.google.com.  6 Отидете в раздела Разширения.
6 Отидете в раздела Разширения. 7 В левия прозорец кликнете върху „Моята начална страница“ и след това върху „Изтриване“.
7 В левия прозорец кликнете върху „Моята начална страница“ и след това върху „Изтриване“. 8 Когато бъдете подканени да потвърдите изтриването, щракнете отново върху Изтриване.
8 Когато бъдете подканени да потвърдите изтриването, щракнете отново върху Изтриване. 9 Рестартирайте Safari.
9 Рестартирайте Safari.
Метод 8 от 8: Mac OS (премахнете Genieo като търсачка по подразбиране)
Ако горните методи не работят, опитайте този метод.
- 1Отворете предпочитанията на Safari.
- 2 Кликнете върху раздела „Поверителност“. Намерете секцията „Бисквитки и други данни за сайта“ (първа отгоре).
- 3 Щракнете върху Подробности. В отварящия се списък с бисквитки изтрийте свързаните с Genieo.
Съвети
- След като деинсталирате Genieo, изпълнете пълно антивирусно сканиране, за да се уверите, че системата ви не е вдигнала зловреден софтуер или вируси, докато използвате Genieo.
- Mac OS X: Ако не можете да плъзнете / Applications / Genieo в кошчето, защото се появява съобщение, че програмата работи, но не е посочена в списъка Force Quit, можете да използвате терминала. Щракнете върху Приложения - Помощни програми - Терминал. В Terminal въведете mv / Applications / Genieo ~ / .Trash.
- Когато инсталирате софтуер на трета страна, винаги избирайте персонализирана инсталация, където можете да се откажете от инсталирането на допълнителен софтуер, като например Genieo.
Предупреждения
- Genieo е дълбоко вграден в Mac OS X, така че деинсталирането на програмата не е лесно. Следвайте инструкциите внимателно. Ако не го направите, компютърът ви може да замръзне и може да не успеете да го рестартирате. Преди да изтриете, уверете се, че имате резервни копия на важни файлове, документи и други подобни.
- В някои случаи Genieo се инсталира (без ваше знание и като допълнителен софтуер) заедно с други програми. Премахването на такива програми няма да деинсталира Genieo. Не забравяйте да следвате стъпките в тази статия, за да премахнете напълно Genieo от вашия компютър и интернет браузъри.