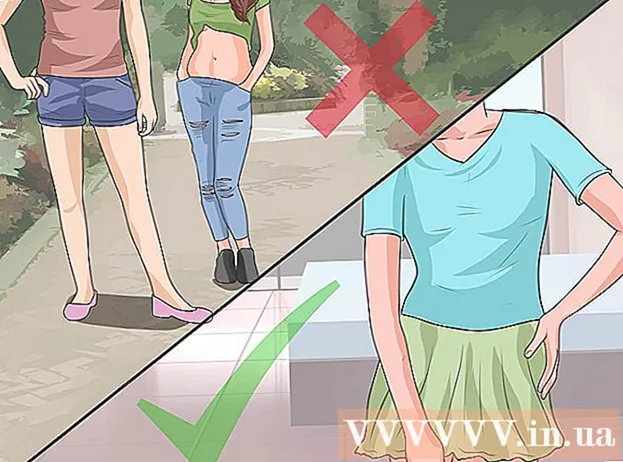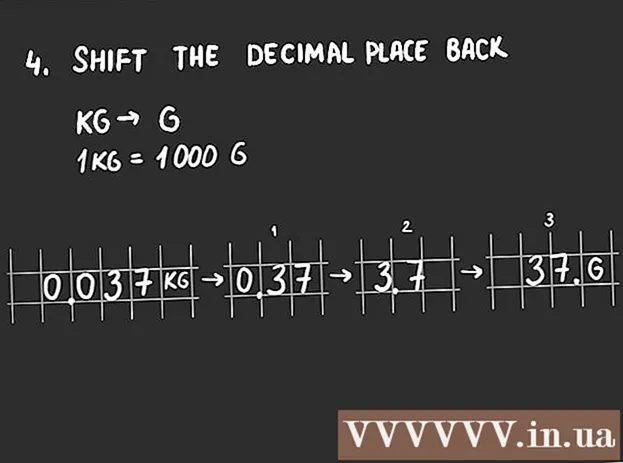Автор:
Ellen Moore
Дата На Създаване:
11 Януари 2021
Дата На Актуализиране:
1 Юли 2024

Съдържание
- Стъпки
- Част 1 от 7: Подготовка за деинсталиране
- Част 2 от 7: Деавторизиране на Apple ID в iTunes (Windows)
- Част 3 от 7: Деавторизиране на Apple ID в iTunes (macOS)
- Част 4 от 7: Деавторизиране на мобилно устройство
- Част 5 от 7: Деавторизиране на Mac
- Част 6 от 7: Подаване на заявка за изтриване на акаунт
- Част 7 от 7: Деактивиране на iMessage
В тази статия ще ви покажем как да изтриете вашия Apple ID акаунт. Когато вашият Apple ID бъде премахнат и деавторизирате компютрите и мобилните си устройства, изпратете заявка за изтриване на вашия акаунт в поддръжката на Apple. След като изтриете акаунта си, ще бъде невъзможно да го възстановите или активирате отново.
Стъпки
Част 1 от 7: Подготовка за деинсталиране
 1 Уверете се, че наистина искате да премахнете вашия Apple ID. В този случай ще загубите достъп до покупки и услуги, свързани с вашия Apple ID. Тоест, вече няма да можете да използвате App Store, Apple Pay, iCloud, iCloud Mail, iMessage, Facetime, вашите абонаменти и услуги, свързани с Apple ID.
1 Уверете се, че наистина искате да премахнете вашия Apple ID. В този случай ще загубите достъп до покупки и услуги, свързани с вашия Apple ID. Тоест, вече няма да можете да използвате App Store, Apple Pay, iCloud, iCloud Mail, iMessage, Facetime, вашите абонаменти и услуги, свързани с Apple ID. - Ако сте сменили своя iPhone на друг телефон и поради това не получавате SMS съобщения, отидете в раздела Деактивиране на iMessage.
- Ако не искате да изтриете за постоянно вашия Apple ID, просто го деактивирайте временно.
 2 Архивирайте важни имейли или файлове. Това е необходимо, тъй като вече няма да можете да използвате iCloud Mail и iCloud Drive.
2 Архивирайте важни имейли или файлове. Това е необходимо, тъй като вече няма да можете да използвате iCloud Mail и iCloud Drive. - За да архивирате имейли в iCloud Mail, преместете имейлите от вашата iCloud Inbox във входящата кутия на вашия компютър.
- Изтеглете снимки и документи от iCloud Drive на вашия компютър.
Част 2 от 7: Деавторизиране на Apple ID в iTunes (Windows)
 1 Стартирайте iTunes. Щракнете двукратно върху иконата, която прилича на многоцветна бележка на бял фон.
1 Стартирайте iTunes. Щракнете двукратно върху иконата, която прилича на многоцветна бележка на бял фон. - Ако не сте свързали iTunes с вашия Apple ID, щракнете върху Акаунт в лентата с менюта в горната част на екрана и след това щракнете върху Вход. Сега влезте с имейл адреса и паролата на Apple ID.
- 2 Кликнете върху Сметка. Тази опция ще намерите в лентата с менюта в горната част на екрана.
- 3 Задръжте курсора на мишката Упълномощаване. Вдясно ще се отвори подменю.
- 4 Кликнете върху Деавторизирайте този компютър. Тази опция ще намерите в подменюто вдясно от менюто Акаунт.
 5 Въведете паролата си за Apple ID, когато бъдете подканени. Трябва да удостоверите акаунта си, за да го деавторизирате. Въведете паролата си в реда под имейл адреса си. Уверете се, че е показан правилният имейл адрес, за да влезете в правилния акаунт.
5 Въведете паролата си за Apple ID, когато бъдете подканени. Трябва да удостоверите акаунта си, за да го деавторизирате. Въведете паролата си в реда под имейл адреса си. Уверете се, че е показан правилният имейл адрес, за да влезете в правилния акаунт. - 6 Кликнете върху Деавторизирайте. Тази опция се намира в долния десен ъгъл на прозореца за вход.
- 7 Кликнете върху Добре. Появява се съобщение, че компютърът е успешно деавторизиран. Щракнете върху „OK“, за да затворите съобщението.
- 8 Кликнете върху Сметка. Намира се в лентата с менюта в горната част на екрана.
- 9 Кликнете върху Излез. Това ще деавторизира вашия Apple ID в iTunes.
Част 3 от 7: Деавторизиране на Apple ID в iTunes (macOS)
 1 Стартирайте iTunes, Apple Music, Apple TV или Apple Books. За да направите това, щракнете върху иконата на едно от посочените приложения.
1 Стартирайте iTunes, Apple Music, Apple TV или Apple Books. За да направите това, щракнете върху иконата на едно от посочените приложения. - В macOS 10.15 (macOS Catalina) или по -нова версия iTunes се заменя с Apple Music, Apple TV и Apple Books. Затова стартирайте едно от тези приложения. Можете да деавторизирате акаунта си, като използвате някое от тези приложения, като следвате стъпките по -долу.
 2 Кликнете върху Сметка. Тази опция ще намерите в лентата с менюта в горната част на екрана. Ще се отвори падащо меню.
2 Кликнете върху Сметка. Тази опция ще намерите в лентата с менюта в горната част на екрана. Ще се отвори падащо меню.  3 Задръжте курсора на мишката Упълномощаване. Вдясно ще се появи подменю.
3 Задръжте курсора на мишката Упълномощаване. Вдясно ще се появи подменю.  4 Кликнете върху Деавторизирайте този компютър. Тази опция ще намерите в подменю.
4 Кликнете върху Деавторизирайте този компютър. Тази опция ще намерите в подменю.  5 Въведете паролата си за Apple ID. Въведете го веднага щом бъдете подканени.
5 Въведете паролата си за Apple ID. Въведете го веднага щом бъдете подканени.  6 Кликнете върху Деавторизирайте. Тази опция ще намерите в долния десен ъгъл. Apple ID ще бъде деавторизиран в iTunes, Music, Apple TV и Apple Books на вашия Mac.
6 Кликнете върху Деавторизирайте. Тази опция ще намерите в долния десен ъгъл. Apple ID ще бъде деавторизиран в iTunes, Music, Apple TV и Apple Books на вашия Mac.
Част 4 от 7: Деавторизиране на мобилно устройство
 1 Стартирайте приложението Настройки
1 Стартирайте приложението Настройки  . Докоснете иконата с форма на зъбно колело на сивия фон.
. Докоснете иконата с форма на зъбно колело на сивия фон.  2 Кликнете върху вашето име. Ще го намерите в горната част на страницата с настройки.
2 Кликнете върху вашето име. Ще го намерите в горната част на страницата с настройки.  3 Превъртете надолу страницата и докоснете Излез. Ще намерите този червен бутон в долната част на страницата.
3 Превъртете надолу страницата и докоснете Излез. Ще намерите този червен бутон в долната част на страницата. - Ако сте активирали Find My iPhone, ще трябва да въведете паролата си и да докоснете Disable.
 4 Докоснете Излез. Тази опция ще намерите в горния десен ъгъл.
4 Докоснете Излез. Тази опция ще намерите в горния десен ъгъл. - Ако искате да запазите контакти, записи в календара, новини, ключодържатели и история на Safari в iCloud, преместете плъзгачите до елементите, които ще бъдат запазени.
 5 Докоснете Излезведнага щом бъдете подканени. Apple ID и свързаните с тях данни ще бъдат изтрити на устройството.
5 Докоснете Излезведнага щом бъдете подканени. Apple ID и свързаните с тях данни ще бъдат изтрити на устройството.
Част 5 от 7: Деавторизиране на Mac
 1 Отворете менюто на Apple
1 Отворете менюто на Apple  . Кликнете върху логото на Apple в горния ляв ъгъл. Ще се отвори падащо меню.
. Кликнете върху логото на Apple в горния ляв ъгъл. Ще се отвори падащо меню.  2 Кликнете върху Системни настройки. Тази опция ще намерите в долната част на падащото меню. Ще се отвори прозорецът System Preferences.
2 Кликнете върху Системни настройки. Тази опция ще намерите в долната част на падащото меню. Ще се отвори прозорецът System Preferences.  3 Кликнете върху „iCloud“
3 Кликнете върху „iCloud“  или Apple ID. В по -старите версии на macOS щракнете върху синята облачна iCloud икона. На macOS Catalina или по -нова версия щракнете върху сивата икона на Apple ID на Apple ID.
или Apple ID. В по -старите версии на macOS щракнете върху синята облачна iCloud икона. На macOS Catalina или по -нова версия щракнете върху сивата икона на Apple ID на Apple ID.  4 Превъртете надолу и премахнете отметката от Find a Mac. Тази опция се намира в долната част на прозореца.
4 Превъртете надолу и премахнете отметката от Find a Mac. Тази опция се намира в долната част на прозореца.  5 Въведете паролата си за Apple ID веднага щом бъдете подканени. Направете го на текстов ред.
5 Въведете паролата си за Apple ID веднага щом бъдете подканени. Направете го на текстов ред.  6 Кликнете върху Продължете. Тази опция ще намерите в долния десен ъгъл.
6 Кликнете върху Продължете. Тази опция ще намерите в долния десен ъгъл. - 7 Кликнете върху Изглед (само за macOS Catalina). Ако използвате приложението Apple ID на macOS Catalina, щракнете върху Преглед в лявата странична лента.
 8 Кликнете върху Излез. Намира се в долния ляв ъгъл.
8 Кликнете върху Излез. Намира се в долния ляв ъгъл. - Може да бъдете подканени да запазите копие на данните, съхранявани във вашия iCloud акаунт. В този случай поставете отметка в квадратчето до съответните типове данни и кликнете върху „Запазване на копие“.
 9 Кликнете върху Продължете. Деавторизирани сте от вашия Apple ID акаунт на вашия Mac.
9 Кликнете върху Продължете. Деавторизирани сте от вашия Apple ID акаунт на вашия Mac.
Част 6 от 7: Подаване на заявка за изтриване на акаунт
- 1 Отидете на адрес https://privacy.apple.com/ в уеб браузъра на вашия компютър. Това може да бъде всеки браузър в Windows или macOS.
- 2 Влезте в своя Apple ID акаунт. За да направите това, въведете вашия имейл адрес и парола, след което щракнете върху символа "→". Ще бъдете отведени на страница с въпроси за сигурност.
- Ако сте отишли на страницата за двуфакторно удостоверяване, удостоверете се с вашия iPhone.
- Ако нямате активирано двуфакторно удостоверяване, отговорете на въпросите за сигурност или щракнете върху Получаване на ПИН за поддръжка. Запишете получения PIN и след това се свържете с екипа за поддръжка.
- 3 Превъртете надолу и докоснете Искане за изтриване на акаунт. Тази опция ще намерите в долната част на страницата в секцията „Изтриване на акаунт“; той е маркиран с икона за кошче. Ще се отвори страница със списък с действия, които трябва да предприемете, за да изтриете акаунта си.
- Ако не искате да изтриете за постоянно своя акаунт, кликнете върху „Искане за деактивиране на акаунт“, за да деактивирате временно профила си. Тази опция е в секцията Временно деактивиран акаунт и е маркирана с икона на силует.
- 4 Изберете причината за изтриване на акаунта. Отворете менюто Избор на причина в долната част на екрана.
- Ако няма подходяща причина в менюто, изберете „Други“ и въведете причината за изтриване на акаунта.
- 5 Кликнете върху Продължете. Този син бутон се намира под падащото меню.
- 6 Прочетете информацията на страницата и след това щракнете върху Продължете. Страницата показва информация, която трябва да прегледате, преди да изтриете акаунта си. Прочетете информацията и след това щракнете върху синия бутон Продължи в долната част на страницата.
- 7 Поставете отметка в квадратчето
 и натиснете Продължете. По този начин се съгласявате с правилата и условията за изтриване на акаунт. Условията са изброени в текстовото поле. Щракнете върху синия бутон Продължи, когато сте готови да продължите.
и натиснете Продължете. По този начин се съгласявате с правилата и условията за изтриване на акаунт. Условията са изброени в текстовото поле. Щракнете върху синия бутон Продължи, когато сте готови да продължите. - 8 Изберете как искате да се свържете с екипа за поддръжка, след което докоснете Продължете. Apple ще се свърже с вас по посочения от вас начин (ако информацията за вашия акаунт е налична). Кликнете върху плъзгача до алтернативния имейл адрес или до опцията „Използване на различен имейл адрес“ или до опцията „Използване на телефонен номер“.
- 9 Въведете телефонен номер или имейл адрес, след което докоснете Продължете. В текстовото поле въведете своя телефонен номер или имейл адрес и след това щракнете върху Продължи.
- 10 Въведете кода за потвърждение и след това натиснете Продължете. Този код ще бъде изпратен на посочения от вас имейл адрес или телефонен номер. Проверете имейла или текстовите си съобщения (на вашия смартфон) и след това въведете кода за потвърждение, за да потвърдите, че имейл / телефонният номер ви принадлежи.
- 11 Запишете или отпечатайте кода за достъп и след това натиснете Продължете. Този код ще ви е необходим, ако искате да се свържете с поддръжката на Apple относно вашия акаунт. Запишете кода или щракнете върху „Печат на код“, за да го отпечатате. Щракнете върху Продължи, когато сте готови да продължите.
- 12 Въведете паролата и натиснете Продължете. Въведете кода за достъп, получен на предишната страница и след това щракнете върху Продължи.
- 13 Кликнете върху Изтрийте акаунта си. Този червен бутон е в долния десен ъгъл на изскачащия прозорец. Кликнете върху „Премахване на акаунт“, за да изпратите заявка за изтриване на вашия акаунт.
Част 7 от 7: Деактивиране на iMessage
 1 Отидете на адрес https://selfsolve.apple.com/deregister-imessage/ в уеб браузъра на вашия компютър. На посочената страница можете да прекратите абонамента си за iMessage.
1 Отидете на адрес https://selfsolve.apple.com/deregister-imessage/ в уеб браузъра на вашия компютър. На посочената страница можете да прекратите абонамента си за iMessage.  2 Превъртете надолу до секцията, озаглавена „Още нямате iPhone?". Ще го намерите в долната част на страницата.
2 Превъртете надолу до секцията, озаглавена „Още нямате iPhone?". Ще го намерите в долната част на страницата.  3 Въведете Вашият телефонен номер. Направете това в реда "Телефонен номер".
3 Въведете Вашият телефонен номер. Направете това в реда "Телефонен номер".  4 Кликнете върху Изпратете код. Тази опция ще намерите вдясно от реда Телефонен номер. Apple ще изпрати SMS съобщение с код за потвърждение на посочения номер.
4 Кликнете върху Изпратете код. Тази опция ще намерите вдясно от реда Телефонен номер. Apple ще изпрати SMS съобщение с код за потвърждение на посочения номер.  5 Намерете кода за потвърждение. За да направите това, стартирайте приложението Messages на вашия смартфон, отворете SMS съобщението от Apple и намерете шестцифрения код в него.
5 Намерете кода за потвърждение. За да направите това, стартирайте приложението Messages на вашия смартфон, отворете SMS съобщението от Apple и намерете шестцифрения код в него.  6 Въведете кода за потвърждение. Направете го в реда "Въведете кода за потвърждение".
6 Въведете кода за потвърждение. Направете го в реда "Въведете кода за потвърждение".  7 Кликнете върху изпращам. Ще потвърдите, че въведеният телефонен номер ви принадлежи. Този номер ще бъде премахнат от iMessage.
7 Кликнете върху изпращам. Ще потвърдите, че въведеният телефонен номер ви принадлежи. Този номер ще бъде премахнат от iMessage.