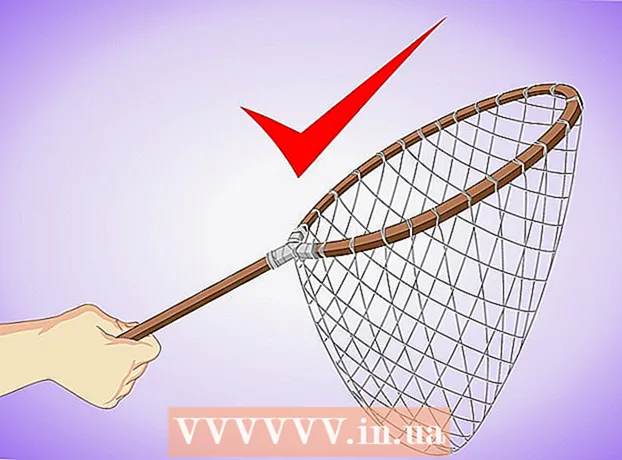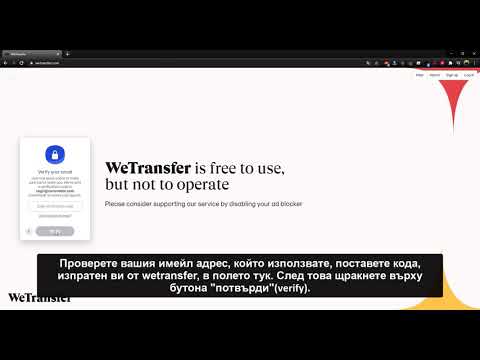
Съдържание
- Стъпки
- Метод 1 от 6: 7-Zip (Windows)
- Метод 2 от 6: WinRAR (Windows)
- Метод 3 от 6: Помощна програма за архивиране (Mac)
- Метод 4 от 6: Как да компресирате големи видео файлове
- Метод 5 от 6: Как да компресирате големи изображения
- Метод 6 от 6: Как да компресирате големи аудио файлове
По правило в съвременните операционни системи компресирането на файлове е доста просто, но нещата се усложняват, ако файловете са много големи, защото няма да можете да използвате системни архиватори. Но има програми, с които можете да компресирате файлове от всякакъв размер; ако тези програми са правилно конфигурирани, размерът на файла може да бъде значително намален. Ако ще компресирате медиен файл, просто го конвертирайте в друг формат, който ще компресира файла без значителна загуба на качеството му. В тази статия ще ви покажем как да компресирате големи файлове.
Стъпки
Метод 1 от 6: 7-Zip (Windows)
 1 Инсталирайте архиватора 7-Zip. Този безплатен архиватор може да компресира много големи файлове и папки. За да инсталирате 7-Zip:
1 Инсталирайте архиватора 7-Zip. Този безплатен архиватор може да компресира много големи файлове и папки. За да инсталирате 7-Zip: - Отидете на https://www.7-zip.org/download.html във вашия уеб браузър.
- Щракнете върху Изтегляне до най-новата версия на 7-Zip.
- Отворете изтегления EXE файл; ще го намерите в долната част на уеб браузъра си или в папката „Изтегляния“.
- Щракнете върху Инсталиране.

Луиджи Опидо
Компютърният техник Луиджи Опидо е собственик и техник на Pleasure Point Computers, компания за ремонт на компютри в Санта Круз, Калифорния. Има над 25 години опит в ремонта на компютри, актуализирането, възстановяването на данни и премахването на вируси. Той също така излъчва Computer Man Show повече от две години! в KSCO в Централна Калифорния. Луиджи Опидо
Луиджи Опидо
Компютърен специалистКомпресирайте файлове, ако искате да намалите размера им или да получите един файл. Например, ако размерът на файла, който искате да изпратите по имейл, е 12 MB, но можете да прикачите не повече от 10 MB към имейл, да компресирате файла до 7 MB - получателят на архива ще го разопакова и ще получи достъп към оригиналния файл.
 2 Щракнете с десния бутон върху файла (или папката), който искате да компресирате. Ще се отвори контекстно меню.
2 Щракнете с десния бутон върху файла (или папката), който искате да компресирате. Ще се отвори контекстно меню. - Почти всеки файл може да бъде компресиран, но някои файлове не са компресирани много.
 3 Кликнете върху 7-цип. Тази опция е в контекстното меню; той ще бъде достъпен само ако 7-Zip е инсталиран на вашия компютър.
3 Кликнете върху 7-цип. Тази опция е в контекстното меню; той ще бъде достъпен само ако 7-Zip е инсталиран на вашия компютър.  4 Кликнете върху Добави към Архив. Ще се отвори прозорецът „Добавяне към архива“.
4 Кликнете върху Добави към Архив. Ще се отвори прозорецът „Добавяне към архива“.  5 Моля изберете Ултра в менюто Ниво на компресия. Това ще избере най -високото ниво на компресия.
5 Моля изберете Ултра в менюто Ниво на компресия. Това ще избере най -високото ниво на компресия.  6 В менюто Размер на речника изберете стойност, която е 10 пъти по -малка от обема на инсталираната памет. Колкото по -голям е речникът, толкова по -добра е компресията, но размерът на паметта трябва да бъде 10 пъти речника. Например, ако размерът на RAM е 8 GB, изберете число, близко до 800 MB, за размера на речника.
6 В менюто Размер на речника изберете стойност, която е 10 пъти по -малка от обема на инсталираната памет. Колкото по -голям е речникът, толкова по -добра е компресията, но размерът на паметта трябва да бъде 10 пъти речника. Например, ако размерът на RAM е 8 GB, изберете число, близко до 800 MB, за размера на речника. - Ако компютърът има много голямо количество RAM, няма да работи за разопаковане на архива на по -малко мощни компютри. Затова в този случай изберете по -малък размер на речника.
 7 Моля изберете Непрекъснато в менюто Размер на блока. В този случай файлът ще бъде компресиран като непрекъснат блок от данни, което ще подобри степента на компресия.
7 Моля изберете Непрекъснато в менюто Размер на блока. В този случай файлът ще бъде компресиран като непрекъснат блок от данни, което ще подобри степента на компресия.  8 Изберете опцията за разделяне на архива на няколко малки файла (ако е необходимо). Ако файлът е много голям, разделете архива на по -малки файлове. Например, ако папката е 12 GB, разделете архива на три по -малки файла, за да ги запишете на три DVD диска. За да направите това, отворете менюто "Разделяне на томове по размер" и изберете размера на файла, на който ще бъде разделен архивът.
8 Изберете опцията за разделяне на архива на няколко малки файла (ако е необходимо). Ако файлът е много голям, разделете архива на по -малки файлове. Например, ако папката е 12 GB, разделете архива на три по -малки файла, за да ги запишете на три DVD диска. За да направите това, отворете менюто "Разделяне на томове по размер" и изберете размера на файла, на който ще бъде разделен архивът. - За да разопаковате архива, имате нужда от всички файлове, в които е разделен. Затова не изтривайте и не губете нито един от тези файлове.
 9 Кликнете върху Добре. Намира се в долната част на прозореца. Файлът ще бъде компресиран с параметрите, които сте задали.
9 Кликнете върху Добре. Намира се в долната част на прозореца. Файлът ще бъде компресиран с параметрите, които сте задали.
Метод 2 от 6: WinRAR (Windows)
 1 Инсталирайте архиватора на WinRAR. За това:
1 Инсталирайте архиватора на WinRAR. За това: - Отидете на https://www.win-rar.com/download.html в уеб браузър.
- Щракнете върху Изтегляне на WinRAR.
- Отворете изтегления EXE файл.
- Щракнете върху Инсталиране.
- Кликнете върху „OK“.
- Щракнете върху Готово.
 2 Щракнете с десния бутон върху файла (или папката), който искате да компресирате. Ще се отвори контекстно меню.
2 Щракнете с десния бутон върху файла (или папката), който искате да компресирате. Ще се отвори контекстно меню. - Почти всеки файл може да бъде компресиран, но някои файлове не са компресирани много.
 3 Кликнете върху Добави към Архив до иконата на WinRAR. Тази опция е в контекстното меню. Иконата WinRAR прилича на куп книги.
3 Кликнете върху Добави към Архив до иконата на WinRAR. Тази опция е в контекстното меню. Иконата WinRAR прилича на куп книги.  4 Моля изберете Максимум в менюто Метод на компресия. Това ще осигури най -високата степен на компресия.
4 Моля изберете Максимум в менюто Метод на компресия. Това ще осигури най -високата степен на компресия.  5 В менюто Размер на речника изберете стойност, която е 10 пъти по -малка от обема на инсталираната памет. Колкото по -голям е речникът, толкова по -добра е компресията, но размерът на паметта трябва да бъде 10 пъти речника. Например, ако размерът на RAM е 8 GB, изберете число, близко до 800 MB, за размера на речника.
5 В менюто Размер на речника изберете стойност, която е 10 пъти по -малка от обема на инсталираната памет. Колкото по -голям е речникът, толкова по -добра е компресията, но размерът на паметта трябва да бъде 10 пъти речника. Например, ако размерът на RAM е 8 GB, изберете число, близко до 800 MB, за размера на речника. - Ако компютърът има много голямо количество RAM, няма да работи за разопаковане на архива на по -малко мощни компютри. Затова в този случай изберете по -малък размер на речника.
 6 Изберете опцията за разделяне на архива на няколко малки файла (ако е необходимо). Ако файлът е много голям, разделете архива на по -малки файлове. Например, ако папката е 12 GB, разделете архива на три по -малки файла, за да ги запишете на три DVD диска. За да направите това, отворете менюто "Разделяне на томове по размер" и изберете размера на файла, на който ще бъде разделен архивът.
6 Изберете опцията за разделяне на архива на няколко малки файла (ако е необходимо). Ако файлът е много голям, разделете архива на по -малки файлове. Например, ако папката е 12 GB, разделете архива на три по -малки файла, за да ги запишете на три DVD диска. За да направите това, отворете менюто "Разделяне на томове по размер" и изберете размера на файла, на който ще бъде разделен архивът. - За да разопаковате архива, имате нужда от всички файлове, в които е разделен. Затова не изтривайте и не губете нито един от тези файлове.
 7 Кликнете върху Добре. Намира се в долната част на прозореца. Файлът ще бъде компресиран с параметрите, които сте задали.
7 Кликнете върху Добре. Намира се в долната част на прозореца. Файлът ще бъде компресиран с параметрите, които сте задали.
Метод 3 от 6: Помощна програма за архивиране (Mac)
 1 Щракнете върху иконата на лупа
1 Щракнете върху иконата на лупа  . Ще го намерите в горния десен ъгъл на работния плот. Отваря се лентата за търсене Spotlight.
. Ще го намерите в горния десен ъгъл на работния плот. Отваря се лентата за търсене Spotlight.  2 Въведете Archive Utility.app в лентата за търсене и щракнете ⏎ Връщане. Стартира помощната програма за архивиране. Това е системен архиватор, който е вграден в macOS. Той няма толкова опции, колкото архиваторите на Windows, но може да компресира големи файлове.
2 Въведете Archive Utility.app в лентата за търсене и щракнете ⏎ Връщане. Стартира помощната програма за архивиране. Това е системен архиватор, който е вграден в macOS. Той няма толкова опции, колкото архиваторите на Windows, но може да компресира големи файлове.  3 Кликнете върху Файл. Намира се в лентата с менюта в горната част на екрана.
3 Кликнете върху Файл. Намира се в лентата с менюта в горната част на екрана.  4 Кликнете върху Създайте архив. Това е първата опция в менюто Файл.
4 Кликнете върху Създайте архив. Това е първата опция в менюто Файл.  5 Изберете файл (или папка) и щракнете Архив. Файлът ще бъде компресиран във формат GZIP (.cpgz). Този формат осигурява по -висок коефициент на компресия от стандартния ZIP формат, но няма да можете да разопаковате такъв архив в Windows.
5 Изберете файл (или папка) и щракнете Архив. Файлът ще бъде компресиран във формат GZIP (.cpgz). Този формат осигурява по -висок коефициент на компресия от стандартния ZIP формат, но няма да можете да разопаковате такъв архив в Windows. - За да създадете стандартен ZIP файл, щракнете с десния бутон върху файла във Finder и изберете Compress от менюто.
Метод 4 от 6: Как да компресирате големи видео файлове
 1 Инсталирайте безплатния видео редактор Avidemux. Може да се използва за компресиране и конвертиране на видео файлове в Windows, macOS и Linux. За да инсталирате Avidemux:
1 Инсталирайте безплатния видео редактор Avidemux. Може да се използва за компресиране и конвертиране на видео файлове в Windows, macOS и Linux. За да инсталирате Avidemux: - Отидете на http://fixounet.free.fr/avidemux/download.html в уеб браузър.
- Щракнете върху „FOSSHUB“ до желаната операционна система.
- Щракнете върху връзката към файла за необходимата операционна система.
- Отворете изтегления файл; ще го намерите в долната част на уеб браузъра си или в папката „Изтегляния“.
- Следвайте инструкциите на екрана, за да инсталирате видео редактора.
 2 Стартирайте Avidemux. Щракнете върху иконата под формата на клавиатура за номериране; той е в менюто "Старт" (Windows) или в папката "Приложения" (Mac).
2 Стартирайте Avidemux. Щракнете върху иконата под формата на клавиатура за номериране; той е в менюто "Старт" (Windows) или в папката "Приложения" (Mac). - Видеоклиповете са големи парчета данни, които не се компресират добре, когато се архивират, както е описано в предишните раздели. Следователно видеото трябва да бъде транскодирано с помощта на Avidemux, което ще намали размера на файла за сметка на известна загуба на качество.
- Обикновено филмите, които могат да бъдат изтеглени в Интернет, вече са компресирани. Ако компресирате такъв файл отново, загубата на качество ще бъде огромна или размерът на архива няма да се различава много от размера на оригиналния файл.
- Не можете да декомпресирате компресиран видео файл. Следователно трябва да съхранявате отделно архива и оригиналния файл, за да не го загубите.
 3 Отворете видео файла в Avidemux. За да направите това, изпълнете следните стъпки (не забравяйте, че този процес може да отнеме няколко минути):
3 Отворете видео файла в Avidemux. За да направите това, изпълнете следните стъпки (не забравяйте, че този процес може да отнеме няколко минути): - Кликнете върху „Файл“.
- Кликнете върху „Отваряне“.
- Изберете видео файл на вашия компютър и щракнете върху Отвори.
 4 Моля изберете Mpeg4 AVC (x264) в менюто Video Output. Това е най -често срещаният видео формат.
4 Моля изберете Mpeg4 AVC (x264) в менюто Video Output. Това е най -често срещаният видео формат.  5 Моля изберете AAC FDK в менюто Аудио изход. Това ще компресира аудиозаписа на видеото, за да намали размера на файла.
5 Моля изберете AAC FDK в менюто Аудио изход. Това ще компресира аудиозаписа на видеото, за да намали размера на файла.  6 Моля изберете MP4 миксер в менюто Формат на изхода. Това ще възпроизведе видео файла на повечето устройства.
6 Моля изберете MP4 миксер в менюто Формат на изхода. Това ще възпроизведе видео файла на повечето устройства.  7 Кликнете върху Конфигуриране (Опции) в раздела „Видео изход“. Това е първата опция от посочения раздел.
7 Кликнете върху Конфигуриране (Опции) в раздела „Видео изход“. Това е първата опция от посочения раздел.  8 Моля изберете Размер на видеото (два прохода) (Размер на видеото, два прохода) в менюто. Това е в секцията за контрол на тарифите.
8 Моля изберете Размер на видеото (два прохода) (Размер на видеото, два прохода) в менюто. Това е в секцията за контрол на тарифите.  9 Въведете размера на крайния видео файл. Avidemux ще промени настройките си, така че размерът на крайния файл да е възможно най -близо до размера, който сте посочили (размерът на крайния файл ще бъде малко по -голям или по -малък от определения размер).
9 Въведете размера на крайния видео файл. Avidemux ще промени настройките си, така че размерът на крайния файл да е възможно най -близо до размера, който сте посочили (размерът на крайния файл ще бъде малко по -голям или по -малък от определения размер). - Имайте предвид, че ако избраният от вас размер е много по -малък от първоначалния размер на файла, загубата на качество ще бъде тежка.
 10 Кликнете върху „Запазване на видео“. Тази опция е обозначена с икона на диск в горния ляв ъгъл. Сега въведете името на файла; започва процесът на преобразуване и компресиране. Процесът ще отнеме известно време, в зависимост от размера на оригиналния видео файл и настройките за качество.
10 Кликнете върху „Запазване на видео“. Тази опция е обозначена с икона на диск в горния ляв ъгъл. Сега въведете името на файла; започва процесът на преобразуване и компресиране. Процесът ще отнеме известно време, в зависимост от размера на оригиналния видео файл и настройките за качество.
Метод 5 от 6: Как да компресирате големи изображения
 1 Помнете какво може да се изстиска. Повечето от снимките, които могат да бъдат изтеглени в Интернет, вече са компресирани. JPG, GIF и PNG са компресирани формати, което означава, че по -нататъшното компресиране ще доведе до сериозна загуба на качество. Затова препоръчваме компресиране на изображения, направени от цифров фотоапарат или BMP формат.
1 Помнете какво може да се изстиска. Повечето от снимките, които могат да бъдат изтеглени в Интернет, вече са компресирани. JPG, GIF и PNG са компресирани формати, което означава, че по -нататъшното компресиране ще доведе до сериозна загуба на качество. Затова препоръчваме компресиране на изображения, направени от цифров фотоапарат или BMP формат. - Не можете да декомпресирате компресирано изображение. Следователно трябва да съхранявате отделно архива и оригиналното изображение, за да не го загубите.
 2 Не забравяйте разликата между компресията без загуби и загуба. Компресиране без загуби означава компресиране, когато качеството на крайния файл не се различава от качеството на оригинала; Обикновено това компресиране се прилага към чертежи, диаграми и медицински изображения. Компресията със загуба е предназначена за ситуации, в които деградацията не е критична, и най -често се прилага за снимки.
2 Не забравяйте разликата между компресията без загуби и загуба. Компресиране без загуби означава компресиране, когато качеството на крайния файл не се различава от качеството на оригинала; Обикновено това компресиране се прилага към чертежи, диаграми и медицински изображения. Компресията със загуба е предназначена за ситуации, в които деградацията не е критична, и най -често се прилага за снимки. - GIF, TIFF и PNG са формати без загуби.
- JPG е най -често срещаният формат със загуба.
 3 Стартирайте графичния редактор, който използвате. В почти всеки графичен редактор можете да компресирате изображение, като го запазите в различен формат. Когато избирате крайния формат, можете да посочите степента на компресия.
3 Стартирайте графичния редактор, който използвате. В почти всеки графичен редактор можете да компресирате изображение, като го запазите в различен формат. Когато избирате крайния формат, можете да посочите степента на компресия. - Във Photoshop, GIMP и дори Paint картината може да бъде запазена в компресиран формат. Почти всеки графичен редактор е подходящ за това, просто някои от тях имат повече функции.
- Photoshop е най -популярният платен графичен редактор; ако искате да използвате безплатния му аналог, инсталирайте GIMP, който има много функции, подобни на Photoshop.
 4 Отворете изображението в графичен редактор. Този процес е практически еднакъв в различните програми. За да отворите изображение в редактора:
4 Отворете изображението в графичен редактор. Този процес е практически еднакъв в различните програми. За да отворите изображение в редактора: - Щракнете върху „Файл“ в лентата с менюта.
- Щракнете върху Отваряне.
- Изберете изображение.
- Щракнете върху Отваряне.
 5 Отворете менюто Експорт. Направете това, за да запазите оригиналното изображение в различен формат. За да отворите това меню:
5 Отворете менюто Експорт. Направете това, за да запазите оригиналното изображение в различен формат. За да отворите това меню: - Кликнете върху „Файл“.
- Щракнете върху Запазване като (Photoshop, Paint) или Експортиране в (GIMP).
 6 Изберете желания формат. В Paint просто изберете желания формат. Във Photoshop изберете формат от менюто Формат. В GIMP отворете менюто Запазване като тип и изберете формат. Изберете формата според типа на изходния файл.
6 Изберете желания формат. В Paint просто изберете желания формат. Във Photoshop изберете формат от менюто Формат. В GIMP отворете менюто Запазване като тип и изберете формат. Изберете формата според типа на изходния файл. - Ако компресирате снимка, изберете формата JPG.
- Ако компресирате изображение с до 256 цвята, изберете GIF.
- Ако компресирате екранна снимка, рисунка, комикс или подобна картина, изберете формата PNG.
- Ако компресирате изображение с множество слоеве, които искате да запазите, изберете формата TIFF (имайте предвид, че този формат не винаги означава компресия).
 7 Кликнете върху Запазване (Photoshop) или Експорт (GIMP). Оригиналното изображение ще бъде запазено в посочения формат.
7 Кликнете върху Запазване (Photoshop) или Експорт (GIMP). Оригиналното изображение ще бъде запазено в посочения формат.  8 Посочете параметри на качеството (ако е възможно) и щракнете Добре. Когато щракнете върху Експортиране или Запазване, някои редактори ще отворят опции за качество и компресия. Обикновено можете да изберете качеството и степента на компресия с плъзгача.
8 Посочете параметри на качеството (ако е възможно) и щракнете Добре. Когато щракнете върху Експортиране или Запазване, някои редактори ще отворят опции за качество и компресия. Обикновено можете да изберете качеството и степента на компресия с плъзгача. - Увеличаването на степента на компресия ще доведе до много по -малък файл, но качеството ще намалее значително, като артефакти или обезцветяване. Затова експериментирайте с настройките, за да намерите добър баланс между качество и размер на файла.
Метод 6 от 6: Как да компресирате големи аудио файлове
 1 Помнете какво може да се изстиска. Повечето аудио файлове, като MP3 и AAC формати, вече са компресирани. По -нататъшното компресиране на такива файлове ще доведе до значително намаляване на качеството на звука.Затова препоръчваме компресиране на аудио файлове в некомпресирани формати като WAV или AIFF.
1 Помнете какво може да се изстиска. Повечето аудио файлове, като MP3 и AAC формати, вече са компресирани. По -нататъшното компресиране на такива файлове ще доведе до значително намаляване на качеството на звука.Затова препоръчваме компресиране на аудио файлове в некомпресирани формати като WAV или AIFF.  2 Инсталирайте безплатния аудио редактор Audacity. Той поддържа Windows, macOS и Linux. За това:
2 Инсталирайте безплатния аудио редактор Audacity. Той поддържа Windows, macOS и Linux. За това: - Отидете на https://www.audacityteam.org/download/ във вашия уеб браузър.
- Щракнете върху връзката за необходимата операционна система.
- Щракнете върху връзката, за да изтеглите инсталатора на Audacity.
- Щракнете върху връзката към файла за желаната операционна система на страницата за изтегляне.
- Отворете изтегления файл; ще го намерите в долната част на уеб браузъра си или в папката „Изтегляния“. Сега следвайте инструкциите на екрана, за да инсталирате програмата.
 3 Стартирайте Audacity. Кликнете върху оранжевата звукова вълна със сини слушалки. Тази икона се намира в менюто "Старт" (Windows) или в папката "Приложения" (Mac).
3 Стартирайте Audacity. Кликнете върху оранжевата звукова вълна със сини слушалки. Тази икона се намира в менюто "Старт" (Windows) или в папката "Приложения" (Mac).  4 Отворете аудио файла, който искате да компресирате. За това:
4 Отворете аудио файла, който искате да компресирате. За това: - Кликнете върху „Файл“.
- Щракнете върху Отваряне.
- Изберете аудио файл.
- Щракнете върху Отваряне.
 5 Създайте монофоничен аудио файл (по избор). Това е добре за компресиране на записана реч или подобни аудио файлове, но не и музикални или аудио файлове със стерео ефекти. Монофоничният аудио файл може значително да намали размера на оригиналния файл. За да конвертирате аудио файл в монофоничен:
5 Създайте монофоничен аудио файл (по избор). Това е добре за компресиране на записана реч или подобни аудио файлове, но не и музикални или аудио файлове със стерео ефекти. Монофоничният аудио файл може значително да намали размера на оригиналния файл. За да конвертирате аудио файл в монофоничен: - Щракнете върху ▼ до името на файла.
- От менюто изберете Split Stereo Track To Mono.
 6 Отворете прозореца Експортиране на аудио данни. Тук можете да изберете формата на крайния файл и папката, за да го запазите.
6 Отворете прозореца Експортиране на аудио данни. Тук можете да изберете формата на крайния файл и папката, за да го запазите. - Кликнете върху „Файл“.
- Щракнете върху Експортиране.
- Щракнете върху Експортиране на аудио данни.
 7 Изберете целевия файлов формат. Всички формати, които са в менюто File Type са компресирани (с изключение на WAV и AIFF). Изберете формата, който отговаря на вашите нужди. Най -често срещаните компресирани аудио формати са:
7 Изберете целевия файлов формат. Всички формати, които са в менюто File Type са компресирани (с изключение на WAV и AIFF). Изберете формата, който отговаря на вашите нужди. Най -често срещаните компресирани аудио формати са: - MP3 е най -широко използваният формат за музика, тъй като осигурява добра компресия без забележима загуба на качество. Този формат се възпроизвежда от повечето устройства.
- FLAC е формат за компресиране без загуби. Изберете този формат, ако ще пускате музика на скъпи висококачествени аудио системи, но не забравяйте, че не всички устройства го поддържат. Също така този формат няма да намали значително размера на оригиналния файл.
- OGG - Подобно на MP3, но с по -добро качество на звука. Този формат не се поддържа от всички устройства.
 8 Изберете качеството на звука. Вашите действия ще зависят от избрания изходен файлов формат. По -ниското качество ще осигури повече компресия.
8 Изберете качеството на звука. Вашите действия ще зависят от избрания изходен файлов формат. По -ниското качество ще осигури повече компресия. - MP3 - От менюто за качество изберете Стандартно или Средно за прилично съотношение на компресия с умерено качество на звука или изберете Екстремно или Прекомерно за висококачествен звук с малко компресиране.
- OGG / M4A (ACC) - Плъзнете плъзгача наляво, за да увеличите степента на компресия и да намалите качеството на звука. Плъзнете плъзгача надясно, за да намалите степента на компресия и да подобрите качеството на звука.
- Всички други типове файлове - изберете качеството на звука и степента на компресия в менюто "Битрейт". По -ниската скорост на предаване ще осигури по -висока степен на компресия и по -ниско качество на звука.
 9 Променете името на файла (по избор, но препоръчително). Направете това, за да избегнете презаписване на оригиналния файл. За да направите това, променете името на файла в реда "Име на файл".
9 Променете името на файла (по избор, но препоръчително). Направете това, за да избегнете презаписване на оригиналния файл. За да направите това, променете името на файла в реда "Име на файл".  10 Кликнете върху Запазване > Добре. Аудио файлът ще бъде записан в компресиран формат, който сте посочили.
10 Кликнете върху Запазване > Добре. Аудио файлът ще бъде записан в компресиран формат, който сте посочили.