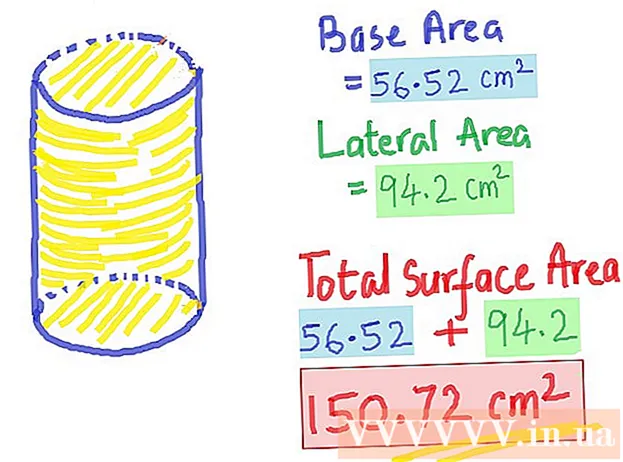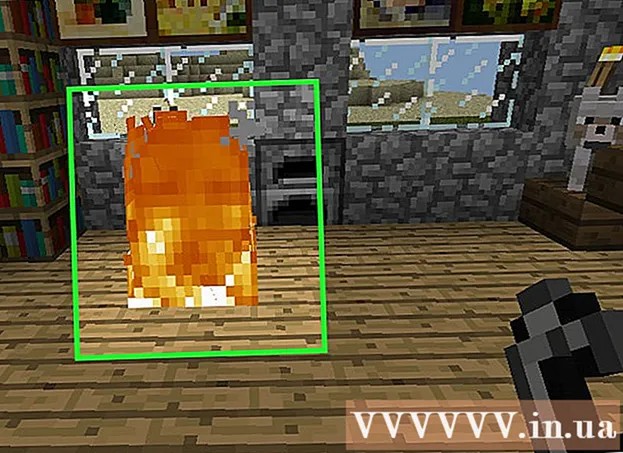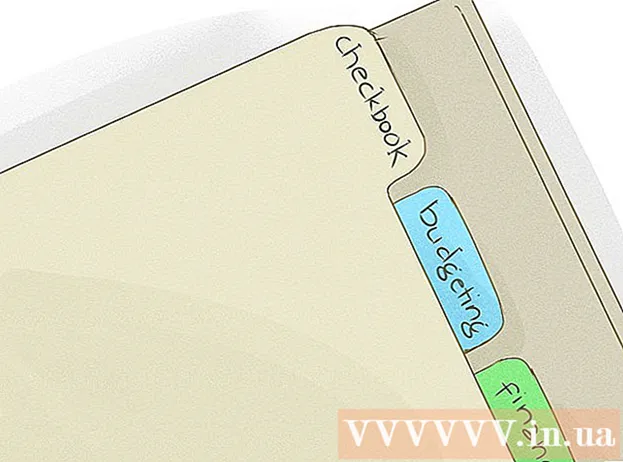Автор:
Mark Sanchez
Дата На Създаване:
2 Януари 2021
Дата На Актуализиране:
1 Юли 2024

Съдържание
Ако имате файл с разширение .exe (или някакъв файл като цяло), можете да направите инсталационен файл (инсталатор) за него - това е лесно и бързо. Описаният метод е предназначен за потребители на Windows.
Стъпки
 1 Щракнете върху "Старт" - "Изпълнение" и въведете iexpress.exe.
1 Щракнете върху "Старт" - "Изпълнение" и въведете iexpress.exe. 2 Ако имате .sed файл, в прозореца, който се отваря, изберете „Отваряне на съществуващ SED“; в противен случай проверете Създаване на SED и щракнете върху Напред.
2 Ако имате .sed файл, в прозореца, който се отваря, изберете „Отваряне на съществуващ SED“; в противен случай проверете Създаване на SED и щракнете върху Напред.- 3 Тук трябва да зададете крайната цел на генерирания файл.
- Ако искате файловете да бъдат извлечени в папката, създадена от инсталатора, проверете първата опция и щракнете върху „Напред“.

- Ако искате само инсталационната програма да бъде инсталирана, проверете средната опция и щракнете върху Напред.

- Не избирайте последната опция. Това ще създаде CAB файл, а не инсталационен файл.

- Ако искате файловете да бъдат извлечени в папката, създадена от инсталатора, проверете първата опция и щракнете върху „Напред“.
 4 Въведете името на инсталационния файл и кликнете върху „Напред“.
4 Въведете името на инсталационния файл и кликнете върху „Напред“.- 5 Сега изберете дали инсталаторът ще поиска потребителско потвърждение, за да инсталира програмата.
- Ако е така, изберете последната опция, въведете текста на заявката си и щракнете върху Напред.

- Ако не (т.е. инсталацията ще започне автоматично), изберете първата опция и щракнете върху Напред.

- Ако е така, изберете последната опция, въведете текста на заявката си и щракнете върху Напред.
- 6 Сега изберете дали потребителят ще приеме условията на лицензионното споразумение (то трябва да бъде под формата на .txt файл).
- Ако не, изберете първата опция и щракнете върху Напред.

- Ако е така, изберете втората опция и щракнете върху Напред.

- Ако не, изберете първата опция и щракнете върху Напред.
 7 Сега изберете файловете, които искате да добавите към инсталатора. За да направите това, кликнете върху „Добавяне“. Ако искате да изтриете добавения файл, изберете го и кликнете върху „Изтриване“. След това щракнете върху Напред.
7 Сега изберете файловете, които искате да добавите към инсталатора. За да направите това, кликнете върху „Добавяне“. Ако искате да изтриете добавения файл, изберете го и кликнете върху „Изтриване“. След това щракнете върху Напред. - 8 Сега задайте параметрите на прозореца на инсталатора.
- Ако искате той да бъде приблизително със същия размер като прозореца за съобщение за грешка, изберете първата опция и щракнете върху Напред.

- Ако искате прозорецът да седи зад други прозорци, изберете втората опция и щракнете върху Напред.

- Ако искате прозорецът да е малък, изберете третата опция и щракнете върху Напред.

- Ако искате инсталация на цял екран, изберете последната опция и щракнете върху Напред.

- Ако искате той да бъде приблизително със същия размер като прозореца за съобщение за грешка, изберете първата опция и щракнете върху Напред.
 9 Вече можете да въведете съобщението, което се показва, когато инсталацията приключи, например „Инсталацията е завършена. Можете да затворите този прозорец. "
9 Вече можете да въведете съобщението, което се показва, когато инсталацията приключи, например „Инсталацията е завършена. Можете да затворите този прозорец. "  10 Сега изберете папка, за да запазите създадения инсталатор. След това щракнете върху Напред.
10 Сега изберете папка, за да запазите създадения инсталатор. След това щракнете върху Напред.  11 Не затваряйте менюто CMD - то ще изтегли необходимите файлове и ще създаде инсталационен файл.
11 Не затваряйте менюто CMD - то ще изтегли необходимите файлове и ще създаде инсталационен файл.
Предупреждения
- Инсталационният файл няма да работи на по -стари компютри, Mac OS или Linux.
- Не добавяйте твърде много файлове или много голям файл (например с размер 1 GB). Това може да доведе до неуспех при създаването на инсталатора или до грешки по време на инсталирането на програмата.