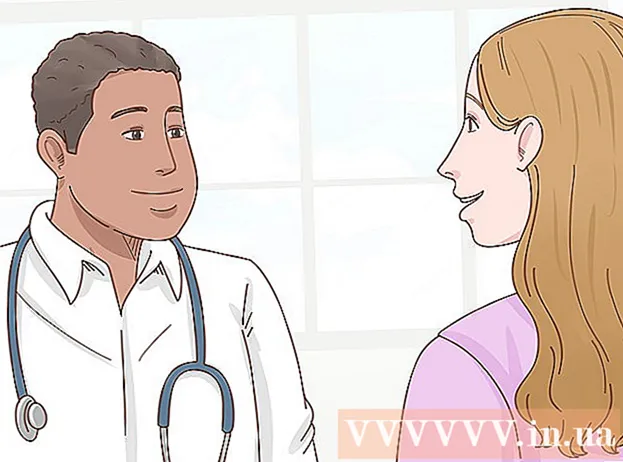Автор:
Janice Evans
Дата На Създаване:
23 Юли 2021
Дата На Актуализиране:
23 Юни 2024
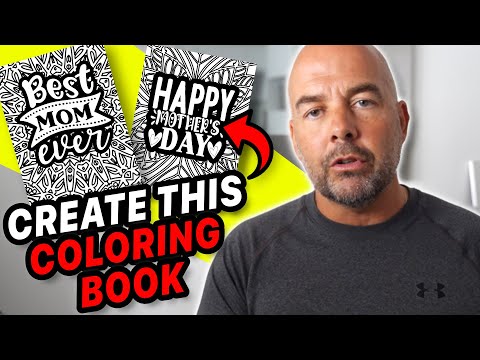
Съдържание
Добавянето на сянка към изображението може да създаде драматичен ефект, особено ако експериментирате с ъгъла на светлината. Можете да създадете обикновена сянка във Photoshop CS3, като дублирате слоя с изображение, леко го изкривите и направите сенчестия слой активен. Лесна работа.
Стъпки
 1 Отворете вашето изображение. Уверете се, че изображението е изрязано и върху прозрачен слой. Назовете слоя както искате. Оставете достатъчно място за сянката. Br = ясно>
1 Отворете вашето изображение. Уверете се, че изображението е изрязано и върху прозрачен слой. Назовете слоя както искате. Оставете достатъчно място за сянката. Br = ясно>  2 Дублирайте слоя за рисуване. Преименувайте копието на слоя „сянка“ и го плъзнете под слоя с вашето произведение на изкуството. Създайте нов слой, променете цвета му на бял и го плъзнете до самото дъно, като го направите най -долния слой. Br = clear>
2 Дублирайте слоя за рисуване. Преименувайте копието на слоя „сянка“ и го плъзнете под слоя с вашето произведение на изкуството. Създайте нов слой, променете цвета му на бял и го плъзнете до самото дъно, като го направите най -долния слой. Br = clear>  3 Настройте картината на черно. Попълнете чертежа на копиращия слой с черно, като натиснете CTRL, Shift и бутона Delete. Отидете на Филтри -> Blur -> Gaussian Blur и задайте размазването на диапазон 3 или 5.br = clear>
3 Настройте картината на черно. Попълнете чертежа на копиращия слой с черно, като натиснете CTRL, Shift и бутона Delete. Отидете на Филтри -> Blur -> Gaussian Blur и задайте размазването на диапазон 3 или 5.br = clear>  4 Изкривете сянката. Уверете се, че сенчестият слой е активен и натиснете едновременно CTRL и T. Ще видите ограничаваща кутия с 8 малки квадратчета; погледнете от коя страна светлината пада върху чертежа ви и преместете тази рамка с мишката на желаното място. Преместете рамката, като задържите CTRL и преместите мишката. Преместете сянката, така че да изглежда добре на вашата рисунка. Когато сте готови, натиснете Enter или бутона Accept. br = ясно>
4 Изкривете сянката. Уверете се, че сенчестият слой е активен и натиснете едновременно CTRL и T. Ще видите ограничаваща кутия с 8 малки квадратчета; погледнете от коя страна светлината пада върху чертежа ви и преместете тази рамка с мишката на желаното място. Преместете рамката, като задържите CTRL и преместите мишката. Преместете сянката, така че да изглежда добре на вашата рисунка. Когато сте готови, натиснете Enter или бутона Accept. br = ясно>  5 Направете сенчестия слой активен и намалете непрозрачността, за да стане по-сив, около 70-80% ще бъдат достатъчни. Сега копирайте сенчестия слой.
5 Направете сенчестия слой активен и намалете непрозрачността, за да стане по-сив, около 70-80% ще бъдат достатъчни. Сега копирайте сенчестия слой. 6 Активирайте копие на сенчестия слой.. Намалете непрозрачността на този слой и ще видите градиент от черно до сиво и по -светло.
6 Активирайте копие на сенчестия слой.. Намалете непрозрачността на този слой и ще видите градиент от черно до сиво и по -светло.  7 Преоразмерете копието на сенчестия слой. Направете го малко по -голям от слоя сянка.
7 Преоразмерете копието на сенчестия слой. Направете го малко по -голям от слоя сянка.  8 Запазете чертежа си като PNG или GIF и се насладете на работата си. Запазването на прозрачен фон ще ви позволи да импортирате чертежа си навсякъде.
8 Запазете чертежа си като PNG или GIF и се насладете на работата си. Запазването на прозрачен фон ще ви позволи да импортирате чертежа си навсякъде.
Съвети
- Ако видите, че нещо не е наред с вашата сянка, или че не се вписва правилно, или на грешното място, можете да премахнете тези части с помощта на гумата със свойството „soft“.
- Можете да обедините два сенчести слоя и след това да приложите ефект на размазване към тях.
- Когато задавате непрозрачност на сенчестия слой, играйте с непрозрачността и наблюдавайте как изглежда сянката, докато променяте настройките.
- Можете да замъглете сянката отново, след като изпълните всички стъпки по -горе за най -добър ефект.
Предупреждения
- Опитайте се да не използвате JPG за запазване - това ще премахне прозрачността и ще създаде бял фон в чертежа ви.
- Не забравяйте да премахнете слоя с бял фон по -късно, за да можете да импортирате чертежа навсякъде.
- Ако ще отпечатате този чертеж, запишете го във формат TIFF, ако трябва да го мащабирате (увеличите) за отпечатване. Tif файловете също поддържат прозрачност, така че сянката ви ще се появи с плавен преход.
- Това е груба техника и ако целта ви е реалистична рисунка, тя често ще изглежда неестествена. Този метод създава единична, висококонтрастна сянка, която може да възникне само при специални условия. Но в същото време ще добави динамика, ако обектът е абстрактно изображение, както в нашия пример.
Ще имаш нужда
- Photoshop CS или по -нова версия - в този пример беше използван Photoshop CS3
- Снимка