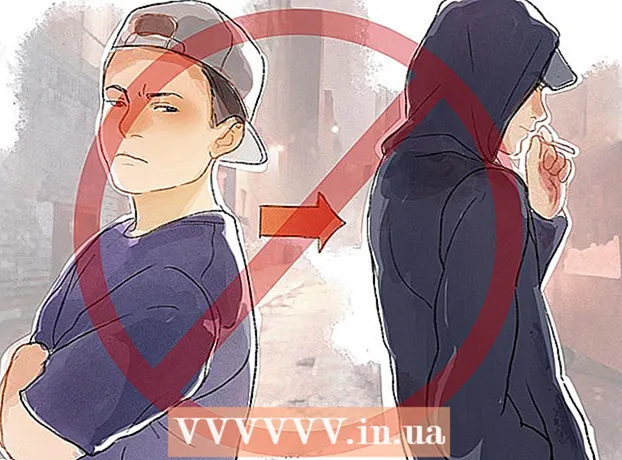Автор:
William Ramirez
Дата На Създаване:
15 Септември 2021
Дата На Актуализиране:
1 Юли 2024
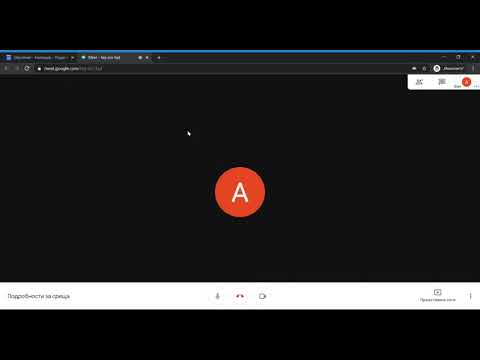
Съдържание
В тази статия ще ви покажем как да създадете календар в Google Документи. Това може да стане ръчно или с помощта на шаблон.
Стъпки
Метод 1 от 2: Ръчно
 1 Отидете на уебсайта на Google Документи. Адресът му е: https://docs.google.com/document/. Страницата ви с Документи ще се отвори, ако вече сте влезли в Google.
1 Отидете на уебсайта на Google Документи. Адресът му е: https://docs.google.com/document/. Страницата ви с Документи ще се отвори, ако вече сте влезли в Google. - Ако все още не сте влезли в профила си в Google, въведете имейл адреса и паролата си.
 2 Кликнете върху Празен файл. Той е в лявата част на секцията Нов документ в горната част на страницата. Ще се отвори празен (нов) документ.
2 Кликнете върху Празен файл. Той е в лявата част на секцията Нов документ в горната част на страницата. Ще се отвори празен (нов) документ.  3 Въведете името на месеца и след това натиснете Въведете. Това име ще се появи над календара.
3 Въведете името на месеца и след това натиснете Въведете. Това име ще се появи над календара.  4 Отворете менюто Вмъкване. Това е в горния ляв ъгъл на страницата.
4 Отворете менюто Вмъкване. Това е в горния ляв ъгъл на страницата.  5 Моля изберете маса. Това е опция в горната част на менюто Вмъкване. Ще се отвори прозорец с решетка от кубчета.
5 Моля изберете маса. Това е опция в горната част на менюто Вмъкване. Ще се отвори прозорец с решетка от кубчета.  6 Създайте таблица 7x6. Задръжте натиснат бутона на мишката и изберете седем зарчета хоризонтално с показалеца, след което преместете мишката надолу, за да изберете шест зарчета вертикално. Когато решетката 7x6 е маркирана в синьо, отпуснете бутона на мишката.
6 Създайте таблица 7x6. Задръжте натиснат бутона на мишката и изберете седем зарчета хоризонтално с показалеца, след което преместете мишката надолу, за да изберете шест зарчета вертикално. Когато решетката 7x6 е маркирана в синьо, отпуснете бутона на мишката. - Решетката започва от 5x5, но расте, докато движите курсора на мишката.
- В зависимост от месеца може да се наложи да създадете електронна таблица 7x7, ако например първото от месеца е четвъртък, петък или събота.
 7 Въведете имената на дните от седмицата. Направете това на първия ред в календара си.
7 Въведете имената на дните от седмицата. Направете това на първия ред в календара си. - Например в горната лява клетка въведете „неделя“, след това вдясно, въведете „понеделник“ и т.н.
 8 Въведете дати. Направете го в празни клетки.
8 Въведете дати. Направете го в празни клетки.  9 Преоразмерете клетките на календара. Докато държите долния ред на последния ред, преместете мишката надолу - размерът на последния ред ще се увеличи; направете същото за другите редове в календара. Сега необходимата информация ще се побере в клетките на календара.
9 Преоразмерете клетките на календара. Докато държите долния ред на последния ред, преместете мишката надолу - размерът на последния ред ще се увеличи; направете същото за другите редове в календара. Сега необходимата информация ще се побере в клетките на календара. - Тази промяна ще постави дати в горния ляв ъгъл на клетките.
 10 Повторете горните стъпки, за да създадете таблици за останалите 11 месеца.
10 Повторете горните стъпки, за да създадете таблици за останалите 11 месеца. 11 Форматирайте календара (ако искате). Можете да направите следното с календар:
11 Форматирайте календара (ако искате). Можете да направите следното с календар: - Направете шрифта удебелен, курсив или подчертан.
- Променете размера на шрифта.
- Промяна на цветовете на определени клетки, колони или редове; за да направите това, изберете клетките / колоните / редовете, щракнете с десния бутон върху избраните клетки, щракнете върху „Свойства на таблицата“ и в секцията „Цвят на фона“ изберете желания цвят.
 12 Затворете документа, когато приключите със създаването на календара. За да отворите електронната таблица, която сте създали, отидете на страницата си в Google Документи или Google Диск.
12 Затворете документа, когато приключите със създаването на календара. За да отворите електронната таблица, която сте създали, отидете на страницата си в Google Документи или Google Диск.
Метод 2 от 2: Използване на шаблон
 1 Отидете на уебсайта на Google Документи. Адресът му е: https://docs.google.com/document/. Страницата ви с Документи ще се отвори, ако вече сте влезли в Google.
1 Отидете на уебсайта на Google Документи. Адресът му е: https://docs.google.com/document/. Страницата ви с Документи ще се отвори, ако вече сте влезли в Google. - Ако все още не сте влезли в профила си в Google, въведете имейл адреса и паролата си.
 2 Кликнете върху Празен файл. Той е в лявата част на секцията Нов документ в горната част на страницата. Ще се отвори празен (нов) документ.
2 Кликнете върху Празен файл. Той е в лявата част на секцията Нов документ в горната част на страницата. Ще се отвори празен (нов) документ.  3 Отворете менюто Добавки. Той е в лентата с менюта над новия документ.
3 Отворете менюто Добавки. Той е в лентата с менюта над новия документ.  4 Кликнете върху Инсталирайте добавки. Това е опция в горната част на менюто.
4 Кликнете върху Инсталирайте добавки. Това е опция в горната част на менюто.  5 Въведете шаблони в лентата за търсене и щракнете Въведете. Този ред ще намерите в горния ляв ъгъл на прозореца с добавки.
5 Въведете шаблони в лентата за търсене и щракнете Въведете. Този ред ще намерите в горния ляв ъгъл на прозореца с добавки.  6 Намерете добавката „Галерия от шаблони“ и щракнете върху + Безплатно. Тази добавка ще се появи в горната част на резултатите от търсенето, а посоченият бутон е вдясно от добавката.
6 Намерете добавката „Галерия от шаблони“ и щракнете върху + Безплатно. Тази добавка ще се появи в горната част на резултатите от търсенето, а посоченият бутон е вдясно от добавката.  7 Изберете акаунта в Google, който искате. Направете това в прозореца, който се отваря. Ако сте влезли само в един акаунт в Google, пропуснете тази стъпка.
7 Изберете акаунта в Google, който искате. Направете това в прозореца, който се отваря. Ако сте влезли само в един акаунт в Google, пропуснете тази стъпка.  8 Кликнете върху Позволявакогато бъдете подканени. Добавката ще бъде инсталирана.
8 Кликнете върху Позволявакогато бъдете подканени. Добавката ще бъде инсталирана.  9 Отворете менюто Добавки отново. В него ще намерите инсталираната добавка.
9 Отворете менюто Добавки отново. В него ще намерите инсталираната добавка.  10 Кликнете върху Галерия от шаблони. Ще се отвори меню.
10 Кликнете върху Галерия от шаблони. Ще се отвори меню.  11 Кликнете върху Преглед на шаблони (Преглед на шаблона). Това е опция в горната част на менюто.
11 Кликнете върху Преглед на шаблони (Преглед на шаблона). Това е опция в горната част на менюто.  12 Кликнете върху Календари (Календари). Намира се от дясната страна на прозореца.
12 Кликнете върху Календари (Календари). Намира се от дясната страна на прозореца.  13 Изберете шаблона на календара, който искате. Страницата му ще се отвори.
13 Изберете шаблона на календара, който искате. Страницата му ще се отвори.  14 Кликнете върху Копирайте в Google Диск (Копиране в Google Диск). Намира се от дясната страна на прозореца. Документът с шаблона на календара ще бъде копиран във вашия Google Диск.
14 Кликнете върху Копирайте в Google Диск (Копиране в Google Диск). Намира се от дясната страна на прозореца. Документът с шаблона на календара ще бъде копиран във вашия Google Диск.  15 Кликнете върху Отворете файла (Отворете файла). Този бутон ще се появи вместо бутона Копирай в Google Диск. Шаблонът на календара ще се отвори.
15 Кликнете върху Отворете файла (Отворете файла). Този бутон ще се появи вместо бутона Копирай в Google Диск. Шаблонът на календара ще се отвори.  16 Прегледайте календара си. Избраният шаблон ще покаже 12-месечния календар за текущата година; можете да въведете необходимата информация в клетките на календара.
16 Прегледайте календара си. Избраният шаблон ще покаже 12-месечния календар за текущата година; можете да въведете необходимата информация в клетките на календара. - Можете да отворите този календар от страницата си в Google Диск.
Съвети
- Можете също да създадете календар в Google Sheets (това е аналог на Microsoft Excel).
- За да завъртите календара, щракнете върху Файл> Настройки на страницата и след това изберете желаната ориентация. Тук можете да промените цвета на фона и други параметри.