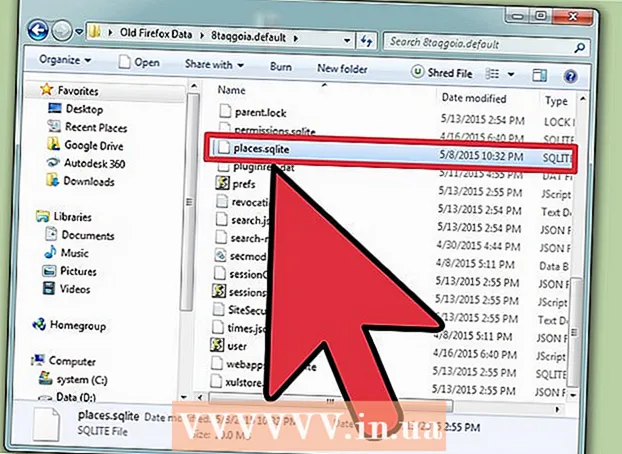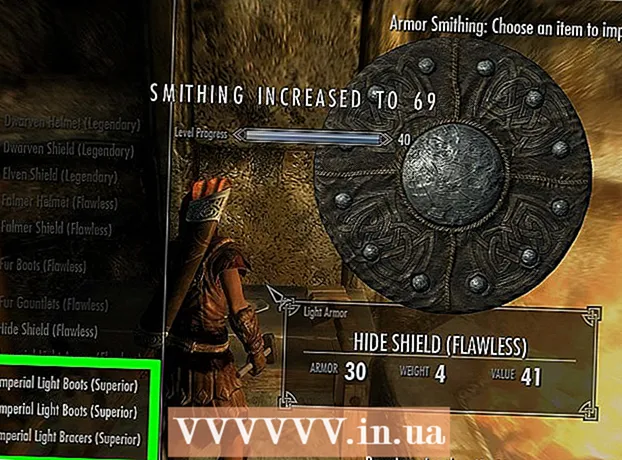Автор:
Marcus Baldwin
Дата На Създаване:
19 Юни 2021
Дата На Актуализиране:
1 Юли 2024

Съдържание
- Стъпки
- Част 1 от 4: Как да отворите терминал
- Част 2 от 4: Как бързо да създадете текстов файл
- Част 3 от 4: Как да използвате Vim Text Editor
- Част 4 от 4: Как да използвате текстовия редактор на Emacs
- Съвети
- Предупреждения
Тази статия ще ви покаже как да създадете текстов файл в Linux с помощта на терминала. След това можете да използвате един от вградените текстови редактори, за да редактирате този файл.
Стъпки
Част 1 от 4: Как да отворите терминал
 1 Отворете терминал. Кликнете върху „Меню“ и изберете „Терминал“, чиято икона изглежда като черен квадрат със бели символи „> _“. Тази икона е в лявата лента с менюта.
1 Отворете терминал. Кликнете върху „Меню“ и изберете „Терминал“, чиято икона изглежда като черен квадрат със бели символи „> _“. Тази икона е в лявата лента с менюта. - Друга възможност е да щракнете върху лентата за търсене в горната част на менюто и след това да въведете терминал.
 2 Влезте в терминала ls и натиснете Въведете. Терминалът ще се отвори във вашата домашна директория, но с командата ls можете да отворите списък с папки в текущата директория. За да създадете текстов файл в една от тези папки, трябва да отидете до него от текущата директория.
2 Влезте в терминала ls и натиснете Въведете. Терминалът ще се отвори във вашата домашна директория, но с командата ls можете да отворите списък с папки в текущата директория. За да създадете текстов файл в една от тези папки, трябва да отидете до него от текущата директория.  3 Изберете папката, в която ще бъде създаден текстовият файл. Въведете името на папката след командата lsза да отидете в тази папка.
3 Изберете папката, в която ще бъде създаден текстовият файл. Въведете името на папката след командата lsза да отидете в тази папка.  4 Въведете cd директория. Заменете „директория“ с името на папката, която искате. С тази команда ще преминете от текущата директория към посочената папка.
4 Въведете cd директория. Заменете „директория“ с името на папката, която искате. С тази команда ще преминете от текущата директория към посочената папка. - Например, въведете cd настолен компютърза да отидете в директорията на работния плот.
- За да създадете текстов файл в една от подпапките на избраната папка, въведете „/“ (без кавички) след името на папката и след това въведете името на подпапката. Например, ако папката „Документи“ съдържа подпапката „Разни“, която искате, въведете cd Документи / Разни.
 5 Кликнете върху Въведете. Командата ще бъде изпълнена, тоест ще преминете от текущата директория към избраната папка (или подпапка).
5 Кликнете върху Въведете. Командата ще бъде изпълнена, тоест ще преминете от текущата директория към избраната папка (или подпапка).  6 Изберете текстов редактор. Можете бързо да създадете прост текстов файл; можете също да използвате текстовия редактор Vim или Emacs, за да създадете и редактирате по -сложен текстов файл. След като сте се придвижили до правилната папка, създайте текстов файл.
6 Изберете текстов редактор. Можете бързо да създадете прост текстов файл; можете също да използвате текстовия редактор Vim или Emacs, за да създадете и редактирате по -сложен текстов файл. След като сте се придвижили до правилната папка, създайте текстов файл.
Част 2 от 4: Как бързо да създадете текстов файл
 1 В терминал въведете cat> filename.txt. Заменете „filename“ с името на текстовия файл за създаване.
1 В терминал въведете cat> filename.txt. Заменете „filename“ с името на текстовия файл за създаване. - Например, за да създадете файл kitty.txt, въведете котка> kitty.txt.
 2 Кликнете върху Въведете. В текущата директория ще бъде създаден нов текстов файл. В терминала курсорът ще се премести на празен ред.
2 Кликнете върху Въведете. В текущата директория ще бъде създаден нов текстов файл. В терминала курсорът ще се премести на празен ред.  3 Въведете текста на документа. Направете го по същия начин, както във всеки текстов документ. За да запазите въведения текст и да отидете на нов ред, натиснете Въведете.
3 Въведете текста на документа. Направете го по същия начин, както във всеки текстов документ. За да запазите въведения текст и да отидете на нов ред, натиснете Въведете. - Ако папка с текстов файл е отворена, просто щракнете двукратно върху нея (когато е създадена), за да изпълните тази стъпка.
 4 Кликнете върху Ctrl+Z. Въведеният текст ще бъде запазен и ще бъдете върнати в прозореца на терминала.
4 Кликнете върху Ctrl+Z. Въведеният текст ще бъде запазен и ще бъдете върнати в прозореца на терминала.  5 В терминал въведете ls -l filename.txt. Заменете „filename“ с името на генерирания текстов файл. С тази команда ще намерите генерирания файл, за да сте сигурни, че той наистина е създаден в правилната папка.
5 В терминал въведете ls -l filename.txt. Заменете „filename“ с името на генерирания текстов файл. С тази команда ще намерите генерирания файл, за да сте сигурни, че той наистина е създаден в правилната папка. - Например, за да намерите текстовия файл textfile.txt, въведете командата ls -l textfile.txt.
- Тази команда използва малки букви "L", а не главни "i".
 6 Кликнете върху Въведете. Следващият ред на терминала ще покаже часа и датата на създаване на файла, както и неговото име. Това означава, че файлът е създаден в посочената папка.
6 Кликнете върху Въведете. Следващият ред на терминала ще покаже часа и датата на създаване на файла, както и неговото име. Това означава, че файлът е създаден в посочената папка.
Част 3 от 4: Как да използвате Vim Text Editor
 1 В терминал въведете vi filename.txt. Командата "vi" казва на системата да създаде и редактира файла с помощта на текстовия редактор Vim. Заменете „filename“ с името на текстовия файл за създаване.
1 В терминал въведете vi filename.txt. Командата "vi" казва на системата да създаде и редактира файла с помощта на текстовия редактор Vim. Заменете „filename“ с името на текстовия файл за създаване. - Например, за да създадете и редактирате файла tamins.txt, въведете vi tamins.txt.
- Ако вече има файл със същото име в текущата директория, този файл ще се отвори.
 2 Кликнете върху Въведете. Текстовият файл ще бъде създаден и отворен в текстовия редактор на Vim. Всеки ред на терминала ще показва символ "~", а името на създадения текстов файл ще се появи в долната част на терминала.
2 Кликнете върху Въведете. Текстовият файл ще бъде създаден и отворен в текстовия редактор на Vim. Всеки ред на терминала ще показва символ "~", а името на създадения текстов файл ще се появи в долната част на терминала.  3 Натиснете клавиша i на клавиатурата. Текстовият редактор ще премине в режим Вмъкване; в този режим можете да въвеждате текст в документа.
3 Натиснете клавиша i на клавиатурата. Текстовият редактор ще премине в режим Вмъкване; в този режим можете да въвеждате текст в документа. - Когато натиснете посочения клавиш, „INSERT“ ще се покаже в долната част на прозореца.
 4 Въведете текста на документа. Направете го по същия начин, както във всеки текстов документ. За да запазите въведения текст и да отидете на нов ред, натиснете Въведете.
4 Въведете текста на документа. Направете го по същия начин, както във всеки текстов документ. За да запазите въведения текст и да отидете на нов ред, натиснете Въведете.  5 Натиснете клавиша Esc. Обикновено се намира в горния ляв ъгъл на клавиатурата. Текстовият редактор преминава в команден режим.
5 Натиснете клавиша Esc. Обикновено се намира в горния ляв ъгъл на клавиатурата. Текстовият редактор преминава в команден режим. - В долната част на прозореца се появява курсор.
 6 В терминала въведете: w и натиснете Въведете. Въведеният текст ще бъде запазен.
6 В терминала въведете: w и натиснете Въведете. Въведеният текст ще бъде запазен.  7 В терминала въведете: q и натиснете Въведете. Текстовият редактор Vim ще се затвори и ще бъдете върнати в прозореца на терминала. Текстовият файл вече може да бъде намерен в текущата директория.
7 В терминала въведете: q и натиснете Въведете. Текстовият редактор Vim ще се затвори и ще бъдете върнати в прозореца на терминала. Текстовият файл вече може да бъде намерен в текущата директория. - За да проверите дали файлът е създаден, в терминал въведете ls и намерете името на създадения файл в списъка с файлове.
- Можете също да въведете командата : wqза да запазите въведения текст и да затворите текстовия редактор незабавно.
 8 Отворете файла от терминала. За да направите това, въведете vi име на файл.txt... Когато документът се отвори, ще видите текста, който сте въвели по -рано.
8 Отворете файла от терминала. За да направите това, въведете vi име на файл.txt... Когато документът се отвори, ще видите текста, който сте въвели по -рано.
Част 4 от 4: Как да използвате текстовия редактор на Emacs
 1 В терминал въведете emacs filename.txt. Заменете „filename“ с името на текстовия файл за създаване.
1 В терминал въведете emacs filename.txt. Заменете „filename“ с името на текстовия файл за създаване.  2 Кликнете върху Въведете. Ако в текущата директория няма файл със същото име, в текстовия редактор на Emacs се отваря нов (празен) документ.
2 Кликнете върху Въведете. Ако в текущата директория няма файл със същото име, в текстовия редактор на Emacs се отваря нов (празен) документ. - Например, за да създадете и отворите newfile.txt, въведете emacs newfile.txt.
- Ако вече има файл със същото име в текущата директория, този файл ще се отвори.
 3 Запознайте се с командите на текстовия редактор на Emacs. Този редактор включва много полезни команди, с които можете да се придвижвате в документа, да търсите информация в него, да редактирате текст и т.н. За да изпълни команда, Emacs използва клавишни комбинации, включително клавишите Control и Meta.
3 Запознайте се с командите на текстовия редактор на Emacs. Този редактор включва много полезни команди, с които можете да се придвижвате в документа, да търсите информация в него, да редактирате текст и т.н. За да изпълни команда, Emacs използва клавишни комбинации, включително клавишите Control и Meta. - Команди за управление означени по следния начин: C-буква>. За да изпълните такава команда, задръжте натиснат бутона Ctrl и натиснете посочения буквен бутон (например, Ctrl и А).
- Мета екипи означени по следния начин: M-буква>. За да изпълните такава команда, задръжте натиснат бутона Алт или Esc (ако няма клавиш на клавиатурата Алт) и натиснете посочения буквен клавиш.
- За изпълнение на командата Такси (или М-а б), задръжте Ctrl (или Алт, или Esc) и след това натиснете клавиша с първата буква (в нашия пример а); сега освободете двата клавиша и натиснете втория буквен клавиш (в нашия пример б).
 4 Въведете текста на документа. Направете го по същия начин, както във всеки текстов документ. За да запазите въведения текст и да отидете на нов ред, натиснете Въведете.
4 Въведете текста на документа. Направете го по същия начин, както във всеки текстов документ. За да запазите въведения текст и да отидете на нов ред, натиснете Въведете.  5 Кликнете върху Ctrl+хи след това натиснете С. Въведеният текст ще бъде запазен.
5 Кликнете върху Ctrl+хи след това натиснете С. Въведеният текст ще бъде запазен.  6 Кликнете върху Ctrl+хи след това натиснете Ctrl+° С. Текстовият редактор на Emacs е затворен и се връщате към прозореца на терминала. Създаденият текстов файл ще бъде записан в текущата директория.
6 Кликнете върху Ctrl+хи след това натиснете Ctrl+° С. Текстовият редактор на Emacs е затворен и се връщате към прозореца на терминала. Създаденият текстов файл ще бъде записан в текущата директория.  7 Отворете отново създадения текстов файл. За да направите това, въведете в терминала emacs име на файл.txt... Ако сте в директорията, където се съхранява желаният от вас файл, той ще се отвори в текстовия редактор на Emacs. Документът вече може да бъде редактиран.
7 Отворете отново създадения текстов файл. За да направите това, въведете в терминала emacs име на файл.txt... Ако сте в директорията, където се съхранява желаният от вас файл, той ще се отвори в текстовия редактор на Emacs. Документът вече може да бъде редактиран.
Съвети
- Vim се поддържа от почти всяка дистрибуция на Linux, а Emacs е по -мощен редактор, с който може да бъде по -лесно да се работи с неопитни потребители.
- За да отворите прозореца за помощ в Emacs, натиснете Ctrl+Зи след това освободете двата клавиша и натиснете T... Този прозорец показва допълнителни команди и функции за редактора на Emacs.
Предупреждения
- Ако забравите да запазите промените си и се опитате да затворите документа, може да няма предупреждение (особено в редактора Vim). Затова винаги запазвайте документа, преди да го затворите.