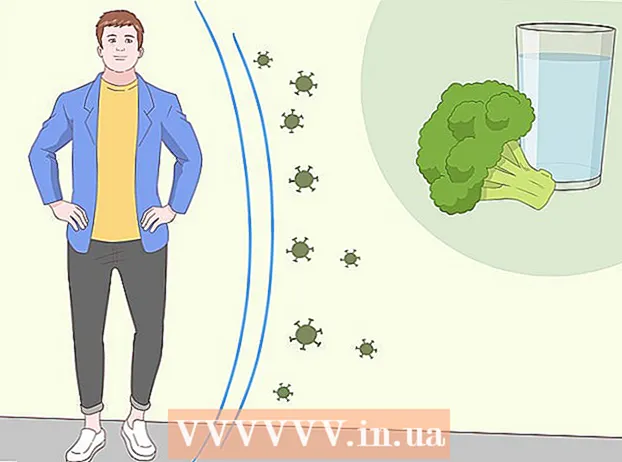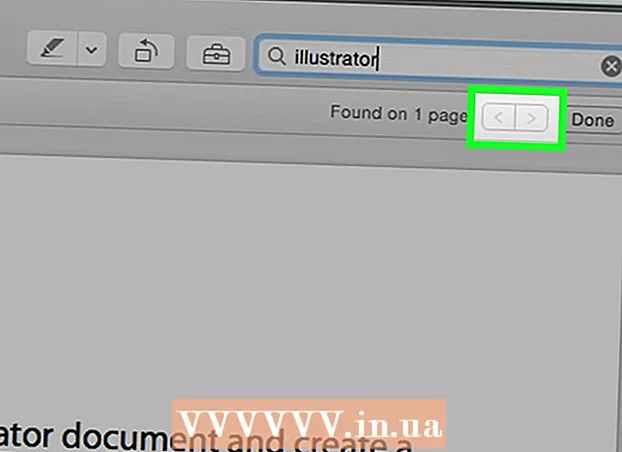Автор:
Marcus Baldwin
Дата На Създаване:
21 Юни 2021
Дата На Актуализиране:
1 Юли 2024
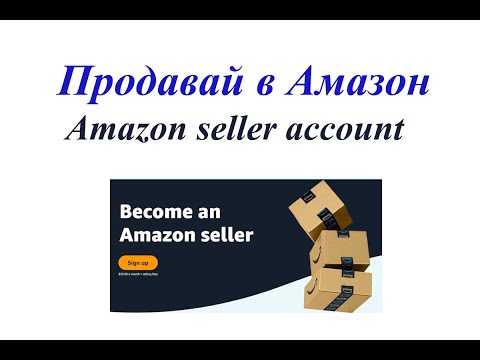
Съдържание
- Стъпки
- Метод 1 от 3: В мобилното приложение Amazon
- Метод 2 от 3: На Amazon
- Метод 3 от 3: Как да създадете акаунт
- Съвети
Amazon е един от най -големите онлайн търговци на дребно и предлага голямо разнообразие от книги, електроника, мебели, облекло и др. Можете също да използвате Amazon Music, Fire TV, Kindle, Audible и Alexa с Amazon. В тази статия ще ви разкажем как да създадете акаунт в Amazon.
Стъпки
Метод 1 от 3: В мобилното приложение Amazon
 1 Стартирайте приложението Amazon Mobile. Amazon има няколко мобилни приложения за различни цели, а именно Amazon Shopping, Prime Video, Amazon Music, Amazon Photos, Audible, Amazon Alexa и др.
1 Стартирайте приложението Amazon Mobile. Amazon има няколко мобилни приложения за различни цели, а именно Amazon Shopping, Prime Video, Amazon Music, Amazon Photos, Audible, Amazon Alexa и др.  2 Кликнете върху Създайте нов акаунт в Amazon (Създайте нов акаунт в Amazon). Този сив бутон е в долната част на страницата.
2 Кликнете върху Създайте нов акаунт в Amazon (Създайте нов акаунт в Amazon). Този сив бутон е в долната част на страницата. - В приложението Amazon Shopping щракнете върху Създаване на акаунт под жълтия бутон Вход и след това докоснете Създаване на акаунт в горната част на страницата.
- В приложението Audible кликнете върху „Продължи“ в горната част на страницата и след това върху „Създаване на акаунт в Amazon“ в долната част на страницата.
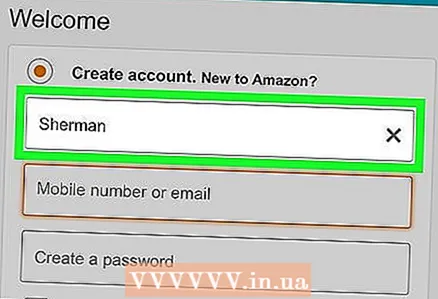 3 Моля, въведете пълното си име. Направете това на първия ред в горната част на страницата.
3 Моля, въведете пълното си име. Направете това на първия ред в горната част на страницата. 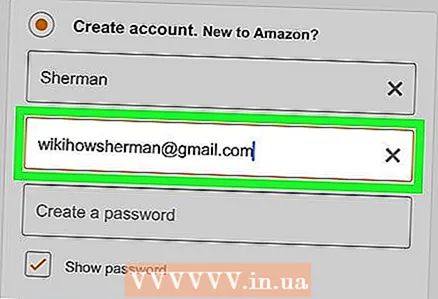 4 Моля, въведете валиден имейл адрес или номер на мобилен телефон. Направете това на втория ред. Този имейл адрес ще се използва за влизане в акаунта ви в Amazon на други устройства и приложения. Уверете се, че сте въвели имейл адрес, до който имате достъп.
4 Моля, въведете валиден имейл адрес или номер на мобилен телефон. Направете това на втория ред. Този имейл адрес ще се използва за влизане в акаунта ви в Amazon на други устройства и приложения. Уверете се, че сте въвели имейл адрес, до който имате достъп.  5 Въведете паролата, с която ще влезете в акаунта си. Направете това на третия ред на страницата. Паролата трябва да е с поне 6 знака. Добрата парола се състои от комбинация от главни и малки букви, цифри и специални знаци (i, e, &, @,!). Запомнете паролата или я запишете и я скрийте на сигурно и защитено място.
5 Въведете паролата, с която ще влезете в акаунта си. Направете това на третия ред на страницата. Паролата трябва да е с поне 6 знака. Добрата парола се състои от комбинация от главни и малки букви, цифри и специални знаци (i, e, &, @,!). Запомнете паролата или я запишете и я скрийте на сигурно и защитено място. - Не препоръчваме да съхранявате паролата си на компютър или смартфон, тъй като това представлява заплаха за сигурността на вашия акаунт.
 6 Докоснете Създайте своя акаунт в Amazon (Създаване на акаунт в Amazon), продължи (Продължете) или Потвърди Имейл (Потвърдете своя и-мейл). Кликнете върху големия бутон в долната част на страницата. В зависимост от приложението, което използвате, докоснете опцията „Създаване на акаунт в Amazon“, „Продължи“ или „Потвърждаване на имейл“.На следващата страница въведете еднократната парола (OTP), която ще получите по имейл.
6 Докоснете Създайте своя акаунт в Amazon (Създаване на акаунт в Amazon), продължи (Продължете) или Потвърди Имейл (Потвърдете своя и-мейл). Кликнете върху големия бутон в долната част на страницата. В зависимост от приложението, което използвате, докоснете опцията „Създаване на акаунт в Amazon“, „Продължи“ или „Потвърждаване на имейл“.На следващата страница въведете еднократната парола (OTP), която ще получите по имейл.  7 Отворете пощенската си кутия. За да направите това, стартирайте приложението, което използвате за обмен на имейли.
7 Отворете пощенската си кутия. За да направите това, стартирайте приложението, което използвате за обмен на имейли.  8 Отворете имейл от Amazon. Ще получите имейл с темата „Потвърдете новия си акаунт в Amazon“ от Amazon.com. Отворете това писмо.
8 Отворете имейл от Amazon. Ще получите имейл с темата „Потвърдете новия си акаунт в Amazon“ от Amazon.com. Отворете това писмо. - Ако не сте получили имейл от Amazon, върнете се в приложението Amazon, проверете въведения имейл адрес и щракнете върху „Изпращане на OTP отново“.
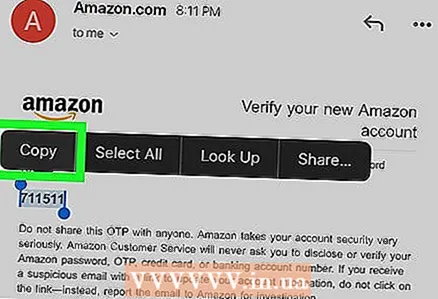 9 Копирайте или запишете еднократната парола. Еднократната парола е шестцифрена парола с удебелен шрифт в центъра на буквата. Запишете или копирайте тази парола.
9 Копирайте или запишете еднократната парола. Еднократната парола е шестцифрена парола с удебелен шрифт в центъра на буквата. Запишете или копирайте тази парола.  10 Върнете се в приложението Amazon. Натиснете бутона Начало в долната част на мобилното си устройство. Сега кликнете върху приложението Amazon, което сте използвали за създаване на вашия акаунт.
10 Върнете се в приложението Amazon. Натиснете бутона Начало в долната част на мобилното си устройство. Сега кликнете върху приложението Amazon, което сте използвали за създаване на вашия акаунт. 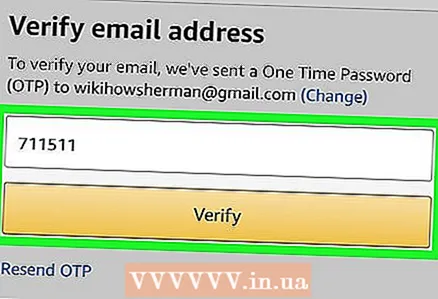 11 Въведете еднократна парола и щракнете Проверете (Потвърдете). Това ще потвърди вашия акаунт и ще влезе.
11 Въведете еднократна парола и щракнете Проверете (Потвърдете). Това ще потвърди вашия акаунт и ще влезе. - Ако видите съобщение, че еднократната парола е невалидна, щракнете върху „Повторно изпращане на OTP“, за да получите нова еднократна парола.
Метод 2 от 3: На Amazon
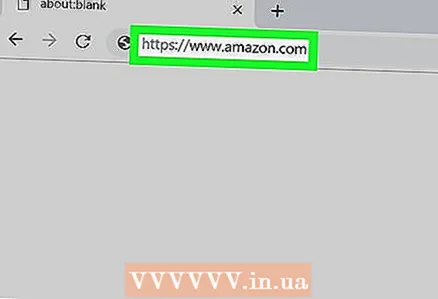 1 Отидете на страницата https://www.amazon.com в уеб браузър. Това може да бъде всеки уеб браузър на компютър с Windows или macOS. Ще се отвори началната страница на Amazon.
1 Отидете на страницата https://www.amazon.com в уеб браузър. Това може да бъде всеки уеб браузър на компютър с Windows или macOS. Ще се отвори началната страница на Amazon.  2 Кликнете върху Профили и списъци (Профил и списъци). Това е първият раздел в горния десен ъгъл. Задържането на курсора на мишката върху този раздел показва списък с настройките на акаунта. Щракването върху този раздел ще ви отведе до страницата за вход.
2 Кликнете върху Профили и списъци (Профил и списъци). Това е първият раздел в горния десен ъгъл. Задържането на курсора на мишката върху този раздел показва списък с настройките на акаунта. Щракването върху този раздел ще ви отведе до страницата за вход. - Ако сте влезли с различен акаунт, задръжте курсора на мишката върху „Акаунт и списъци“ и след това щракнете върху „Изход“ в долната част на менюто.
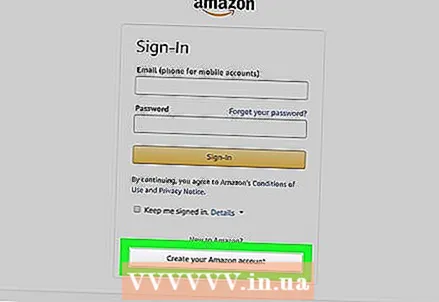 3 Кликнете върху Създайте своя акаунт в Amazon (Създайте акаунт в Amazon). Този сив бутон е в долната част на страницата за вход.
3 Кликнете върху Създайте своя акаунт в Amazon (Създайте акаунт в Amazon). Този сив бутон е в долната част на страницата за вход.  4 Моля, въведете пълното си име. Направете това на първия ред в горната част на страницата.
4 Моля, въведете пълното си име. Направете това на първия ред в горната част на страницата.  5 Моля, въведете валиден имейл адрес. Направете това на втория ред. Този имейл адрес ще се използва за влизане във вашия акаунт в Amazon на други устройства. Уверете се, че сте въвели имейл адрес, до който имате достъп.
5 Моля, въведете валиден имейл адрес. Направете това на втория ред. Този имейл адрес ще се използва за влизане във вашия акаунт в Amazon на други устройства. Уверете се, че сте въвели имейл адрес, до който имате достъп.  6 Въведете паролата, с която ще влезете в акаунта си. Направете това на третия ред на страницата. Паролата трябва да е с поне 6 знака. Добрата парола се състои от комбинация от главни и малки букви, цифри и специални знаци (i, e, &, @,!). Запомнете паролата или я запишете и я скрийте на сигурно и защитено място.
6 Въведете паролата, с която ще влезете в акаунта си. Направете това на третия ред на страницата. Паролата трябва да е с поне 6 знака. Добрата парола се състои от комбинация от главни и малки букви, цифри и специални знаци (i, e, &, @,!). Запомнете паролата или я запишете и я скрийте на сигурно и защитено място. - Не препоръчваме да съхранявате паролата си на компютър или смартфон, тъй като това представлява заплаха за сигурността на вашия акаунт.
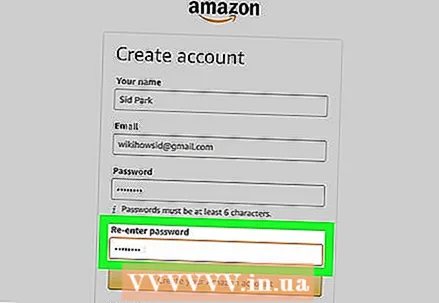 7 Въведете паролата отново. Въведете паролата на последния ред на страницата точно както сте я въвели на третия ред, за да потвърдите, че е въведена правилно.
7 Въведете паролата отново. Въведете паролата на последния ред на страницата точно както сте я въвели на третия ред, за да потвърдите, че е въведена правилно.  8 Кликнете върху Създайте своя акаунт в Amazon (Създайте акаунт в Amazon). Този жълт бутон е в долната част на страницата. Имейл с еднократна парола (OTP) ще бъде изпратен на посочения от вас имейл адрес.
8 Кликнете върху Създайте своя акаунт в Amazon (Създайте акаунт в Amazon). Този жълт бутон е в долната част на страницата. Имейл с еднократна парола (OTP) ще бъде изпратен на посочения от вас имейл адрес.  9 Проверявате електронната си поща. Когато създавате акаунт, ще бъдете отведени на страница, където трябва да въведете еднократна парола. За да получите такава парола, отворете пощенската си кутия. Направете това в нов раздел на браузъра, за да поддържате страницата за регистрация на Amazon отворена. Можете също да проверите имейла си на вашия смартфон или в друго приложение, като Outlook или Apple Mail.
9 Проверявате електронната си поща. Когато създавате акаунт, ще бъдете отведени на страница, където трябва да въведете еднократна парола. За да получите такава парола, отворете пощенската си кутия. Направете това в нов раздел на браузъра, за да поддържате страницата за регистрация на Amazon отворена. Можете също да проверите имейла си на вашия смартфон или в друго приложение, като Outlook или Apple Mail.  10 Копирайте или запишете еднократната парола. Еднократната парола е шестцифрена парола с удебелен шрифт в центъра на буквата. Запишете или копирайте тази парола.
10 Копирайте или запишете еднократната парола. Еднократната парола е шестцифрена парола с удебелен шрифт в центъра на буквата. Запишете или копирайте тази парола. - Ако не сте получили имейл от Amazon, моля, проверете въведения от вас имейл адрес и щракнете върху „Повторно изпращане на OTP“ в долната част на страницата за регистрация на Amazon.
 11 Върнете се на страницата за регистрация на Amazon. Когато намерите еднократната си парола, върнете се към раздела или уеб браузъра, които сте използвали за създаване на новия си акаунт в Amazon.
11 Върнете се на страницата за регистрация на Amazon. Когато намерите еднократната си парола, върнете се към раздела или уеб браузъра, които сте използвали за създаване на новия си акаунт в Amazon.  12 Въведете еднократна парола и щракнете Проверете (Потвърдете). Въведете вашата шестцифрена парола в съответния ред и след това щракнете върху „Потвърди“ (този жълт бутон се намира в долната част на страницата).Това ще потвърди вашия акаунт и ще влезе.
12 Въведете еднократна парола и щракнете Проверете (Потвърдете). Въведете вашата шестцифрена парола в съответния ред и след това щракнете върху „Потвърди“ (този жълт бутон се намира в долната част на страницата).Това ще потвърди вашия акаунт и ще влезе. - Ако видите съобщение, че еднократната парола не е валидна, щракнете върху „Повторно изпращане на OTP“ и проверете имейла си. След това въведете новия OTP и кликнете върху „Потвърди“.
Метод 3 от 3: Как да създадете акаунт
 1 Променете начина си на плащане. След като създадете своя акаунт, добавете към него начина си на плащане. За да направите това, изпълнете следните стъпки:
1 Променете начина си на плащане. След като създадете своя акаунт, добавете към него начина си на плащане. За да направите това, изпълнете следните стъпки: - Отидете на https://www.amazon.com или стартирайте приложението Amazon Shopping и след това влезте в профила си.
- Щракнете върху иконата на трите хоризонтални линии (☰) в горния ляв ъгъл.
- Кликнете върху „Вашият акаунт“.
- Кликнете върху „Управление на опциите за плащане“.
- Превъртете надолу и докоснете „Добавяне на карта“ или докоснете „Добавяне на начин на плащане“ в мобилното приложение.
- Въведете името на банковата си карта и след това въведете нейния номер.
- Използвайте падащото меню, за да въведете дата на изтичане на картата.
- Кликнете върху „Добавяне на вашата карта“.
 2 Променете адреса си за доставка. За да направите това, следвайте тези стъпки.
2 Променете адреса си за доставка. За да направите това, следвайте тези стъпки. - Отидете на https://www.amazon.com или стартирайте приложението Amazon Shopping и след това влезте в профила си.
- Щракнете върху иконата на трите хоризонтални линии (☰) в горния ляв ъгъл.
- Кликнете върху „Вашият акаунт“.
- Кликнете върху „Вашият адрес“.
- Докоснете „Добавяне на адрес“ или докоснете „Добавяне на нов адрес“ в мобилното приложение.
- Използвайте формуляра, за да въведете вашето име, пощенски адрес, град, държава, пощенски код, телефонен номер и друга необходима информация.
- Щракнете върху жълтия бутон „Добавяне на адрес“ в долната част на формуляра.
 3 Персонализирайте потребителския си профил. За да направите това, следвайте стъпките по -долу. Ако се интересувате от поверителността си, ограничете информацията, която се показва във вашия профил. Например можете да посочите само вашето име и местоположение.
3 Персонализирайте потребителския си профил. За да направите това, следвайте стъпките по -долу. Ако се интересувате от поверителността си, ограничете информацията, която се показва във вашия профил. Например можете да посочите само вашето име и местоположение. - Отидете на https://www.amazon.com или стартирайте приложението Amazon Shopping и след това влезте в профила си.
- Щракнете върху иконата на трите хоризонтални линии (☰) в горния ляв ъгъл.
- Кликнете върху „Вашият акаунт“.
- Кликнете върху „Вашият Amazon профил“ или докоснете „Вашият профил“ в мобилното приложение.
- Щракнете върху иконата на силуета на човека и след това щракнете върху Качване или докоснете Добавяне на снимка в мобилното приложение.
- Докоснете снимката на потребителския си профил и след това докоснете „Отваряне“ или докоснете желаната снимка в галерията на мобилното си устройство.
- Докоснете сивия фон и след това докоснете „Качване“ или докоснете „Добавяне на снимка“ на мобилното си устройство.
- Кликнете върху изображението на банера и след това върху „Отваряне“ или изберете изображението на банера от галерията на мобилното си устройство.
- Щракнете върху „Редактиране на профил“.
- Отговорете на въпросите във формата. Това може да се направи по желание. Споделяйте само информацията, която искате да публикувате.
- Превъртете надолу и щракнете върху Запазване.
Съвети
- Ако използвате Amazon много, помислете за Prime членство. В този случай трябва да плащате годишна такса, но ще получите безплатна двудневна доставка за много артикули и безплатно гледане на много филми и телевизионни предавания.
- След като започнете да купувате и оценявате продукти, Amazon ще направи персонализирани препоръки за вас. Кликнете върху „Препоръчано за вас“ на началната си страница, за да видите тези препоръки.
- Не забравяйте да проверите раздела „Днешните оферти“. Той предлага стоки с отстъпки и ако имате късмет, можете да си купите нещо добро за смешни пари.