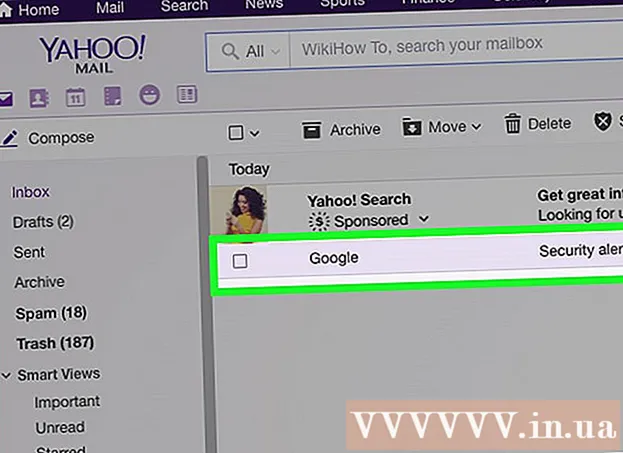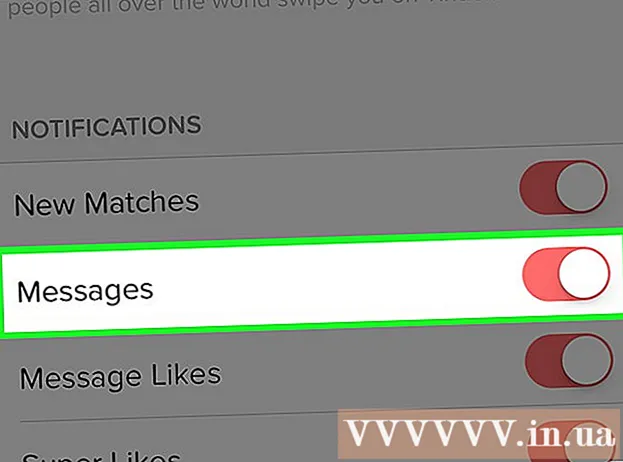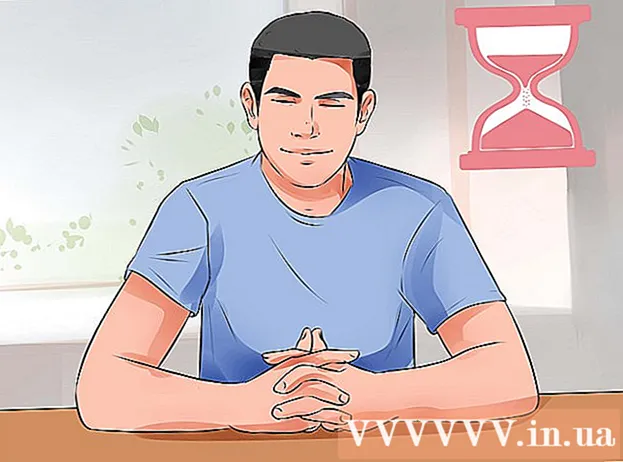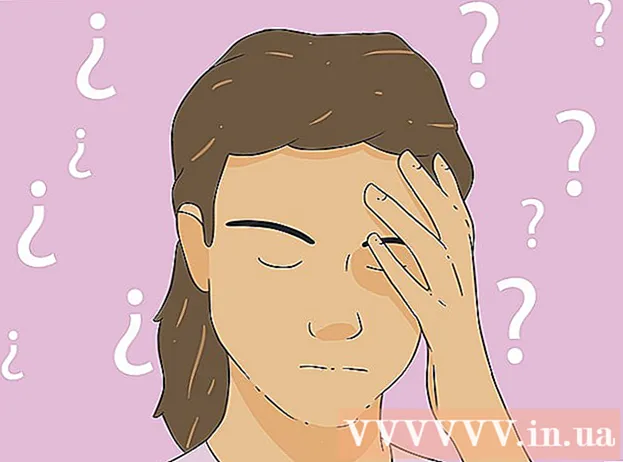Автор:
Frank Hunt
Дата На Създаване:
11 Март 2021
Дата На Актуализиране:
27 Юни 2024

Съдържание
В тази статия можете да научите как да търсите конкретна дума или фраза в PDF документ с помощта на безплатното приложение Adobe Reader DC или браузъра в Google Chrome за Mac и PC или с помощта на функцията Preview-on-Screen на Mac .
Стъпвам
Метод 1 от 3: Adobe Reader DC
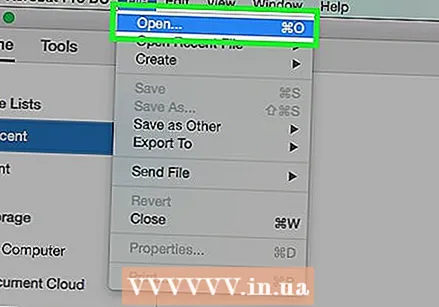 Отворете PDF документ в Adobe Acrobat Pro. Съответната икона е червена с A в средата в стила на Adobe Reader. След като стартирате тази програма, щракнете върху Файл и след това Отвори. След това изберете PDF файла и щракнете върху Отвори.
Отворете PDF документ в Adobe Acrobat Pro. Съответната икона е червена с A в средата в стила на Adobe Reader. След като стартирате тази програма, щракнете върху Файл и след това Отвори. След това изберете PDF файла и щракнете върху Отвори. - Ако все още нямате Adobe Reader DC, можете да изтеглите програмата безплатно. Отидете на https://get.adobe.com/reader/ в избрана от вас търсачка и щракнете върху Изтегляне сега.
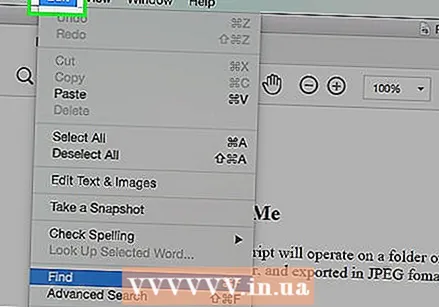 кликнете върху Промяна в лентата с менюта.
кликнете върху Промяна в лентата с менюта.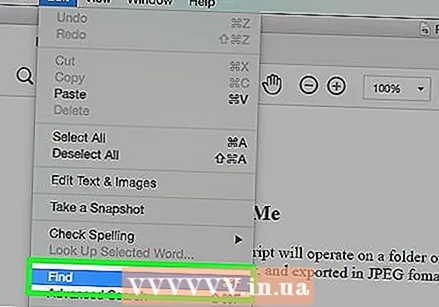 кликнете върху Търсене.
кликнете върху Търсене.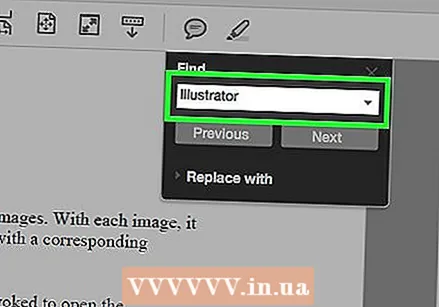 Въведете дума или фраза в диалоговия прозорец Търсене.
Въведете дума или фраза в диалоговия прозорец Търсене.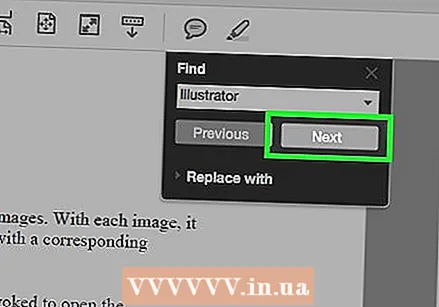 кликнете върху Следващ. Следващото място, в което думата или фразата, която сте търсили, се появява в документа, ще бъде подчертано в документа.
кликнете върху Следващ. Следващото място, в което думата или фразата, която сте търсили, се появява в документа, ще бъде подчертано в документа. - Щракнете върху Напред или Предишен, за да видите всички места, където думата или фразата се срещат в документа.
Метод 2 от 3: Разгледайте Google Chrome
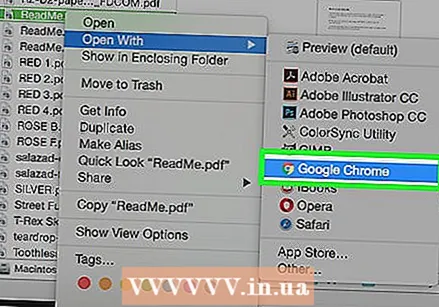 Отворете PDF документ в браузъра Google Chrome. Използвайки функцията на браузъра в Google Chrome, можете да осъществите достъп до PDF документ през Интернет или да отворите PDF документ, съхранен на вашия компютър, като щракнете с десния бутон върху файла, след това щракнете върху Отваряне с и след това изберете Google Chrome.
Отворете PDF документ в браузъра Google Chrome. Използвайки функцията на браузъра в Google Chrome, можете да осъществите достъп до PDF документ през Интернет или да отворите PDF документ, съхранен на вашия компютър, като щракнете с десния бутон върху файла, след това щракнете върху Отваряне с и след това изберете Google Chrome. - Можете да го направите едновременно на Mac само с един бутон на мишката Контрол Задръжте и щракнете или докоснете тъчпада с два пръста едновременно.
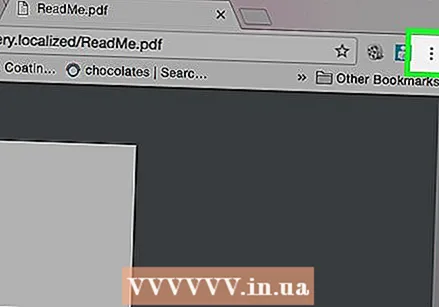 кликнете върху ⋮. Можете да намерите този бутон в горния десен ъгъл на браузъра.
кликнете върху ⋮. Можете да намерите този бутон в горния десен ъгъл на браузъра. 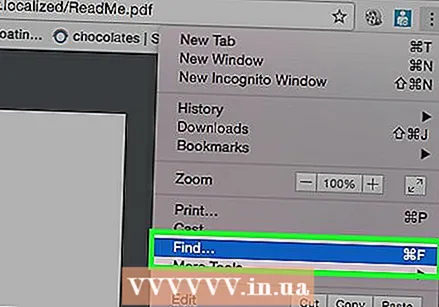 кликнете върху Търсене. Тази функция се намира близо до бутона на менюто с множество възможности за избор.
кликнете върху Търсене. Тази функция се намира близо до бутона на менюто с множество възможности за избор. 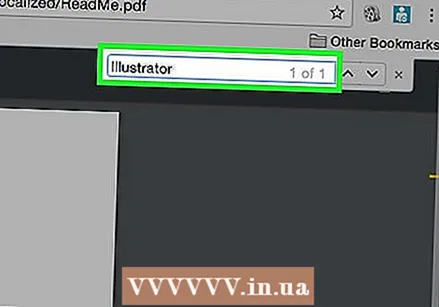 Въведете думата или фразата, която искате да търсите. Докато пишете, Chrome ще откроява резултатите от търсенето, които се появяват във вашия документ.
Въведете думата или фразата, която искате да търсите. Докато пишете, Chrome ще откроява резултатите от търсенето, които се появяват във вашия документ. - Жълтите ленти в дясната лента за превъртане показват местоположенията на резултатите от търсенето на страницата.
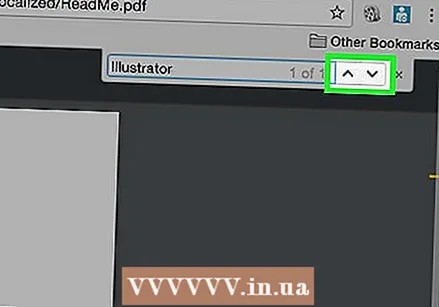 кликнете върху
кликнете върху 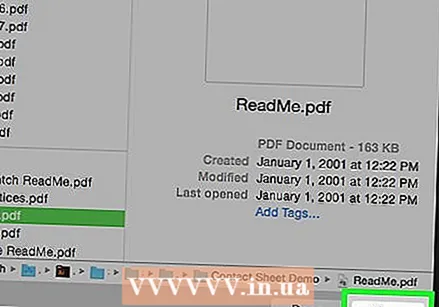 Отворете PDF документ с приложението Preview. Направете това, като щракнете двукратно върху синята икона за предварителен преглед, която прилича на припокриващи се изображения, след това щракнете върху Файл в лентата с менюта и Отвори ... в падащото меню. Изберете файл в диалоговия прозорец, след което щракнете върху Отваряне.
Отворете PDF документ с приложението Preview. Направете това, като щракнете двукратно върху синята икона за предварителен преглед, която прилича на припокриващи се изображения, след това щракнете върху Файл в лентата с менюта и Отвори ... в падащото меню. Изберете файл в диалоговия прозорец, след което щракнете върху Отваряне. - Приложението Preview е оригиналното приложение на Apple, което ви позволява да преглеждате изображения. Това приложение се включва автоматично с повечето версии на Mac OS.
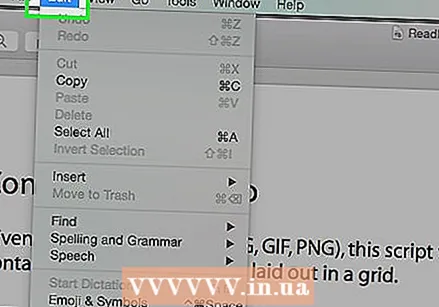 кликнете върху Промяна в лентата с менюта.
кликнете върху Промяна в лентата с менюта. кликнете върху Търсене.
кликнете върху Търсене.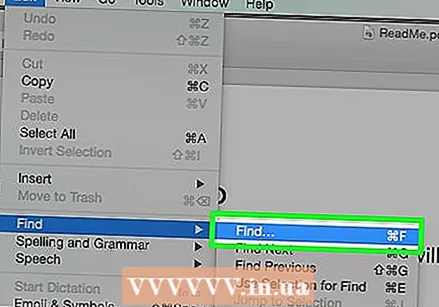 кликнете върху Търсене….
кликнете върху Търсене….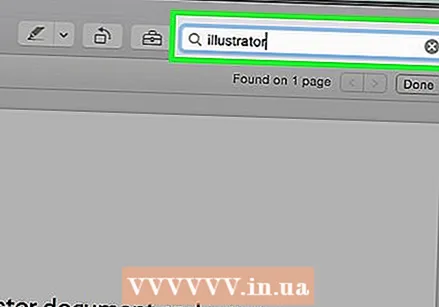 Въведете дума или фраза в полето за търсене. Ще намерите това поле в горния десен ъгъл на екрана.
Въведете дума или фраза в полето за търсене. Ще намерите това поле в горния десен ъгъл на екрана. 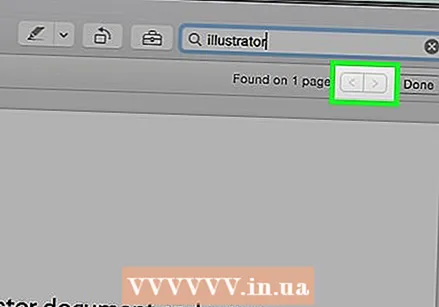 кликнете върху Следващ. Всички примери за думата или фразата, които сте търсили, вече са подчертани в документа.
кликнете върху Следващ. Всички примери за думата или фразата, които сте търсили, вече са подчертани в документа. - Щракнете върху или> под полето за търсене, за да навигирате между местата, където думата или фразата се срещат в документа.