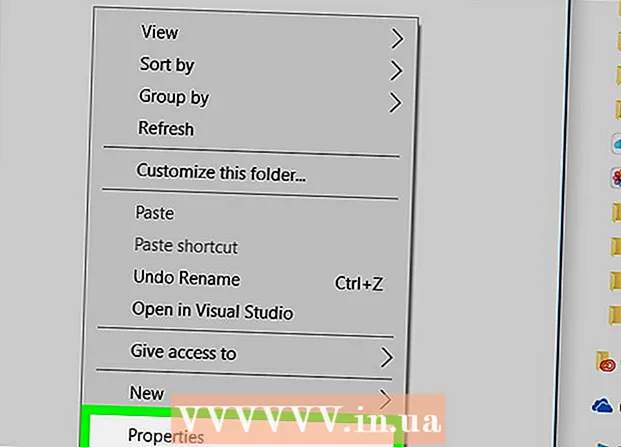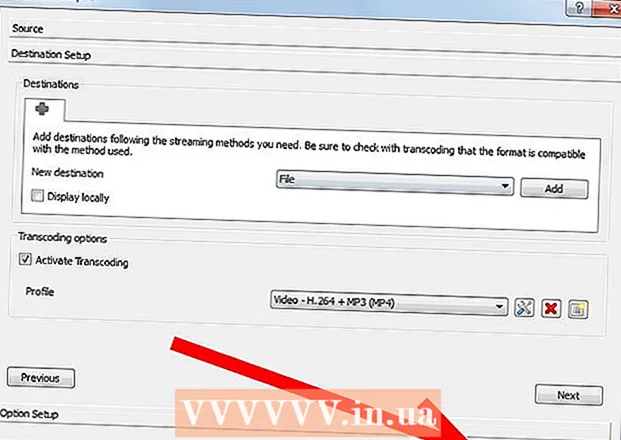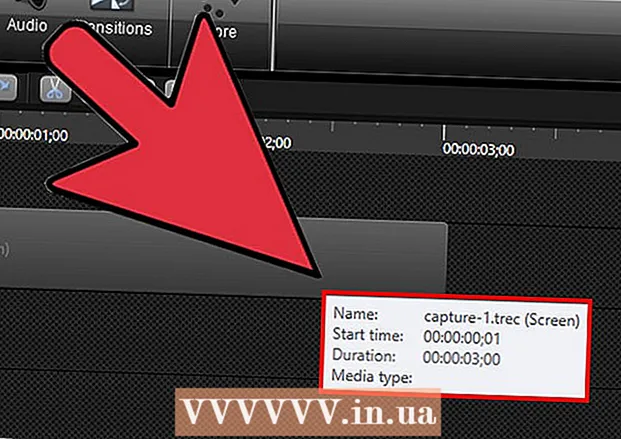Автор:
Ellen Moore
Дата На Създаване:
20 Януари 2021
Дата На Актуализиране:
29 Юни 2024

Съдържание
Тази статия ще ви покаже как да създадете iCloud акаунт в iOS. За да направите това, трябва да създадете нов Apple ID. Когато създавате нов акаунт, влезте с новия си Apple ID и след това конфигурирайте настройките на iCloud.
Стъпки
Част 1 от 2: Как да създадете акаунт в iCloud
 1 Стартирайте приложението Настройки. Кликнете върху сивата икона на зъбни колела (⚙️) на началния екран.
1 Стартирайте приложението Настройки. Кликнете върху сивата икона на зъбни колела (⚙️) на началния екран.  2 Докоснете Вход в (Устройство). Това е в горната част на страницата с настройки.
2 Докоснете Вход в (Устройство). Това е в горната част на страницата с настройки. - Ако в момента сте влезли с различен Apple ID, но искате да създадете друг, докоснете Apple ID, след това докоснете Изход в долната част на менюто и следвайте инструкциите на екрана.
- Ако използвате по -стара версия на iOS, докоснете iCloud> Създаване на нов Apple ID.
 3 Докоснете Нямате Apple ID или сте го забравили?". Тази опция се намира под реда за въвеждане на парола.
3 Докоснете Нямате Apple ID или сте го забравили?". Тази опция се намира под реда за въвеждане на парола.  4 Докоснете Създаване на Apple ID.
4 Докоснете Създаване на Apple ID. 5 Въведете датата си на раждане и след това натиснете Напред.
5 Въведете датата си на раждане и след това натиснете Напред.- Плъзнете нагоре или надолу в полетата Месец, Ден и Година, за да изберете датата си на раждане.
 6 Въведете вашето име и фамилия и след това щракнете върху Напред.
6 Въведете вашето име и фамилия и след това щракнете върху Напред. 7 Въведете своя имейл адрес или създайте нов iCloud имейл адрес.
7 Въведете своя имейл адрес или създайте нов iCloud имейл адрес.- За да използвате съществуващ имейл адрес, щракнете върху Използване на текущ имейл адрес и въведете своя имейл адрес. След това щракнете върху Напред.
- За да създадете нов iCloud имейл адрес, щракнете върху Създаване на безплатен iCloud имейл адрес и въведете нов имейл адрес. След това щракнете върху Напред> Продължи.
 8 Въведете новата си парола и щракнете върху Напред.
8 Въведете новата си парола и щракнете върху Напред.- Уверете се, че паролата е:
- се състои от поне 8 знака;
- съдържа поне една цифра;
- съдържа поне една главна буква;
- съдържа поне една малка буква.
- Уверете се, че паролата е:
 9 Въведете Вашият телефонен номер. Изберете подходящата държава и метода за проверка на вашия номер - чрез SMS или телефонно обаждане. След това щракнете върху Напред.
9 Въведете Вашият телефонен номер. Изберете подходящата държава и метода за проверка на вашия номер - чрез SMS или телефонно обаждане. След това щракнете върху Напред. - Поставете отметка в квадратчето до необходимия метод за потвърждение.
 10 Потвърдете телефонния си номер. Ако сте избрали да потвърдите чрез SMS, процесът може да е автоматичен на iPhone.
10 Потвърдете телефонния си номер. Ако сте избрали да потвърдите чрез SMS, процесът може да е автоматичен на iPhone. - Ако сте избрали потвърждение чрез текстово съобщение, на вашия телефонен номер ще бъде изпратено съобщение с 6-цифрен код, което трябва да бъде въведено в съответния ред.
- Ако сте избрали да потвърдите с телефонно обаждане, ботът ще ви се обади и ще продиктува 6-цифрен код два пъти, който трябва да бъде въведен в съответния ред.
 11 Приемете Общите условия на iCloud. Прочетете ги и щракнете върху Приемам.
11 Приемете Общите условия на iCloud. Прочетете ги и щракнете върху Приемам. - Съгласете се и с условията на Apple.
 12 Въведете паролата си, за да отключите устройството си. Инсталирали сте го, когато за първи път настроите устройството си. Това ще влезе в новия ви Apple ID.
12 Въведете паролата си, за да отключите устройството си. Инсталирали сте го, когато за първи път настроите устройството си. Това ще влезе в новия ви Apple ID.  13 Комбинирайте данните. За да обедините записи в календара, напомняния, контакти, бележки и други данни, съхранени на вашето устройство, с новия си акаунт в iCloud, щракнете върху Обединяване; в противен случай щракнете върху Do Not Merge.
13 Комбинирайте данните. За да обедините записи в календара, напомняния, контакти, бележки и други данни, съхранени на вашето устройство, с новия си акаунт в iCloud, щракнете върху Обединяване; в противен случай щракнете върху Do Not Merge.
Част 2 от 2: Как да създадете акаунт в iCloud
 1 Докоснете iCloud. Това е във втората секция на страницата на Apple ID в приложението Настройки.
1 Докоснете iCloud. Това е във втората секция на страницата на Apple ID в приложението Настройки.  2 Изберете типа данни, които искате да запишете в iCloud. В раздела Приложения, използващи iCloud, преместете плъзгачите на типа данни на Включено (зелено) или Изключено (бяло).
2 Изберете типа данни, които искате да запишете в iCloud. В раздела Приложения, използващи iCloud, преместете плъзгачите на типа данни на Включено (зелено) или Изключено (бяло). - Превъртете надолу, за да видите целия списък с приложения, които имат достъп до iCloud.
 3 Докоснете Снимки. Това е близо до горната част на раздела Приложения, използващи iCloud.
3 Докоснете Снимки. Това е близо до горната част на раздела Приложения, използващи iCloud. - Включете iCloud Photo Library за автоматично качване и запазване на снимки от Camera Roll в iCloud. Ако тази опция е активирана, вашите снимки и видеоклипове ще бъдат достъпни на всички ваши мобилни устройства и компютри.
- Включете My Photo Stream, за да качвате автоматично нови снимки в iCloud всеки път, когато се свържете с безжичната си мрежа.
- Включете iCloud Photo Sharing, за да създадете фотоалбуми, които приятелите ви да споделят.
 4 Докоснете iCloud. Това е опция в горния ляв ъгъл на екрана. Ще бъдете върнати на главната страница с настройки на iCloud.
4 Докоснете iCloud. Това е опция в горния ляв ъгъл на екрана. Ще бъдете върнати на главната страница с настройки на iCloud.  5 Превъртете надолу и докоснете Keychain Access. Това е близо до дъното на раздела Програми, използващи iCloud.
5 Превъртете надолу и докоснете Keychain Access. Това е близо до дъното на раздела Програми, използващи iCloud.  6 Преместете плъзгача до iCloud Keychain на позиция On. Ще стане зелено. Запазените ви пароли и информация за фактуриране вече ще бъдат достъпни на всяко устройство, на което влизате с вашия Apple ID.
6 Преместете плъзгача до iCloud Keychain на позиция On. Ще стане зелено. Запазените ви пароли и информация за фактуриране вече ще бъдат достъпни на всяко устройство, на което влизате с вашия Apple ID. - Apple няма да има достъп до тази криптирана информация.
 7 Докоснете iCloud. Намира се в горния ляв ъгъл на екрана; ще бъдете върнати на главната страница с настройки на iCloud.
7 Докоснете iCloud. Намира се в горния ляв ъгъл на екрана; ще бъдете върнати на главната страница с настройки на iCloud.  8 Превъртете надолу и щракнете върху Намери iPhone. Това е близо до дъното на раздела Програми, използващи iCloud.
8 Превъртете надолу и щракнете върху Намери iPhone. Това е близо до дъното на раздела Програми, използващи iCloud. - Преместете плъзгача до Find My iPhone на позиция On. Сега, за да намерите вашето устройство, влезте в iCloud на вашия компютър или мобилно устройство и след това щракнете върху Find iPhone.
- Включете Последно местоположение, за да позволите на устройството да изпраща местоположението си до Apple, когато батерията е критично изтощена.
 9 Докоснете iCloud. Намира се в горния ляв ъгъл на екрана; ще бъдете върнати на главната страница с настройки на iCloud.
9 Докоснете iCloud. Намира се в горния ляв ъгъл на екрана; ще бъдете върнати на главната страница с настройки на iCloud.  10 Превъртете надолу и докоснете iCloud Copy. Това е близо до дъното на раздела Програми, използващи iCloud.
10 Превъртете надолу и докоснете iCloud Copy. Това е близо до дъното на раздела Програми, използващи iCloud.  11 Преместете плъзгача до iCloud Copy на позиция On. Направете това, за да запазите автоматично всички файлове, настройки, данни за приложения, снимки и музика в iCloud, когато устройството ви е включено, заключено и свързано към безжична мрежа.
11 Преместете плъзгача до iCloud Copy на позиция On. Направете това, за да запазите автоматично всички файлове, настройки, данни за приложения, снимки и музика в iCloud, когато устройството ви е включено, заключено и свързано към безжична мрежа. - Копие на iCloud ще ви позволи да възстановите данните си от iCloud, ако промените или изтриете всички данни на вашето устройство.
 12 Докоснете iCloud. Намира се в горния ляв ъгъл на екрана; ще бъдете върнати на главната страница с настройки на iCloud.
12 Докоснете iCloud. Намира се в горния ляв ъгъл на екрана; ще бъдете върнати на главната страница с настройки на iCloud.  13 Преместете плъзгача до „iCloud Drive“ в позиция „Включено“. Точно под секцията Програми, използващи iCloud.
13 Преместете плъзгача до „iCloud Drive“ в позиция „Включено“. Точно под секцията Програми, използващи iCloud. - Приложенията вече ще имат достъп и съхраняват данни във вашия iCloud Drive.
- Приложенията, които са в секцията „iCloud Drive“ с плъзгачите им на „Включено“ (зелено), могат да съхраняват документи и данни в iCloud. Преместете плъзгачите до приложенията, с които искате да споделите iCloud Drive.
 14 Докоснете Apple ID. Намира се в горния ляв ъгъл на екрана; ще бъдете върнати на страницата с настройки на Apple ID.
14 Докоснете Apple ID. Намира се в горния ляв ъгъл на екрана; ще бъдете върнати на страницата с настройки на Apple ID. - Значи сте създали и настроили нов iCloud акаунт с вашия Apple ID.