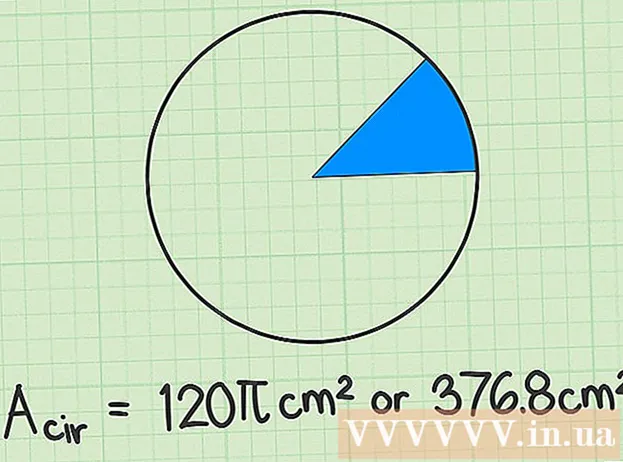Автор:
Florence Bailey
Дата На Създаване:
22 Март 2021
Дата На Актуализиране:
1 Юли 2024

Съдържание
- Стъпки
- Част 1 от 6: Инсталиране на Camtasia
- Част 2 от 6: Подготовка за запис
- Част 3 от 6: Запис на първата си презентация
- Част 4 от 6: Редактиране на презентацията
- Част 5 от 6: Публикуване на вашата презентация
- Част 6 от 6: Правене на добри презентации
Трябва ли да записвате от екрана си, за да направите презентация или да покажете продукт? Camtasia е една от възможностите, когато става въпрос за заснемане на екранно съдържание, и ви дава широки възможности за редактиране на крайния видеоклип. Можете да качите този видеоклип на различни сайтове за стрийминг или да го разпространите сами. Вижте Стъпка 1 по -долу, за да започнете.
Стъпки
Част 1 от 6: Инсталиране на Camtasia
 1 Изтеглете програмата Camtasia. Camtasia е достъпна за безплатно ползване за период от 30 дни. След изтичане на пробния период ще трябва да го закупите, за да продължите да го използвате. Camtasia може да бъде изтеглена от уебсайта на TechSmith.
1 Изтеглете програмата Camtasia. Camtasia е достъпна за безплатно ползване за период от 30 дни. След изтичане на пробния период ще трябва да го закупите, за да продължите да го използвате. Camtasia може да бъде изтеглена от уебсайта на TechSmith.  2 Стартирайте инсталатора. По време на инсталацията ще трябва да прочетете и потвърдите потребителските споразумения. Също така ще бъдете помолени да въведете лицензен ключ или да изберете да инсталирате пробна версия на програмата. Ако имате ключ, въведете го или го копирайте в съответното поле и въведете вашето име.
2 Стартирайте инсталатора. По време на инсталацията ще трябва да прочетете и потвърдите потребителските споразумения. Също така ще бъдете помолени да въведете лицензен ключ или да изберете да инсталирате пробна версия на програмата. Ако имате ключ, въведете го или го копирайте в съответното поле и въведете вашето име. - Ако закупите Camtasia, лицензен ключ ще ви бъде изпратен по имейл. Ако не можете да намерите този имейл, моля, проверете папката „Спам“.
- Camtasia ще се опита да потвърди лиценза ви по време на инсталационния процес, затова се уверете, че компютърът ви е свързан към интернет.
 3 Изберете допълнителни опции за инсталиране. След като въведете ключа, ще бъдете подканени да изберете къде да инсталирате Camtasia. Мястото за инсталиране по подразбиране ще бъде добре за повечето потребители. Ще бъдете подканени да инсталирате добавка за PowerPoint, която ще ви позволи да вмъкнете записи на Camtasia във вашата презентация на PowerPoint.
3 Изберете допълнителни опции за инсталиране. След като въведете ключа, ще бъдете подканени да изберете къде да инсталирате Camtasia. Мястото за инсталиране по подразбиране ще бъде добре за повечето потребители. Ще бъдете подканени да инсталирате добавка за PowerPoint, която ще ви позволи да вмъкнете записи на Camtasia във вашата презентация на PowerPoint.
Част 2 от 6: Подготовка за запис
 1 Почистете работния плот. Ако записвате програма в режим на цял екран, не е нужно да се притеснявате за това, но ако създавате урок, използващ множество прозорци, тогава работният плот не трябва да ви разсейва.
1 Почистете работния плот. Ако записвате програма в режим на цял екран, не е нужно да се притеснявате за това, но ако създавате урок, използващ множество прозорци, тогава работният плот не трябва да ви разсейва. - Премахнете всички икони от работния плот. Или ги поставете в папка или ги преместете на друг екран. След като приключите със записа, можете да ги върнете обратно.
- Затворете всички ненужни прозорци. Уверете се, че всички програми за съобщения, имейл програми, браузъри и други ненужни програми са затворени и не привличат внимание.
- Променете тапета на работния плот на нещо заглушено. Ако тапетът на работния плот е много ярък или върху него има снимка на вашето семейство, променете го на нещо неутрално по време на записа.
 2 Напишете сценарий или план. Напишете кратко описание на вашата презентация, с бележки кога да превключвате между прозорци и с важни съвети. Това ще ви помогне да предадете цялата информация, от която се нуждаете, и да избегнете всякакви „упс“ и „ммм ...“ по време на процеса на запис.
2 Напишете сценарий или план. Напишете кратко описание на вашата презентация, с бележки кога да превключвате между прозорци и с важни съвети. Това ще ви помогне да предадете цялата информация, от която се нуждаете, и да избегнете всякакви „упс“ и „ммм ...“ по време на процеса на запис. - Докато пишете сценария си, опитайте да стартирате презентацията си, за да се уверите, че изглежда достатъчно добре отвън.
- Някои хора не се нуждаят от скриптове, други се нуждаят от тях. Запознайте се с този процес и решете кое работи най -добре за вашия стил на презентация.
 3 Свържете добър микрофон. Зрителите ще извлекат максимума от вашата презентация на Camtasia, ако аудиото е добре записано. За най -добър звуков запис се нуждаете от добър микрофон, който се свързва с компютъра ви чрез USB.
3 Свържете добър микрофон. Зрителите ще извлекат максимума от вашата презентация на Camtasia, ако аудиото е добре записано. За най -добър звуков запис се нуждаете от добър микрофон, който се свързва с компютъра ви чрез USB. - Погрижете се за акустичната среда на мястото за запис. голяма стая с големи празни стени ще създаде ехо ефект. Фоновият шум ще разсее зрителя.
- По време на презентацията можете също да използвате уеб камерата си, за да заснемете лицето си.
Част 3 от 6: Запис на първата си презентация
 1 Отворете Camtasia. Когато за първи път стартирате Camtasia, ще бъдете отведени до прозореца на редактора. Най -важната част от програмата Camtasia се намира тук. Ще използвате редактора, за да започнете запис и да го редактирате, след като приключите записа.
1 Отворете Camtasia. Когато за първи път стартирате Camtasia, ще бъдете отведени до прозореца на редактора. Най -важната част от програмата Camtasia се намира тук. Ще използвате редактора, за да започнете запис и да го редактирате, след като приключите записа.  2 Кликнете върху бутона „Заснемане на съдържанието на екрана“. Той се намира в горния ляв ъгъл на прозореца Camtasia. Щракването върху този бутон автоматично ще скрие прозореца на редактора и ще отвори контролния панел на прозореца за запис.
2 Кликнете върху бутона „Заснемане на съдържанието на екрана“. Той се намира в горния ляв ъгъл на прозореца Camtasia. Щракването върху този бутон автоматично ще скрие прозореца на редактора и ще отвори контролния панел на прозореца за запис.  3 Изберете зоната за запис. Ако ще превключвате между няколко прозореца, най -лесният начин е да запишете целия екран. Записът на цял екран е активиран по подразбиране.
3 Изберете зоната за запис. Ако ще превключвате между няколко прозореца, най -лесният начин е да запишете целия екран. Записът на цял екран е активиран по подразбиране. - Можете сами да настроите зоната за запис, като щракнете върху бутона Персонализиран.
- Около зоната за запис ще се появи пунктирана линия.
 4 Изберете аудио и видео входни устройства. Ако искате да използвате уеб камерата, включете я, като кликнете върху бутона Уеб камера. Ако към вашия компютър са свързани няколко микрофона, щракнете върху стрелката до бутона „Аудио“ и изберете необходимия микрофон от падащия списък.
4 Изберете аудио и видео входни устройства. Ако искате да използвате уеб камерата, включете я, като кликнете върху бутона Уеб камера. Ако към вашия компютър са свързани няколко микрофона, щракнете върху стрелката до бутона „Аудио“ и изберете необходимия микрофон от падащия списък. - Използвайте менюто Аудио, за да включите или изключите системните звуци. Ако е активирано, системните предупреждения ще бъдат записани за вашата презентация.
 5 Проверете дали аудио входът работи. Ако използвате микрофон, кажете нещо в него преди записа и вижте дали индикаторът за силата на сигнала до плъзгача за сила на звука се променя. Преместете плъзгача за сила на звука, така че нивото на сигнала от микрофона да е приблизително в средата на скалата за силата на звука.
5 Проверете дали аудио входът работи. Ако използвате микрофон, кажете нещо в него преди записа и вижте дали индикаторът за силата на сигнала до плъзгача за сила на звука се променя. Преместете плъзгача за сила на звука, така че нивото на сигнала от микрофона да е приблизително в средата на скалата за силата на звука.  6 Отворете прозорците, които искате. Преди да започнете да записвате, отворете всички прозорци, от които се нуждаете по време на презентацията. Това ще ви спести неудобните моменти от намирането на правилния прозорец по време на запис.
6 Отворете прозорците, които искате. Преди да започнете да записвате, отворете всички прозорци, от които се нуждаете по време на презентацията. Това ще ви спести неудобните моменти от намирането на правилния прозорец по време на запис.  7 Започнете запис. Поемете дълбоко въздух и натиснете клавиша REC или клавишната комбинация F9. На екрана ще се появи обратно броене. След като изчезне, всичко, което правите на екрана и това, което казвате, ще бъде записано.
7 Започнете запис. Поемете дълбоко въздух и натиснете клавиша REC или клавишната комбинация F9. На екрана ще се появи обратно броене. След като изчезне, всичко, което правите на екрана и това, което казвате, ще бъде записано. - Говорете бавно и ясно, не бързайте.
 8 Завършете записа. След като приключите с презентацията, натиснете F10, за да спрете записа. Можете да го спрете с помощта на лентата на задачите, но това действие ще бъде записано и ще трябва да го изрежете по -късно.
8 Завършете записа. След като приключите с презентацията, натиснете F10, за да спрете записа. Можете да го спрете с помощта на лентата на задачите, но това действие ще бъде записано и ще трябва да го изрежете по -късно. - След като приключите със записа, ще се появи предварителен преглед на вашата презентация. Разгледайте и се уверете, че всичко изглежда така, както искате, и кликнете върху бутона „Запазване и редактиране“.
- Дайте на вашия проект запомнящо се име. Създайте нова папка, ако в крайна сметка разделите проекта на няколко файла.
Част 4 от 6: Редактиране на презентацията
 1 Отворете проекта в Camtasia Editor. Ако току -що сте завършили записа и гледате визуализация, запазването на проекта автоматично ще го отвори в редактора. Тук ще правите промени, изрязвате ненужни елементи и добавяте преходи.
1 Отворете проекта в Camtasia Editor. Ако току -що сте завършили записа и гледате визуализация, запазването на проекта автоматично ще го отвори в редактора. Тук ще правите промени, изрязвате ненужни елементи и добавяте преходи.  2 Изберете размера на видеоклипа. Преди да започнете редактирането, ще бъдете помолени да изберете размерите за крайния продукт. Можете да изберете предварително зададени стойности от падащото меню. Тези предварително зададени стойности са придружени от коментари за това за какво се препоръчват.
2 Изберете размера на видеоклипа. Преди да започнете редактирането, ще бъдете помолени да изберете размерите за крайния продукт. Можете да изберете предварително зададени стойности от падащото меню. Тези предварително зададени стойности са придружени от коментари за това за какво се препоръчват. - Опитайте се да използвате една от автоматично предложените стойности на размера. Те се основават на първоначалните размери на записа и се преоразмеряват, за да се поддържа съотношението на изображението. Избирането на едно от тях ще предотврати изкривяване на изображението (изравняване или разтягане).
- Можете да промените размера по всяко време, като кликнете върху бутона Размер в горната част на прозореца за визуализация.
 3 Изрежете ненужните аудио и видео. Колкото и да сте подготвени, има вероятност в презентацията ви да има няколко грешки. За щастие можете лесно да изрежете тези грешки с няколко натискания на клавиши. Забележка: Ако аудио и видео са записани на различни песни, изтриването на част от една от тях не изтрива автоматично от другата.
3 Изрежете ненужните аудио и видео. Колкото и да сте подготвени, има вероятност в презентацията ви да има няколко грешки. За щастие можете лесно да изрежете тези грешки с няколко натискания на клавиши. Забележка: Ако аудио и видео са записани на различни песни, изтриването на част от една от тях не изтрива автоматично от другата. - Използвайте навигационната лента, за да намерите точното място, където искате да изрежете парчето. Кликнете върху лупата, за да увеличите мащаба, което ще ви позволи да определите по -точно местоположението.
- Щракнете и плъзнете червения раздел в горната част на навигационната лента. Плъзнете червения раздел до края на секцията, която искате да изрежете.
- Натиснете Space, за да пуснете избраната от вас роля.
- Щракнете върху бутона Cut (икона на ножица) над времевата линия, за да изтриете избрания раздел.
 4 Уверете се, че SmartFocus работи правилно. Ако сте намалили размера на видеоклипа, Camtasia ще приложи ефекта Smart Focus за уголемяване на областите на вашата презентация и за фокусиране върху активния елемент. Той ще се опита да се фокусира върху курсора и активния прозорец.
4 Уверете се, че SmartFocus работи правилно. Ако сте намалили размера на видеоклипа, Camtasia ще приложи ефекта Smart Focus за уголемяване на областите на вашата презентация и за фокусиране върху активния елемент. Той ще се опита да се фокусира върху курсора и активния прозорец. - Можете да видите къде автоматично е добавен интелигентен фокус, като погледнете специалните икони на хронологията.
- Щракнете и плъзнете иконата SmartFocus до мястото, където се извършва преходът.
- Щракнете върху иконата SmartFocus и след това върху бутона Visual Properties, за да укажете как точно трябва да се извърши преходът. Можете да направите движението по -бавно или по -бързо, да увеличите повече или по -малко изразено или да премахнете напълно прехода SmartFocus.
- Можете да премахнете всички SmartFocus анимации, като щракнете с десния бутон върху една от иконите и изберете Премахване на цялата визуална анимация в Media.
 5 Добавете допълнителни описания към презентацията си. Визитките са визуални ефекти, които помагат да се съсредоточи вниманието на зрителя върху важни аспекти на презентацията. Визитките могат да бъдат текст, символи или просто подчертаване. Можете също да използвате допълнителни описания за размазване на части от екрана.
5 Добавете допълнителни описания към презентацията си. Визитките са визуални ефекти, които помагат да се съсредоточи вниманието на зрителя върху важни аспекти на презентацията. Визитките могат да бъдат текст, символи или просто подчертаване. Можете също да използвате допълнителни описания за размазване на части от екрана. - Използвайте времевата линия, за да преминете към частта от презентацията, където искате да добавите допълнителна информация.
- Щракнете върху бутона Leader над времевата линия.
- Създайте лидер. Можете да използвате голям избор от предварително дефинирани форми, да въведете свой собствен текст или да изберете анимиран допълнителен текст.
- Кликнете върху бутона „+ Добавяне на допълнителна информация“, за да го добавите към презентацията си.
- Преместете описанието около презентацията, като просто я плъзнете и пуснете в панела за визуализация. В хронологията можете да регулирате продължителността на допълнителното описание.
Част 5 от 6: Публикуване на вашата презентация
 1 Кликнете върху бутона „Създаване и споделяне“. След като видеоклипът ви бъде редактиран и готов за гледане, е време да го експортирате и споделите. За да направите това, щракнете върху бутона „Създаване и споделяне“.
1 Кликнете върху бутона „Създаване и споделяне“. След като видеоклипът ви бъде редактиран и готов за гледане, е време да го експортирате и споделите. За да направите това, щракнете върху бутона „Създаване и споделяне“.  2 Изберете дестинация. Можете да споделяте видеоклипове директно с няколко вградени услуги като Screencast.com и YouTube. Можете също да създадете видео файл или да качите видеоклип в друга услуга.
2 Изберете дестинация. Можете да споделяте видеоклипове директно с няколко вградени услуги като Screencast.com и YouTube. Можете също да създадете видео файл или да качите видеоклип в друга услуга. - Когато създавате видео файл, изберете опцията „Само за MP4“. В този случай ще бъде създаден файл, който може да се отвори на почти всяко устройство.
 3 Влезте в услугата за обмен. Ако ще качвате в YouTube или Screencast, ще бъдете помолени за потребителско име и парола, за да може Camtasia да се свърже с услугата и да качи видеоклипа от името на вашия акаунт.
3 Влезте в услугата за обмен. Ако ще качвате в YouTube или Screencast, ще бъдете помолени за потребителско име и парола, за да може Camtasia да се свърже с услугата и да качи видеоклипа от името на вашия акаунт.  4 Използвайте персонализирани настройки за създаване на файлове. Ако трябва да създадете видеоклип във формат, различен от предварително зададените настройки, изберете опцията „Персонализирани настройки за създаване“. Ще имате възможност да избирате от различни формати, включително WMV, MOV, AVI и дори GIF.
4 Използвайте персонализирани настройки за създаване на файлове. Ако трябва да създадете видеоклип във формат, различен от предварително зададените настройки, изберете опцията „Персонализирани настройки за създаване“. Ще имате възможност да избирате от различни формати, включително WMV, MOV, AVI и дори GIF. - MP4 е най -универсалният формат за устройства и стрийминг.
- Бъдете внимателни, когато избирате разделителната способност за крайния продукт. Увеличаването на разделителната способност ще доведе до влошаване на качеството на изображението. Например, ако сте записали при 800x450, не трябва да публикувате видео при 1920x1080.
- Изберете средно положение между размер и качество. Когато изберете вашите видео настройки, ще видите плъзгач с надпис „По -малък файл“ вляво и „По -добро качество“ вдясно. Преместването на този плъзгач влияе на крайното качество на видеото. Помислете за размера на файла, ако трябва да споделите файла с много хора.
 5 Решете дали просто правите видеоклип или добавяте програма за неговото възпроизвеждане. Camtasia може да запазва видеоклипове, които се отварят с помощта на контролния панел на Camtasia. Въпреки че няма да можете да качвате такива видео файлове в стрийминг услуги, можете да ги използвате на вашите сайтове или да ги разпространявате по друг начин.
5 Решете дали просто правите видеоклип или добавяте програма за неговото възпроизвеждане. Camtasia може да запазва видеоклипове, които се отварят с помощта на контролния панел на Camtasia. Въпреки че няма да можете да качвате такива видео файлове в стрийминг услуги, можете да ги използвате на вашите сайтове или да ги разпространявате по друг начин.
Част 6 от 6: Правене на добри презентации
 1 Практикувайте колкото е възможно повече. Опитайте се да преминете през презентацията си няколко пъти, преди да започнете да записвате. Практикувайте да произнасяте трудни думи и да правите трудни преходи през прозореца. Уверете се, че всичко работи. Коригирайте скрипта си и изрежете цялата ненужна информация. Всичко това ще ви помогне да спестите много време при работа в редактора.
1 Практикувайте колкото е възможно повече. Опитайте се да преминете през презентацията си няколко пъти, преди да започнете да записвате. Практикувайте да произнасяте трудни думи и да правите трудни преходи през прозореца. Уверете се, че всичко работи. Коригирайте скрипта си и изрежете цялата ненужна информация. Всичко това ще ви помогне да спестите много време при работа в редактора.  2 Преместете курсора на мишката бавно и умишлено. Преместете показалеца на мишката бавно, докато записвате екрана. Опитайте се да го преместите направо, без да издърпвате. Преместете го достатъчно бавно, така че зрителите да могат да видят къде го премествате и къде щраквате върху него.
2 Преместете курсора на мишката бавно и умишлено. Преместете показалеца на мишката бавно, докато записвате екрана. Опитайте се да го преместите направо, без да издърпвате. Преместете го достатъчно бавно, така че зрителите да могат да видят къде го премествате и къде щраквате върху него. - Не използвайте мишката, за да маркирате нещо на екрана! Това ще отклони вниманието на зрителя. Вместо това в Camtasia използвайте допълнителни описания, за да привлечете вниманието на зрителя към това, което искате да подчертаете.
- Не скривайте това, което записвате с курсора. Използвайте мишката, за да се движите между прозорци и да отворите каквото искате, след това преместете курсора настрани, така че да не пречи на това, което показвате.
 3 Не бързай. Направете презентацията си достатъчно бавна, за да могат всички да са в крак с нея. Най -вероятно правите презентация именно защото сте добре запознати с програмата, която демонстрирате. Вашата аудитория обаче най -вероятно не е запозната с нея, така че презентацията трябва да бъде направена по такъв начин, че да имат време да разберат всичко и нямаше нужда непрекъснато да спирате и да пренавивате.
3 Не бързай. Направете презентацията си достатъчно бавна, за да могат всички да са в крак с нея. Най -вероятно правите презентация именно защото сте добре запознати с програмата, която демонстрирате. Вашата аудитория обаче най -вероятно не е запозната с нея, така че презентацията трябва да бъде направена по такъв начин, че да имат време да разберат всичко и нямаше нужда непрекъснато да спирате и да пренавивате.  4 Записвайте на малки парчета. Когато записвате презентацията си, ще откриете, че е много по -добре да я разделите на малки парчета. Например, ако правите 30-минутна презентация, можете да я разделите на шест 5-минутни парчета. Това не само ще улесни четенето (ако искате да го държите отделно, което не би трябвало), но и ще улесни редактирането и намирането на кадрите, които искате. В крайна сметка можете лесно да свържете всичките си парчета заедно.
4 Записвайте на малки парчета. Когато записвате презентацията си, ще откриете, че е много по -добре да я разделите на малки парчета. Например, ако правите 30-минутна презентация, можете да я разделите на шест 5-минутни парчета. Това не само ще улесни четенето (ако искате да го държите отделно, което не би трябвало), но и ще улесни редактирането и намирането на кадрите, които искате. В крайна сметка можете лесно да свържете всичките си парчета заедно.