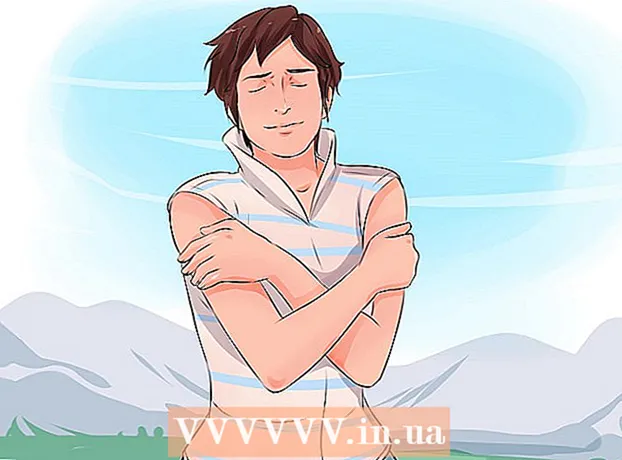Автор:
Janice Evans
Дата На Създаване:
27 Юли 2021
Дата На Актуализиране:
1 Юли 2024

Съдържание
- Стъпки
- Метод 1 от 4: Използване на VD в браузър
- Метод 2 от 4: Използване на 4K Video Downloader
- Метод 3 от 4: Използване на VLC
- Метод 4 от 4: Използване на YouTube Music Premium акаунт
- Съвети
- Предупреждения
В тази статия ще ви покажем как да изтегляте музикални файлове от YouTube.Повечето услуги, които изтеглят мултимедийно съдържание от YouTube, не могат да изтеглят аудио файлове, защитени с авторски права; можете обаче да използвате 4K Video Downloader за изтегляне на музика от всеки видеоклип в YouTube. Ако не искате да инсталирате програмата, моля, използвайте онлайн видео конвертора или VLC медиен плейър, за да изтеглите видеоклипа и след това да го конвертирате в MP3 формат. Ако имате първокласен акаунт в YouTube Music, това ще ви позволи да изтегляте музика на мобилното си устройство.
Стъпки
Метод 1 от 4: Използване на VD в браузър
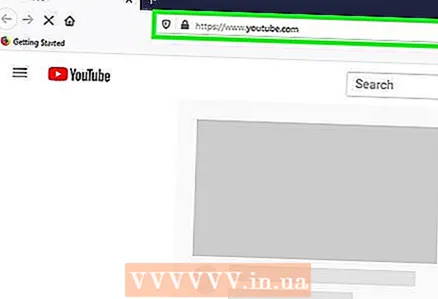 1 Отидете на страницата https://www.youtube.com в уеб браузър.
1 Отидете на страницата https://www.youtube.com в уеб браузър.- Всеки браузър на компютър или мобилно устройство ще работи.

- Всеки браузър на компютър или мобилно устройство ще работи.
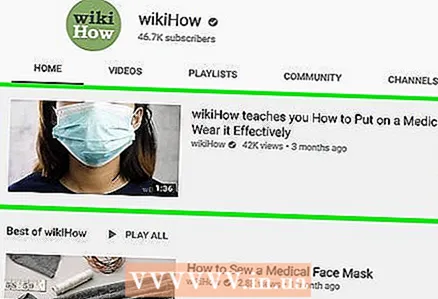 2 Намерете видеоклипа, който искате да изтеглите. Сега пуснете видеоклипа.
2 Намерете видеоклипа, който искате да изтеглите. Сега пуснете видеоклипа. 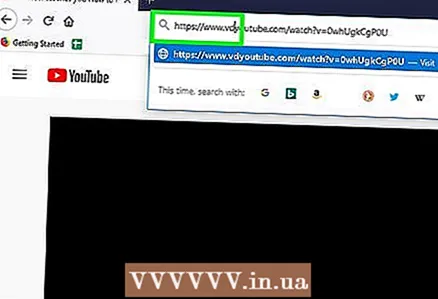 3 Променете видео адреса. Кликнете върху видео адреса в реда в горната част на прозореца на браузъра, добавете буквите „vd“ преди думата „youtube“ и след това щракнете върху Въведете... Изчакайте уеб страницата да се опресни - ще отидете на уебсайта на услугата VDY и ще видите видеоклипа, който искате да изтеглите.
3 Променете видео адреса. Кликнете върху видео адреса в реда в горната част на прозореца на браузъра, добавете буквите „vd“ преди думата „youtube“ и след това щракнете върху Въведете... Изчакайте уеб страницата да се опресни - ще отидете на уебсайта на услугата VDY и ще видите видеоклипа, който искате да изтеглите. 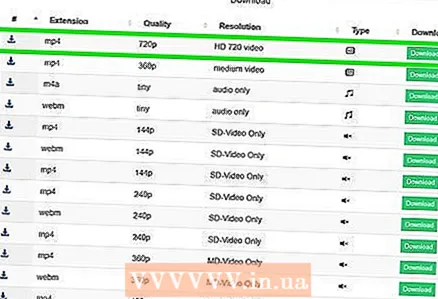 4 Изберете качество на картината или звука.
4 Изберете качество на картината или звука.- Превъртете надолу страницата и изберете най -доброто качество на картината от списъка, например „HD 720 видео“. Ако искате да изтеглите само аудио, изберете опцията „Само аудио“. Сега щракнете върху Изтегляне. Този зелен бутон е до избраната картина или качество на звука.
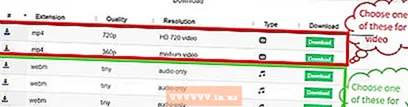
- Превъртете надолу страницата и изберете най -доброто качество на картината от списъка, например „HD 720 видео“. Ако искате да изтеглите само аудио, изберете опцията „Само аудио“. Сега щракнете върху Изтегляне. Този зелен бутон е до избраната картина или качество на звука.
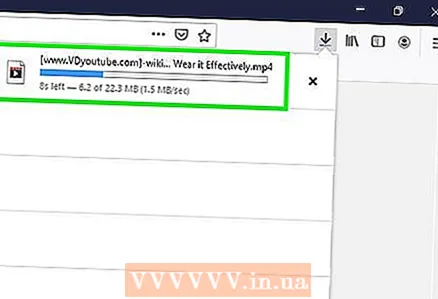 5 Видео или аудио файлът се изтегля на вашия компютър.
5 Видео или аудио файлът се изтегля на вашия компютър.
Метод 2 от 4: Използване на 4K Video Downloader
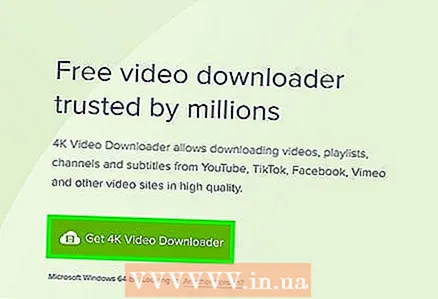 1 Изтеглете инсталатора на 4K Video Downloader. Отидете на https://www.4kdownload.com/en/products/product-videodownloader в уеб браузъра на компютъра си и след това щракнете върху „Изтегляне на 4K Video Downloader“ в лявата част на страницата. Когато инсталационният файл се изтегли на вашия компютър, изпълнете следните стъпки:
1 Изтеглете инсталатора на 4K Video Downloader. Отидете на https://www.4kdownload.com/en/products/product-videodownloader в уеб браузъра на компютъра си и след това щракнете върху „Изтегляне на 4K Video Downloader“ в лявата част на страницата. Когато инсталационният файл се изтегли на вашия компютър, изпълнете следните стъпки: - Windows: Щракнете двукратно върху инсталационния файл и следвайте инструкциите на екрана.
- Mac: Щракнете двукратно върху инсталатора, разрешете инсталирането на софтуер на трети страни, плъзнете иконата 4K Video Downloader в папката Applications и след това следвайте инструкциите на екрана.
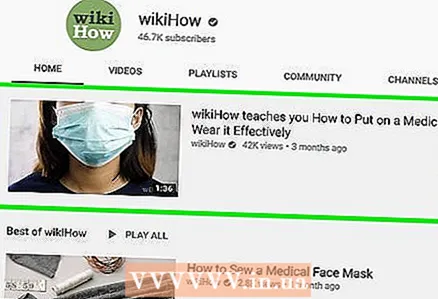 2 Намерете видеоклипа, който искате. Отворете https://www.youtube.com/ в компютърния уеб браузър и след това намерете или отидете до видеоклипа, от който искате да изтеглите музика.
2 Намерете видеоклипа, който искате. Отворете https://www.youtube.com/ в компютърния уеб браузър и след това намерете или отидете до видеоклипа, от който искате да изтеглите музика. 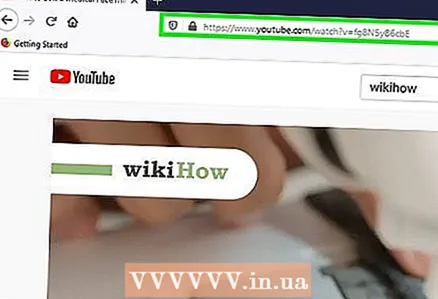 3 Копирайте видео адреса. Маркирайте URL адреса на видеоклипа в адресната лента в горната част на браузъра си и след това натиснете Ctrl+° С (Windows) или ⌘ Команда+° С (Mac).
3 Копирайте видео адреса. Маркирайте URL адреса на видеоклипа в адресната лента в горната част на браузъра си и след това натиснете Ctrl+° С (Windows) или ⌘ Команда+° С (Mac).  4 Стартирайте 4K Video Downloader. Отворете менюто "Старт"
4 Стартирайте 4K Video Downloader. Отворете менюто "Старт"  (Windows) или Spotlight
(Windows) или Spotlight  (Mac) въведете 4k видео изтегляне и щракнете (или щракнете двукратно върху компютър с Mac) „4K Video Downloader“ в резултатите от търсенето. Ще се отвори прозорецът 4K Video Downloader.
(Mac) въведете 4k видео изтегляне и щракнете (или щракнете двукратно върху компютър с Mac) „4K Video Downloader“ в резултатите от търсенето. Ще се отвори прозорецът 4K Video Downloader. - Пропуснете тази стъпка, ако 4K Video Downloader се стартира автоматично.
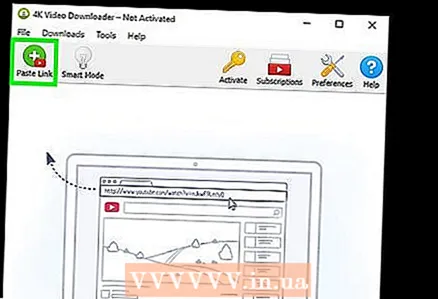 5 Кликнете върху Вмъкване на връзка. Намира се в горния ляв ъгъл на прозореца.
5 Кликнете върху Вмъкване на връзка. Намира се в горния ляв ъгъл на прозореца. 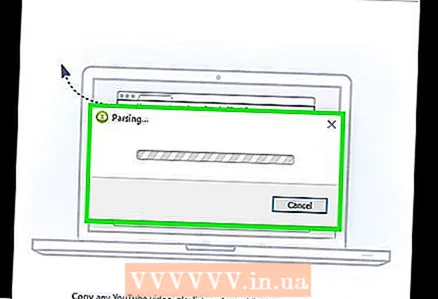 6 Изчакайте видеоклипът да бъде анализиран. Когато опциите за качество се покажат в прозореца 4K Video Downloader, преминете към следващата стъпка.
6 Изчакайте видеоклипът да бъде анализиран. Когато опциите за качество се покажат в прозореца 4K Video Downloader, преминете към следващата стъпка. 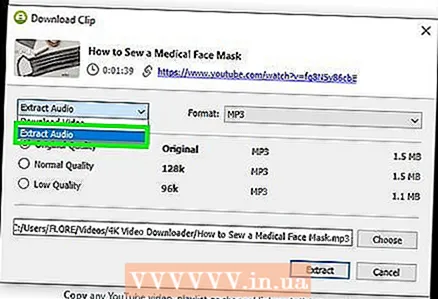 7 Кликнете върху „Изтегляне на видео“ и изберете от менюто Извличане на звук. Това меню е в горния ляв ъгъл на прозореца.
7 Кликнете върху „Изтегляне на видео“ и изберете от менюто Извличане на звук. Това меню е в горния ляв ъгъл на прозореца. 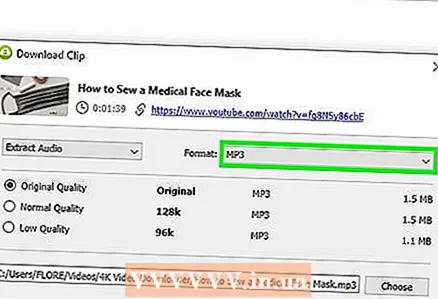 8 Променете формата на аудио файла (по избор). По подразбиране е MP3, който е най -универсалният формат на аудио файла. За да го промените, отворете менюто Формат в горния десен ъгъл на прозореца и след това изберете друг формат.
8 Променете формата на аудио файла (по избор). По подразбиране е MP3, който е най -универсалният формат на аудио файла. За да го промените, отворете менюто Формат в горния десен ъгъл на прозореца и след това изберете друг формат. 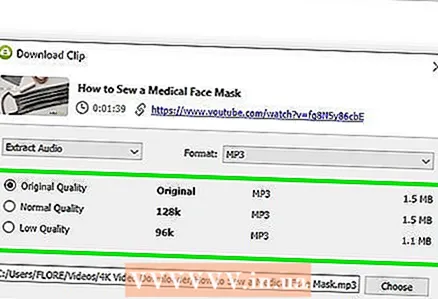 9 Изберете качество (по избор). По подразбиране е избрано най -високото качество - за да го промените и битрейта, поставете отметка в квадратчето вляво от желаната опция.
9 Изберете качество (по избор). По подразбиране е избрано най -високото качество - за да го промените и битрейта, поставете отметка в квадратчето вляво от желаната опция. - Изберете по -ниска скорост на предаване, за да намалите размера на аудио файла.
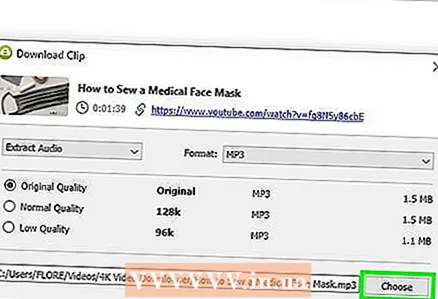 10 Кликнете върху Общ прегледза да изберете папка за запазване на файла. Изберете папката на вашия компютър, на която да изпратите новия аудио файл, след което щракнете върху Запазване или Избор.
10 Кликнете върху Общ прегледза да изберете папка за запазване на файла. Изберете папката на вашия компютър, на която да изпратите новия аудио файл, след което щракнете върху Запазване или Избор. 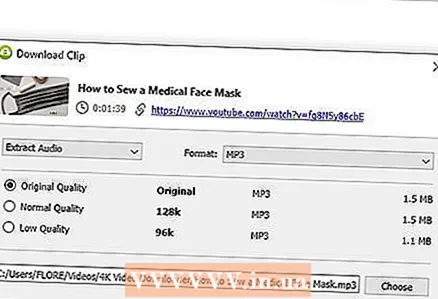 11 Кликнете върху Екстракт. Намира се в долната част на прозореца. Процесът на извличане на музика от видеоклипа ще започне. Когато процесът приключи, аудио файлът ще бъде записан в избраната папка.
11 Кликнете върху Екстракт. Намира се в долната част на прозореца. Процесът на извличане на музика от видеоклипа ще започне. Когато процесът приключи, аудио файлът ще бъде записан в избраната папка. - Щракнете двукратно върху аудио файл, за да го възпроизведете в основния аудио плейър.
Метод 3 от 4: Използване на VLC
 1 Намерете видеоклипа, който искате. Отворете https://www.youtube.com/ в компютърния уеб браузър и след това намерете или отидете до видеоклипа, от който искате да изтеглите музика.
1 Намерете видеоклипа, който искате. Отворете https://www.youtube.com/ в компютърния уеб браузър и след това намерете или отидете до видеоклипа, от който искате да изтеглите музика. 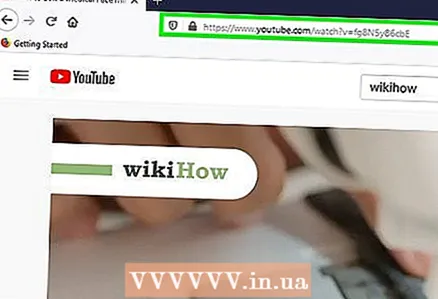 2 Копирайте видео адреса. Маркирайте URL адреса на видеоклипа в адресната лента в горната част на браузъра си и след това натиснете Ctrl+° С (Windows) или ⌘ Команда+° С (Mac).
2 Копирайте видео адреса. Маркирайте URL адреса на видеоклипа в адресната лента в горната част на браузъра си и след това натиснете Ctrl+° С (Windows) или ⌘ Команда+° С (Mac). 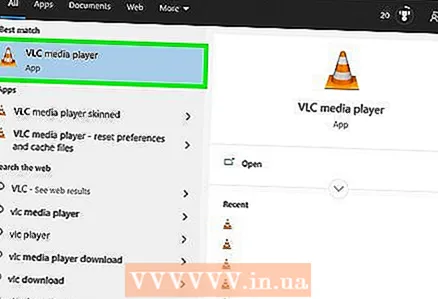 3 Стартирайте VLC медиен плейър. За да направите това, щракнете върху иконата на оранжевия конус; тази икона е в менюто "Старт" (Windows) или в папката "Приложения" (Mac).
3 Стартирайте VLC медиен плейър. За да направите това, щракнете върху иконата на оранжевия конус; тази икона е в менюто "Старт" (Windows) или в папката "Приложения" (Mac). - Ако нямате VLC на компютъра си, изтеглете го от https://www.videolan.org.
- Ако VLC поиска да инсталирате актуализации, следвайте инструкциите на екрана. Това ще гарантира, че използвате най -новата версия на програмата.
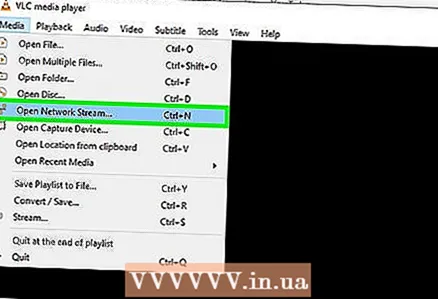 4 Създайте нов мрежов поток. Мрежовото стрийминг позволява да се възпроизвежда съдържание от уеб браузър във VLC. За да направите това, изпълнете следните стъпки:
4 Създайте нов мрежов поток. Мрежовото стрийминг позволява да се възпроизвежда съдържание от уеб браузър във VLC. За да направите това, изпълнете следните стъпки: - Windows: Щракнете върху Media> Open URL.
- Mac: Щракнете върху Файл> Отваряне на URL.
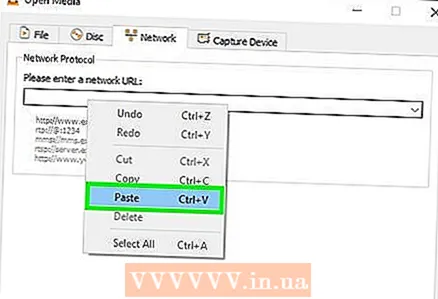 5 Щракнете с десния бутон върху полето и от менюто изберете Вмъкване. Направете това в текстовото поле Въведете URL на мрежата. В полето ще бъде вмъкната връзка към видеоклипа в YouTube.
5 Щракнете с десния бутон върху полето и от менюто изберете Вмъкване. Направете това в текстовото поле Въведете URL на мрежата. В полето ще бъде вмъкната връзка към видеоклипа в YouTube. 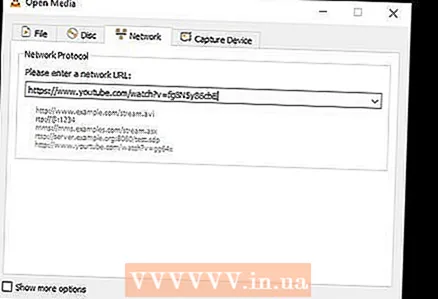 6 Кликнете върху Играйте или Отворено. Намира се в долния десен ъгъл на прозореца. Видеото ще се отвори във VLC.
6 Кликнете върху Играйте или Отворено. Намира се в долния десен ъгъл на прозореца. Видеото ще се отвори във VLC. 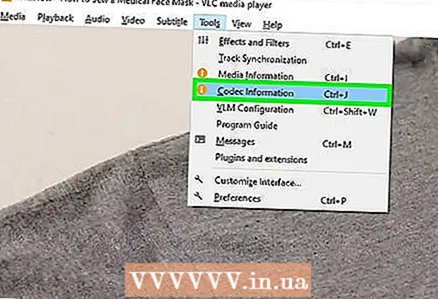 7 Отворете информацията за видео кодека. За това:
7 Отворете информацията за видео кодека. За това: - Windows: Щракнете върху Инструменти> Информация за кодека.
- Mac: Щракнете върху Window> Media Info.
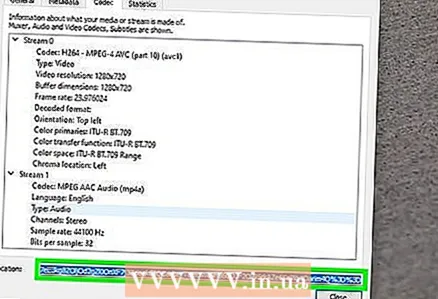 8 Копирайте съдържанието на реда „Местоположение“. В долната част на прозореца, в реда за местоположение, ще видите дълъг адрес. За да го копирате в клипборда:
8 Копирайте съдържанието на реда „Местоположение“. В долната част на прозореца, в реда за местоположение, ще видите дълъг адрес. За да го копирате в клипборда: - Windows: Щракнете с десния бутон върху съдържанието на реда Местоположение, щракнете върху Избери всички, след което щракнете отново с десния бутон върху реда и изберете Копиране от менюто.
- Mac: щракнете с десния бутон (или задръжте Контрол и щракнете с левия бутон) в реда „Местоположение“ и изберете „Отваряне на URL“ от менюто.
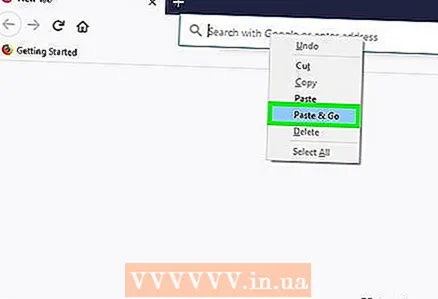 9 Отворете видеоклипа в уеб браузър. Това ще се случи автоматично на Mac, така че пропуснете тази стъпка. В Windows отворете уеб браузъра си, щракнете върху адресната лента в горната част на екрана, изтрийте съдържанието на адресната лента и след това щракнете върху Ctrl+Vза да поставите URL адреса. Сега натиснете Въведете .
9 Отворете видеоклипа в уеб браузър. Това ще се случи автоматично на Mac, така че пропуснете тази стъпка. В Windows отворете уеб браузъра си, щракнете върху адресната лента в горната част на екрана, изтрийте съдържанието на адресната лента и след това щракнете върху Ctrl+Vза да поставите URL адреса. Сега натиснете Въведете . 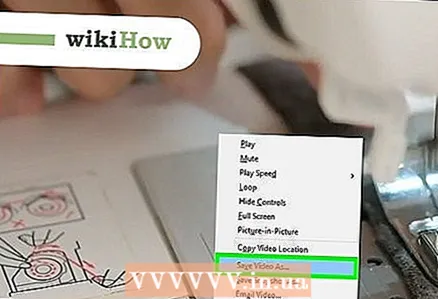 10 Щракнете с десния бутон върху видеоклипа и изберете Запазване на видео като. Това ще изтегли видеоклипа на вашия компютър.
10 Щракнете с десния бутон върху видеоклипа и изберете Запазване на видео като. Това ще изтегли видеоклипа на вашия компютър. - Може да се наложи първо да изберете папка за изтегляне и да въведете име на файл.
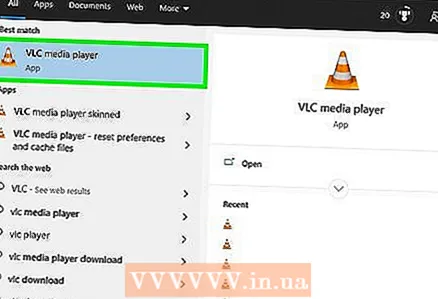 11 Стартирайте VLC. Ако вече сте затворили VLC, стартирайте го отново.
11 Стартирайте VLC. Ако вече сте затворили VLC, стартирайте го отново. 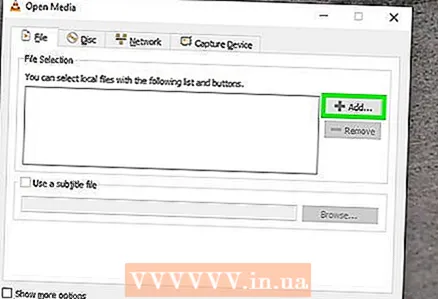 12 Отворете изтегления видеоклип чрез менюто „Конвертиране“. За това:
12 Отворете изтегления видеоклип чрез менюто „Конвертиране“. За това: - Щракнете върху Media (Windows) или File (Mac).
- Изберете „Конвертиране / Запазване“ от менюто.
- Кликнете върху раздела „Файл“.
- Кликнете върху „Добавяне“, изберете изтегления видеоклип и кликнете върху „Отваряне“ или „Избор“.
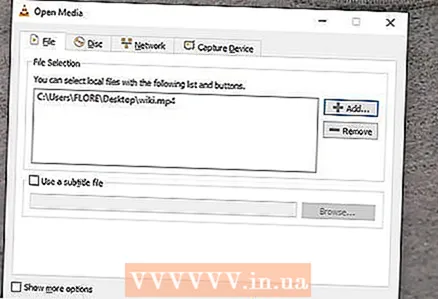 13 Кликнете върху Конвертиране / Запазване . Този бутон е в долната част на прозореца.
13 Кликнете върху Конвертиране / Запазване . Този бутон е в долната част на прозореца. 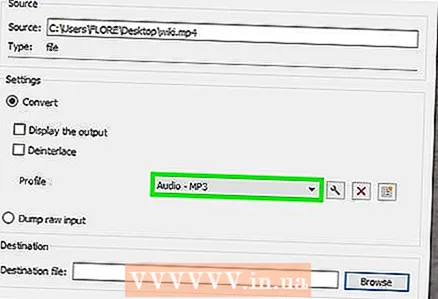 14 Моля изберете Аудио - MP3 в менюто „Профил“. Той се намира в секцията „Настройки“.
14 Моля изберете Аудио - MP3 в менюто „Профил“. Той се намира в секцията „Настройки“. - Ако предпочитате различен формат на аудиофайл, изберете желания формат.
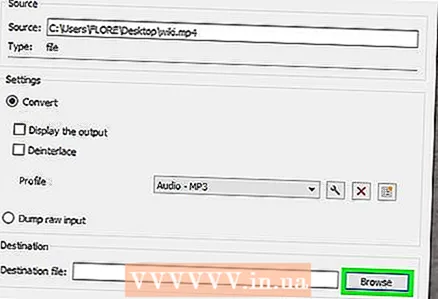 15 Кликнете върху Общ прегледза да изберете папка за запазване на аудио файла. Трябва да изберете папка, за да запазите файла и / или името му, за да не презаписвате оригиналния файл. Изберете папка, въведете име за аудио файла и щракнете върху Запазване.
15 Кликнете върху Общ прегледза да изберете папка за запазване на аудио файла. Трябва да изберете папка, за да запазите файла и / или името му, за да не презаписвате оригиналния файл. Изберете папка, въведете име за аудио файла и щракнете върху Запазване. 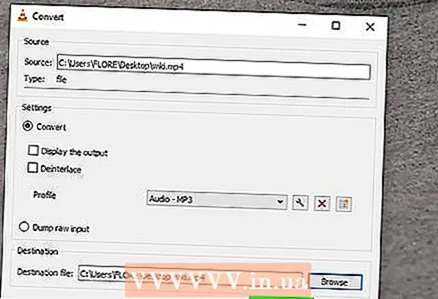 16 Кликнете върху Стартиране. Този бутон се намира в долната част на прозореца. Видео файлът ще бъде преобразуван в аудио файл и записан в посочената папка.
16 Кликнете върху Стартиране. Този бутон се намира в долната част на прозореца. Видео файлът ще бъде преобразуван в аудио файл и записан в посочената папка. - За да възпроизведете създадения аудио файл, щракнете двукратно върху него.
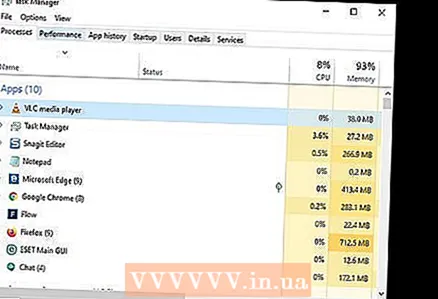 17 Принудително затворете VLC. Ако VLC не се затвори, изпълнете следните стъпки:
17 Принудително затворете VLC. Ако VLC не се затвори, изпълнете следните стъпки: - Windows: Натиснете Ctrl+⇧ Преместване+Esc, намерете „VLC“ в раздела „Процеси“, щракнете върху „VLC“ и кликнете върху „Край на процеса“ в долния десен ъгъл.
- Mac: отворете менюто на Apple
 , щракнете върху Force Quit, щракнете върху VLC, щракнете върху Force Quit и потвърдете, ако бъдете подканени.
, щракнете върху Force Quit, щракнете върху VLC, щракнете върху Force Quit и потвърдете, ако бъдете подканени.
Метод 4 от 4: Използване на YouTube Music Premium акаунт
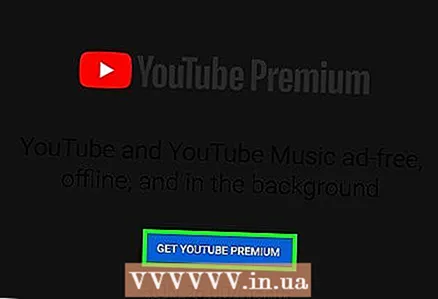 1 Регистрирайте се за премиум акаунт в YouTube Music. Ако имате платен абонамент за YouTube Music, можете да изтеглите музика на мобилното си устройство и да я възпроизвеждате без интернет връзка. Но изтеглените песни могат да се слушат само в приложението YouTube. Потърсете информация за това как да:
1 Регистрирайте се за премиум акаунт в YouTube Music. Ако имате платен абонамент за YouTube Music, можете да изтеглите музика на мобилното си устройство и да я възпроизвеждате без интернет връзка. Но изтеглените песни могат да се слушат само в приложението YouTube. Потърсете информация за това как да: - отидете на първокласен акаунт в YouTube Music на вашия компютър;
- преминете към първокласен акаунт в YouTube Music на Android;
- отидете на първокласен акаунт в YouTube Music на вашия iPhone или iPad.
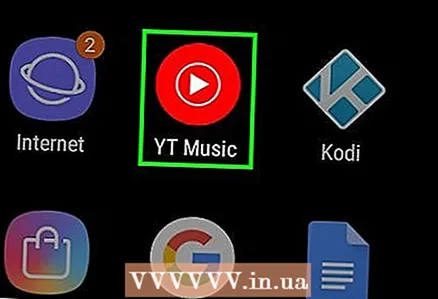 2 Стартирайте приложението YouTube Music на мобилното си устройство. За да направите това, докоснете иконата на белия триъгълник на червен фон.
2 Стартирайте приложението YouTube Music на мобилното си устройство. За да направите това, докоснете иконата на белия триъгълник на червен фон.  3 Придвижете се до песента, която искате да изтеглите. Ако искате да изтеглите плейлист, кликнете върху раздела „Библиотека“ в долния десен ъгъл и след това изберете плейлиста, който искате.
3 Придвижете се до песента, която искате да изтеглите. Ако искате да изтеглите плейлист, кликнете върху раздела „Библиотека“ в долния десен ъгъл и след това изберете плейлиста, който искате. 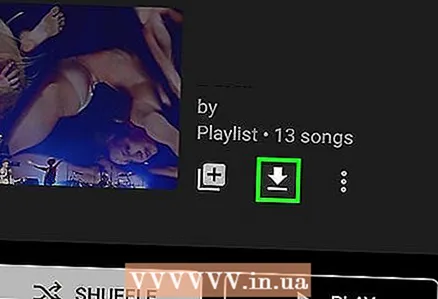 4 Докоснете иконата със стрелка, за да изтеглите песента, или докоснете ⁝за изтегляне на плейлиста. Ако изтеглите песен, тя ще бъде изтеглена на вашия смартфон или таблет и ще бъде достъпна за слушане офлайн. Ако изтегляте плейлист, преминете към следващата стъпка.
4 Докоснете иконата със стрелка, за да изтеглите песента, или докоснете ⁝за изтегляне на плейлиста. Ако изтеглите песен, тя ще бъде изтеглена на вашия смартфон или таблет и ще бъде достъпна за слушане офлайн. Ако изтегляте плейлист, преминете към следващата стъпка. 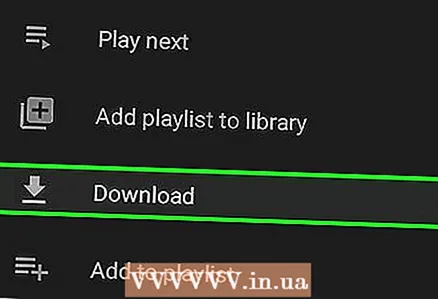 5 Докоснете Изтегли (ако се зарежда плейлист). Съдържанието на плейлиста ще бъде достъпно за слушане офлайн.
5 Докоснете Изтегли (ако се зарежда плейлист). Съдържанието на плейлиста ще бъде достъпно за слушане офлайн.
Съвети
- 4K Video Downloader използва алгоритъм, за да заобиколи ограниченията за изтегляне, наложени от VEVO и други музикални доставчици, така че може да изтегли почти всяка песен от YouTube.
- Ако 4K Video Downloader не може да изтегли музика, опитайте отново след 12 часа.
Предупреждения
- Бъдете внимателни, когато използвате онлайн услуги за изтегляне на музика. Някои от тях съдържат изскачащи реклами и фалшиви връзки за изтегляне.
- Разпространението на изтеглена музика с цел печалба е незаконно.
- Изтеглянето на музика от YouTube, дори за лична употреба, нарушава Общите условия на Google и може да е незаконно във вашата страна.