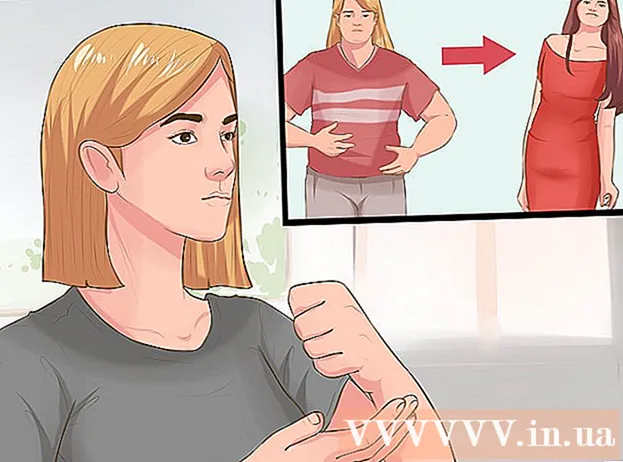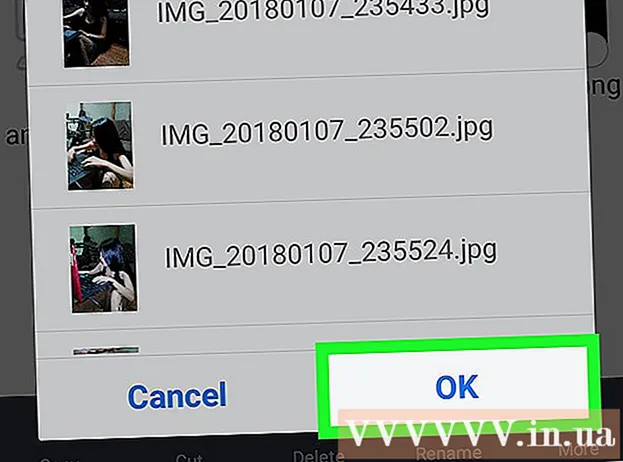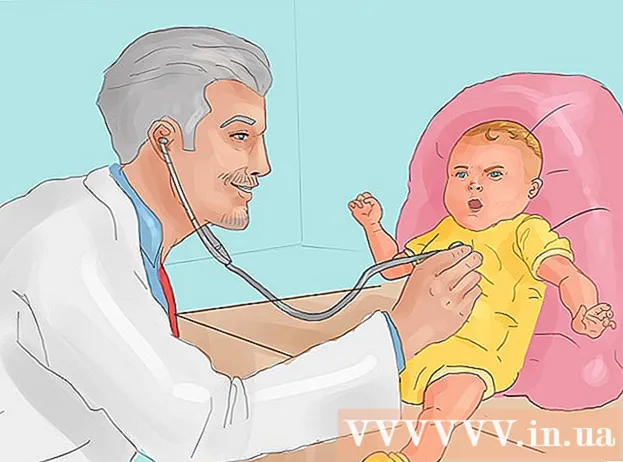Автор:
Helen Garcia
Дата На Създаване:
17 Април 2021
Дата На Актуализиране:
1 Юли 2024

Съдържание
- Стъпки
- Част 1 от 4: Как да добавите акаунт в Google
- Част 2 от 4: Как да управлявате календарите си
- Част 3 от 4: Как да използвате приложението Google Календар
- Част 4 от 4: Как да отстранявате неизправности
- Съвети
Устройство с Android може лесно да се свърже с вашия акаунт в Google и да синхронизира записи в календара между компютри и мобилни устройства. Можете да направите това в приложението Календар на мобилното си устройство или в приложението Google Календар. Запис, създаден в календара на едно устройство, автоматично ще се появи в календара на другото устройство (ако устройствата са свързани към същия акаунт).
Стъпки
Част 1 от 4: Как да добавите акаунт в Google
 1 Стартирайте приложението Настройки. Той е на началния екран, чекмеджето на приложението или лентата за известия.
1 Стартирайте приложението Настройки. Той е на началния екран, чекмеджето на приложението или лентата за известия.  2 Превъртете надолу до секцията Профили. В него ще намерите всички акаунти, свързани с това устройство с Android.
2 Превъртете надолу до секцията Профили. В него ще намерите всички акаунти, свързани с това устройство с Android.  3 Кликнете върху „+ Добавяне на акаунт“. Ще се покаже списък с типове акаунти.
3 Кликнете върху „+ Добавяне на акаунт“. Ще се покаже списък с типове акаунти. - Ако желаният от вас акаунт в Google вече е свързан с вашето устройство, докоснете го в списъка с акаунти и след това докоснете потребителското си име в Google. Поставете отметка в квадратчето „Календар“, за да активирате синхронизирането на календари.
 4 Изберете „Google“ от списъка с типове акаунти. Сега кликнете върху „Съществуващ“, за да влезете в профила си, или докоснете „Нов“, за да създадете нов акаунт.
4 Изберете „Google“ от списъка с типове акаунти. Сега кликнете върху „Съществуващ“, за да влезете в профила си, или докоснете „Нов“, за да създадете нов акаунт.  5 Изчакайте синхронизирането на новия акаунт. Когато добавяте профила си в Google, изчакайте минута или две, за да се синхронизират данните с вашето устройство с Android. За да включите синхронизирането на календара, докоснете новия акаунт в списъка с акаунти и поставете отметка в квадратчето „Календар“.
5 Изчакайте синхронизирането на новия акаунт. Когато добавяте профила си в Google, изчакайте минута или две, за да се синхронизират данните с вашето устройство с Android. За да включите синхронизирането на календара, докоснете новия акаунт в списъка с акаунти и поставете отметка в квадратчето „Календар“.
Част 2 от 4: Как да управлявате календарите си
 1 Стартирайте приложението Календар на устройството си с Android. Това приложение е достъпно за всяко устройство с Android, но може да има различно име, като „S Planner“ на устройства Samsung Galaxy.
1 Стартирайте приложението Календар на устройството си с Android. Това приложение е достъпно за всяко устройство с Android, но може да има различно име, като „S Planner“ на устройства Samsung Galaxy.  2 Докоснете иконата „⋮“ и изберете „Настройки“ от менюто. Намира се в горния десен ъгъл на приложението Календар.
2 Докоснете иконата „⋮“ и изберете „Настройки“ от менюто. Намира се в горния десен ъгъл на приложението Календар.  3 Кликнете върху добавения от вас акаунт в Google. Ще го намерите в списъка на всички акаунти в Google, свързани с устройството.
3 Кликнете върху добавения от вас акаунт в Google. Ще го намерите в списъка на всички акаунти в Google, свързани с устройството.  4 Поставете отметка в квадратчето до всеки календар, който искате да синхронизирате. Ако имате няколко календара, свързани с вашия акаунт, изберете кои записи в календара да се показват в приложението Календар. Ако календарът няма отметка, той няма да има записи в приложението Календар.
4 Поставете отметка в квадратчето до всеки календар, който искате да синхронизирате. Ако имате няколко календара, свързани с вашия акаунт, изберете кои записи в календара да се показват в приложението Календар. Ако календарът няма отметка, той няма да има записи в приложението Календар.  5 Създайте нов запис. Кликнете върху иконата „⋮“ и изберете „Ново събитие“ от менюто. Ще се отвори формулярът за създаване на запис. Въведете необходимата информация и кликнете върху „Край“, за да създадете записа.
5 Създайте нов запис. Кликнете върху иконата „⋮“ и изберете „Ново събитие“ от менюто. Ще се отвори формулярът за създаване на запис. Въведете необходимата информация и кликнете върху „Край“, за да създадете записа. - За да изберете в кой календар да създадете запис, отворете менюто в горната част на формуляра и изберете календара, свързан с вашия акаунт.
 6 Скрийте календарите си (за известно време). За да предотвратите показването на определени календари в приложението Календар, но все още да се синхронизира, щракнете върху иконата and и изберете Показани календари от менюто. Премахнете отметките от квадратчетата за календари, които ще бъдат скрити, но все пак ще се синхронизират с вашето устройство.
6 Скрийте календарите си (за известно време). За да предотвратите показването на определени календари в приложението Календар, но все още да се синхронизира, щракнете върху иконата and и изберете Показани календари от менюто. Премахнете отметките от квадратчетата за календари, които ще бъдат скрити, но все пак ще се синхронизират с вашето устройство.
Част 3 от 4: Как да използвате приложението Google Календар
 1 Инсталирайте приложението Google Календар. Не е налично на всички устройства. Тъй като това приложение е разработено от Google, то не зависи толкова от процеса на синхронизация, колкото приложението Календар. Можете да изтеглите безплатно приложението Google Календар от Play Store.
1 Инсталирайте приложението Google Календар. Не е налично на всички устройства. Тъй като това приложение е разработено от Google, то не зависи толкова от процеса на синхронизация, колкото приложението Календар. Можете да изтеглите безплатно приложението Google Календар от Play Store.  2 Стартирайте приложението Google Календар. Той се нарича просто Календар, така че можете да го различите от предварително инсталираното приложение Календар, както следва: Иконата на Google Календар е синя, но иконата Календар е зелена.
2 Стартирайте приложението Google Календар. Той се нарича просто Календар, така че можете да го различите от предварително инсталираното приложение Календар, както следва: Иконата на Google Календар е синя, но иконата Календар е зелена.  3 В приложението Google Календар прегледайте различни календари. Натиснете „☰“ или плъзнете отляво надясно, за да отворите менюто. В него ще намерите списък с календари, които са свързани с конкретен акаунт в Google. Ако имате няколко акаунта в Google, свързани с вашето устройство, всички те ще се появят в менюто.
3 В приложението Google Календар прегледайте различни календари. Натиснете „☰“ или плъзнете отляво надясно, за да отворите менюто. В него ще намерите списък с календари, които са свързани с конкретен акаунт в Google. Ако имате няколко акаунта в Google, свързани с вашето устройство, всички те ще се появят в менюто.  4 Включване и изключване на календари. За да направите това, докоснете цветния квадрат, който се появява за всеки календар в списъка. Цветът на квадрата съответства на цвета на записите в календара. Щракнете върху квадратчето, за да скриете календара от началния екран.
4 Включване и изключване на календари. За да направите това, докоснете цветния квадрат, който се появява за всеки календар в списъка. Цветът на квадрата съответства на цвета на записите в календара. Щракнете върху квадратчето, за да скриете календара от началния екран. - За да промените цвета на записите в календара, отворете менюто, докоснете Настройки, след което докоснете желания календар. Използвайки горната опция в менюто за настройки на календара, можете да промените цвета на записите в календара.
 5 Щракнете върху червената икона "+", за да създадете нов запис. Тази икона ще намерите в долния десен ъгъл на Google Календар. Ще се отвори формулярът за създаване на запис.
5 Щракнете върху червената икона "+", за да създадете нов запис. Тази икона ще намерите в долния десен ъгъл на Google Календар. Ще се отвори формулярът за създаване на запис. - За да създадете запис в друг календар, кликнете върху името на календара в горната част на формуляра.
Част 4 от 4: Как да отстранявате неизправности
 1 Проверете връзката си с интернет. Ако устройството ви с Android не е свързано с интернет, няма да можете да го синхронизирате с Google Календар. Затова проверете дали устройството е свързано към безжична мрежа или към мобилния интернет - за да направите това, стартирайте браузъра си и се опитайте да отворите някоя уеб страница.
1 Проверете връзката си с интернет. Ако устройството ви с Android не е свързано с интернет, няма да можете да го синхронизирате с Google Календар. Затова проверете дали устройството е свързано към безжична мрежа или към мобилния интернет - за да направите това, стартирайте браузъра си и се опитайте да отворите някоя уеб страница.  2 Актуализирайте приложението Календар. Синхронизирането може да се провали, ако това приложение е остаряло. Отворете Play Store, натиснете „☰“ и изберете „Моите приложения и игри“. Докоснете Актуализиране на всички, за да актуализирате всички приложения.
2 Актуализирайте приложението Календар. Синхронизирането може да се провали, ако това приложение е остаряло. Отворете Play Store, натиснете „☰“ и изберете „Моите приложения и игри“. Докоснете Актуализиране на всички, за да актуализирате всички приложения.  3 Проверете количеството свободно място на вашето Android устройство. Ако няма достатъчно свободно място, Календар ще спре синхронизирането. За да проверите размера на свободното пространство, стартирайте приложението Настройки, щракнете върху Съхранение и след това потърсете номера в достъпен ред. Ако свободното пространство е по -малко от 100 MB, премахнете ненужните приложения или файлове.
3 Проверете количеството свободно място на вашето Android устройство. Ако няма достатъчно свободно място, Календар ще спре синхронизирането. За да проверите размера на свободното пространство, стартирайте приложението Настройки, щракнете върху Съхранение и след това потърсете номера в достъпен ред. Ако свободното пространство е по -малко от 100 MB, премахнете ненужните приложения или файлове.  4 Уверете се, че записът не е в скрит календар. Ако запис е добавен към скрит календар, няма да го видите в приложението Календар. Когато създавате публикация, проверете в кой календар ще отиде.
4 Уверете се, че записът не е в скрит календар. Ако запис е добавен към скрит календар, няма да го видите в приложението Календар. Когато създавате публикация, проверете в кой календар ще отиде.
Съвети
- Можете да синхронизирате няколко календара на Google с календар на вашето устройство с Android.
- Синхронизирането с друг календар няма да замени записи в приложението Календар за Android.