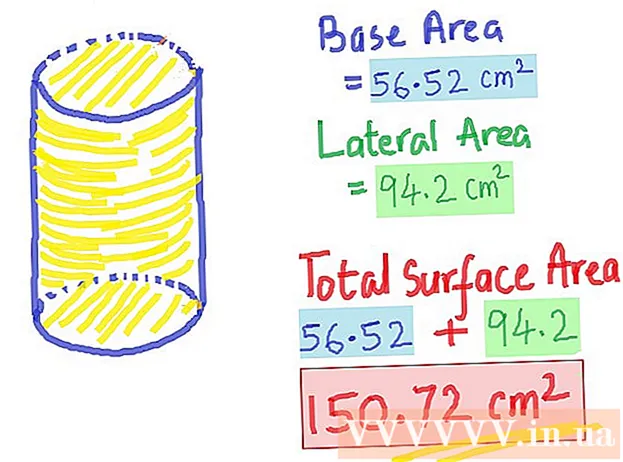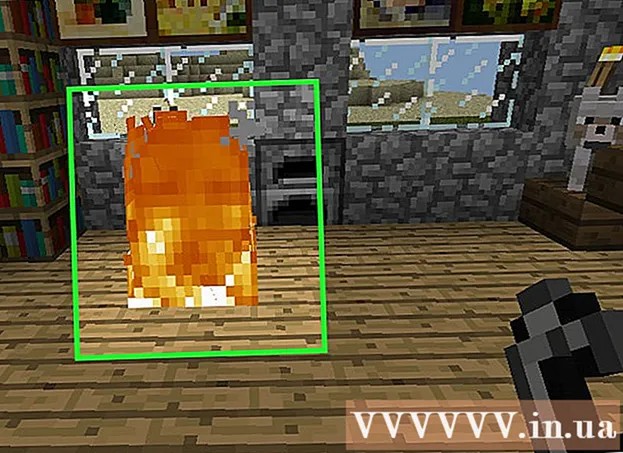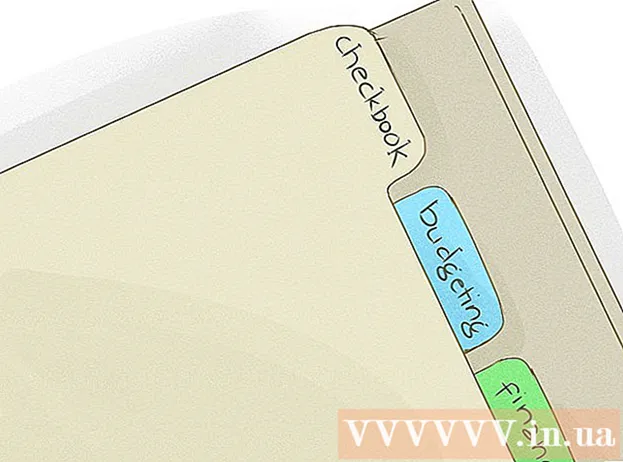Автор:
Gregory Harris
Дата На Създаване:
11 Април 2021
Дата На Актуализиране:
1 Юли 2024

Съдържание
- Стъпки
- Метод 1 от 4: Как да направите снимка на приятел
- Метод 2 от 4: Как да направите снимка на профил на iPhone
- Метод 3 от 4: Как да направите снимка на профил на Android
- Метод 4 от 4: Как да направите снимка на профил на компютър или Mac
В тази статия ще ви покажем как да направите снимка на приятел в Skype. Ще научите и как да добавите нова снимка на потребителския профил. Уви, не можете да правите и изпращате свои снимки в програмата.
Стъпки
Метод 1 от 4: Как да направите снимка на приятел
 1 Стартирайте Skype на вашия компютър. Намерете иконата под формата на бяло „S“ на син фон. Обикновено можете да го намерите на работния плот, лентата на задачите или менюто "Старт". Макар че е технически възможно да се направи екранна снимка на мобилно устройство, няма вградена функция за снимки за приложението Skype за iPhone, Android или други мобилни устройства.
1 Стартирайте Skype на вашия компютър. Намерете иконата под формата на бяло „S“ на син фон. Обикновено можете да го намерите на работния плот, лентата на задачите или менюто "Старт". Макар че е технически възможно да се направи екранна снимка на мобилно устройство, няма вградена функция за снимки за приложението Skype за iPhone, Android или други мобилни устройства. - Ако все още не сте влезли в акаунта си в Skype, въведете имейл адреса на Microsoft (или потребителското име на Skype) и паролата.
 2 Кликнете върху името на контакта. Имената се намират в раздела Контакти в лявата част на прозореца на Skype.
2 Кликнете върху името на контакта. Имената се намират в раздела Контакти в лявата част на прозореца на Skype. - Контактът трябва да е онлайн и да използва уеб камера.
 3 Кликнете върху иконата за видеообаждане. Иконата на видеокамерата е в горния десен ъгъл на прозореца на Skype.
3 Кликнете върху иконата за видеообаждане. Иконата на видеокамерата е в горния десен ъгъл на прозореца на Skype.  4 Изчакайте връзката. Продължете със следващите стъпки, когато контактът отговори на повикването и включи уеб камерата.
4 Изчакайте връзката. Продължете със следващите стъпки, когато контактът отговори на повикването и включи уеб камерата.  5 Щракнете върху бутона +. Той е в долната част на екрана за разговори вдясно от иконата на микрофона.
5 Щракнете върху бутона +. Той е в долната част на екрана за разговори вдясно от иконата на микрофона. - Понякога трябва да щракнете навсякъде на екрана, за да се появи лентата с инструменти.
 6 Щракнете върху Направи снимка. Това е най -горният елемент от изскачащото меню. Функцията ви позволява да направите снимка на лицето, към което е насочена камерата на събеседника.
6 Щракнете върху Направи снимка. Това е най -горният елемент от изскачащото меню. Функцията ви позволява да направите снимка на лицето, към което е насочена камерата на събеседника.  7 Щракнете върху Споделяне. Това е долният елемент на изскачащия прозорец на снимката. Налични са два елемента от падащото меню Споделя това:
7 Щракнете върху Споделяне. Това е долният елемент на изскачащия прозорец на снимката. Налични са два елемента от падащото меню Споделя това: - Изпратете [име] - изпращане на снимка директно до получателя в диалогов прозорец.
- Изпрати ... - възможност за избор на контакт, на който искате да изпратите снимка.
- Можете също да кликнете Да намеряза да изберете снимка от паметта на компютъра.
 8 Ако желаете, изпратете снимката на получателя. Щракнете Изпратете [име]за да изпратите снимката на вашия контакт.
8 Ако желаете, изпратете снимката на получателя. Щракнете Изпратете [име]за да изпратите снимката на вашия контакт.
Метод 2 от 4: Как да направите снимка на профил на iPhone
 1 Стартирайте Skype. Намерете иконата под формата на бяло „S“ на син фон. Той се намира на един от настолните компютри или в контролната зала
1 Стартирайте Skype. Намерете иконата под формата на бяло „S“ на син фон. Той се намира на един от настолните компютри или в контролната зала - Ако все още не сте влезли в акаунта си в Skype, въведете имейл адреса на Microsoft (или потребителското име в Skype) и паролата.
 2 Щракнете върху Профил. Този елемент се намира в долния десен ъгъл на екрана.
2 Щракнете върху Профил. Този елемент се намира в долния десен ъгъл на екрана.  3 Кликнете върху текущата си снимка на потребителския профил. Снимката е в горната част на екрана. Ако все още не сте инсталирали снимка на профил, кликнете върху силуета на човек.
3 Кликнете върху текущата си снимка на потребителския профил. Снимката е в горната част на екрана. Ако все още не сте инсталирали снимка на профил, кликнете върху силуета на човек.  4 Щракнете върху Направи снимка. Това е най-горният елемент в изскачащото меню в долната част на екрана. Това ще отвори камерата на устройството.
4 Щракнете върху Направи снимка. Това е най-горният елемент в изскачащото меню в долната част на екрана. Това ще отвори камерата на устройството. - Ако все още не сте споделили камерата на iPhone със Skype, докоснете съответната опция.
 5 Кликнете върху бутона „Снимай“. Белият кръгъл бутон е в долната част на екрана на камерата. Направи снимка.
5 Кликнете върху бутона „Снимай“. Белият кръгъл бутон е в долната част на екрана на камерата. Направи снимка. - Можете също да докоснете иконата с формата на камера в долния десен ъгъл на екрана, за да превключите към предната камера.
 6 Щракнете върху Използване на снимка. Бутонът се намира в долния десен ъгъл на екрана. Снимката вече ще бъде зададена като снимка на вашия профил в Skype.
6 Щракнете върху Използване на снимка. Бутонът се намира в долния десен ъгъл на екрана. Снимката вече ще бъде зададена като снимка на вашия профил в Skype. - Можете също да кликнете Отмяна и направете друга снимка или изберете конкретна област от снимката.
Метод 3 от 4: Как да направите снимка на профил на Android
 1 Стартирайте Skype. Намерете иконата под формата на бяло „S“ на син фон. По правило той се намира на един от настолните компютри или в панела за приложения.
1 Стартирайте Skype. Намерете иконата под формата на бяло „S“ на син фон. По правило той се намира на един от настолните компютри или в панела за приложения. - Ако все още не сте влезли в акаунта си в Skype, въведете имейл адреса на Microsoft (или потребителското име в Skype) и паролата.
 2 Натиснете ☰. Бутонът е в горния ляв ъгъл на екрана.
2 Натиснете ☰. Бутонът е в горния ляв ъгъл на екрана.  3 Кликнете върху снимката на вашия профил. Снимката е в горната част на менюто в горния ляв ъгъл на екрана.
3 Кликнете върху снимката на вашия профил. Снимката е в горната част на менюто в горния ляв ъгъл на екрана. - Ако все още не сте инсталирали снимка на профил, кликнете върху силуета на човек.
 4 Щракнете върху Направи снимка. Този елемент е в средата на новото меню.
4 Щракнете върху Направи снимка. Този елемент е в средата на новото меню.  5 Кликнете върху бутона „Снимай“. Синият кръгъл бутон е в долната (телефон) или дясната (таблет) страна на екрана.
5 Кликнете върху бутона „Снимай“. Синият кръгъл бутон е в долната (телефон) или дясната (таблет) страна на екрана.  6 Щракнете върху отметката. Той се намира в долната или дясната страна на екрана. Снимката ще бъде зададена като снимка на вашия профил в Skype.
6 Щракнете върху отметката. Той се намира в долната или дясната страна на екрана. Снимката ще бъде зададена като снимка на вашия профил в Skype. - Можете също да кликнете хза да изтриете снимката и да направите друга снимка.
Метод 4 от 4: Как да направите снимка на профил на компютър или Mac
 1 Отвори скайп. Намерете иконата под формата на бяло „S“ на син фон. Той е на работния плот или в Dock.
1 Отвори скайп. Намерете иконата под формата на бяло „S“ на син фон. Той е на работния плот или в Dock. - Ако все още не сте влезли в акаунта си в Skype, въведете имейл адреса на Microsoft (или потребителското име в Skype) и паролата.
 2 Кликнете върху вашето име. Намира се в горния ляв ъгъл на прозореца на Skype.
2 Кликнете върху вашето име. Намира се в горния ляв ъгъл на прозореца на Skype.  3 Щракнете върху Промяна на изображението. Бутонът се намира под снимката на профила или силуета на човек.
3 Щракнете върху Промяна на изображението. Бутонът се намира под снимката на профила или силуета на човек.  4 Щракнете върху Направи снимка. Бутонът е в долния десен ъгъл на изскачащия прозорец. Това ще направи снимка на човек или пространство пред камерата.
4 Щракнете върху Направи снимка. Бутонът е в долния десен ъгъл на изскачащия прозорец. Това ще направи снимка на човек или пространство пред камерата.  5 Щракнете върху Използване на моментна снимка. Бутонът е в долния десен ъгъл на прозореца. Моментната снимка ще бъде зададена като снимка на вашия профил в Skype.
5 Щракнете върху Използване на моментна снимка. Бутонът е в долния десен ъгъл на прозореца. Моментната снимка ще бъде зададена като снимка на вашия профил в Skype. - Можете също да кликнете Опитай пак и направете нова снимка.