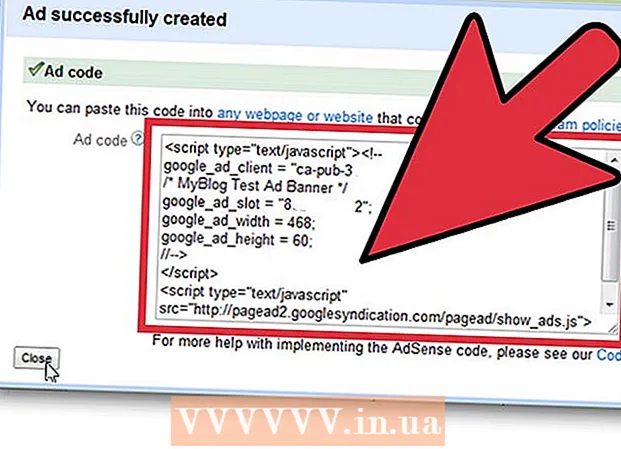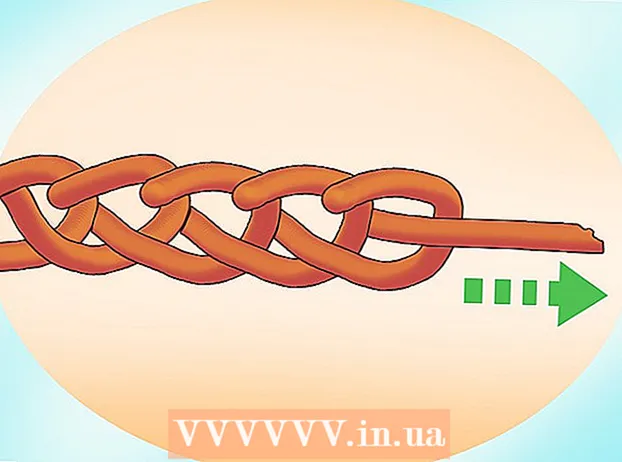Автор:
Janice Evans
Дата На Създаване:
25 Юли 2021
Дата На Актуализиране:
15 Може 2024
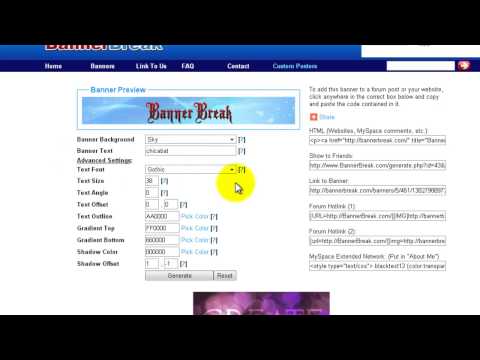
Съдържание
- Стъпки
- Метод 1 от 6: Photoshop
- Метод 2 от 6: Microsoft Paint
- Метод 3 от 6: Използване на Microsoft PowerPoint
- Метод 4 от 6: Използвайте дизайнери на онлайн банери
- Метод 5 от 6: Създайте аватар, който съответства на вашия банер
- Метод 6 от 6: Добавяне на банер към форуми, уебсайтове и т.н.
- Съвети
- Предупреждения
Уеб банер е нещо, с което всички сме запознати. Това е графика в горната част на уеб страница, която показва име и лого на компанията, или може да бъде реклама, или и двете, особено когато банер се появява на търговски уебсайт.Банерът трябва да бъде информативен, ангажиращ и приканващ - искате случайният посетител да отваря сайта многократно. Ще ви покажем няколко начина да направите това.
Стъпки
Метод 1 от 6: Photoshop
 1 Създайте нов документ. Определете размера на банера: има приети размери за стандартен банер. Ще се съсредоточим върху стандартен „пълен банер“ от 468 на 60 пиксела:
1 Създайте нов документ. Определете размера на банера: има приети размери за стандартен банер. Ще се съсредоточим върху стандартен „пълен банер“ от 468 на 60 пиксела: - Имайте предвид, че това е стандартен размер, но не е задължително. Ако други размери са подходящи за вашите нужди и изисквания, моля, променете размера. Това ще ви помогне.
 2 Задайте цвета на фона. Напълнете фоновия слой с цвят на фона, който отговаря на дизайна на вашия уебсайт.
2 Задайте цвета на фона. Напълнете фоновия слой с цвят на фона, който отговаря на дизайна на вашия уебсайт. - Щракнете върху цвета на предния план, за да отворите инструмента за избор на цвят и изберете цвят на запълване.
- Използвайте инструмента Paint Bucket, за да запълните фоновия слой на банера с избрания от вас цвят.
 3 Създайте нов слой. Ще го запълним с по -богат цвят, за да изпъкнем текста и логото. Искаме той да бъде пропорционален на размера на банера и центриран.
3 Създайте нов слой. Ще го запълним с по -богат цвят, за да изпъкнем текста и логото. Искаме той да бъде пропорционален на размера на банера и центриран. - В нов слой изберете рамка, малко по -малка от банера и я запълнете с желания цвят
- Преместете запълнената зона в центъра. Изберете целия слой, като натиснете CTRL-A (PC) или Command-A (Mac).
- От менюто Слой Изберете Подравняване на слоевете към селекцията> Вертикални центрове. Повторете тази стъпка, но сега изберете Хоризонтални центрове. Това ще центрира контрастния слой хоризонтално и вертикално.
 4 Добавете вашето лого. Отворете вашия брандиращ файл, копирайте го и го поставете във вашия банер документ, където той ще се появи като нов слой. Преоразмерете го според нуждите, за да пасне на банера. Натиснете CTRL-T (PC) или Command-T (Mac) и използвайте дръжките, за да преоразмерите изображението според нуждите. За да преоразмерите пропорционално, задръжте Shift.
4 Добавете вашето лого. Отворете вашия брандиращ файл, копирайте го и го поставете във вашия банер документ, където той ще се появи като нов слой. Преоразмерете го според нуждите, за да пасне на банера. Натиснете CTRL-T (PC) или Command-T (Mac) и използвайте дръжките, за да преоразмерите изображението според нуждите. За да преоразмерите пропорционално, задръжте Shift.  5 Добавете името на вашата компания или уебсайт. Изберете текстовия инструмент, изберете шрифта, който искате и въведете заглавието. Регулирайте размера според нуждите, както е описано в предишната стъпка.
5 Добавете името на вашата компания или уебсайт. Изберете текстовия инструмент, изберете шрифта, който искате и въведете заглавието. Регулирайте размера според нуждите, както е описано в предишната стъпка.  6 Добавете допълнителни елементи. Понякога лого и име са достатъчни. Понякога добавянето на някои редове и украшения ще предизвика допълнителен интерес към вашия банер. Създайте нов слой, за да направите това, така че да можете да правите каквито и да е корекции, без да нарушавате други слоеве.
6 Добавете допълнителни елементи. Понякога лого и име са достатъчни. Понякога добавянето на някои редове и украшения ще предизвика допълнителен интерес към вашия банер. Създайте нов слой, за да направите това, така че да можете да правите каквито и да е корекции, без да нарушавате други слоеве.  7 Приведете всичко в ред. Прецизно настройте разположението на логото, заглавието и допълнителните елементи. Запазете своя банер.
7 Приведете всичко в ред. Прецизно настройте разположението на логото, заглавието и допълнителните елементи. Запазете своя банер.
Метод 2 от 6: Microsoft Paint
 1 Създайте нов документ.
1 Създайте нов документ. 2 Изберете частта от прозореца за желания размер на банера. Тя може да бъде всякакъв размер, който харесвате. Или кликнете тук за стандартни размери на банера.
2 Изберете частта от прозореца за желания размер на банера. Тя може да бъде всякакъв размер, който харесвате. Или кликнете тук за стандартни размери на банера.  3 Ако искате цветен фон, използвайте инструмента Paint Bucket, за да попълните банера с всеки цвят, който харесвате. Направете го така, че да се слее с останалата част от вашия уебсайт.
3 Ако искате цветен фон, използвайте инструмента Paint Bucket, за да попълните банера с всеки цвят, който харесвате. Направете го така, че да се слее с останалата част от вашия уебсайт.  4 Добавете снимки, графики и текст. Натиснете Поставете (Вмъкване). Изберете от менюто Поставете от.
4 Добавете снимки, графики и текст. Натиснете Поставете (Вмъкване). Изберете от менюто Поставете от. - Намерете желаната снимка и кликнете върху бутона Отворено (Отворено).
 5 Преоразмерете снимката си. Щракнете върху бутона Преоразмеряване (Преоразмеряване), след което изберете Пиксели (Пиксели). Променете височината, така че да съответства на височината на вашия банер.
5 Преоразмерете снимката си. Щракнете върху бутона Преоразмеряване (Преоразмеряване), след което изберете Пиксели (Пиксели). Променете височината, така че да съответства на височината на вашия банер. - Преместете картината на желаното място.
- Добавете толкова подходящи изображения, колкото е необходимо
 6 Добавете заглавие или друг необходим текст. Използвайте текстовия инструмент (бутон А ) .
6 Добавете заглавие или друг необходим текст. Използвайте текстовия инструмент (бутон А ) .  7 Изрежете банера си. Използвайте инструмента Изберете (Изберете) и изберете банер. Уверете се, че е с правилния размер. След това кликнете върху реколта (Реколта).
7 Изрежете банера си. Използвайте инструмента Изберете (Изберете) и изберете банер. Уверете се, че е с правилния размер. След това кликнете върху реколта (Реколта).  8 След като приключите, запазете файла!
8 След като приключите, запазете файла!
Метод 3 от 6: Използване на Microsoft PowerPoint
 1 Създайте нов празен документ на PowerPoint.
1 Създайте нов празен документ на PowerPoint.- Задайте увеличението на 100%.
 2 Задайте фона на банера. Използвайте един от стандартните размери на банера или размера, от който се нуждаете.
2 Задайте фона на банера. Използвайте един от стандартните размери на банера или размера, от който се нуждаете. - Кликнете върху Форма (Shape) и изберете основния правоъгълник.
- Начертайте правоъгълник с желания размер и го напълнете с желания цвят.Можете да използвате плътен цвят или от менюто за попълване с цвят изберете Ефекти на запълване (Ефект на запълване). Можете да кликнете върху бутон Бързи стилове (Бързи стилове) и изберете стил.
 3 Добавете снимки или лога. Можете да добавяте снимки, лога, емблеми или други изображения към банера си. Ще използваме клипарт за илюстрация. Щракнете върху бутона Снимка (Картина) и изберете желания тип картина, която искате да включите. Добавете изображение, преоразмерете го и го поставете във вашия банер
3 Добавете снимки или лога. Можете да добавяте снимки, лога, емблеми или други изображения към банера си. Ще използваме клипарт за илюстрация. Щракнете върху бутона Снимка (Картина) и изберете желания тип картина, която искате да включите. Добавете изображение, преоразмерете го и го поставете във вашия банер  4 Добавете текст или други елементи. Поставете името на вашата компания, субтитри или друга информация, за да завършите изработката на своя банер.
4 Добавете текст или други елементи. Поставете името на вашата компания, субтитри или друга информация, за да завършите изработката на своя банер.  5 Изберете банер. От менюто редактиране (Редактиране) изберете Избери всички (Изберете всички) или натиснете CTRL-A (PC) или Command-A (Mac). Важно е да се уверите, че вашият банер е точно такъв, какъвто искате да бъде, и че няма нищо допълнително на слайда!
5 Изберете банер. От менюто редактиране (Редактиране) изберете Избери всички (Изберете всички) или натиснете CTRL-A (PC) или Command-A (Mac). Важно е да се уверите, че вашият банер е точно такъв, какъвто искате да бъде, и че няма нищо допълнително на слайда! - Щракнете с десния бутон върху който и да е нетекстов елемент на вашия банер и изберете, Запазване като снимка (Запазване като изображение).
 6 Запазете своя банер. Отворете го и проверете дали е такъв, какъвто сте го искали, и го използвайте!
6 Запазете своя банер. Отворете го и проверете дали е такъв, какъвто сте го искали, и го използвайте!
Метод 4 от 6: Използвайте дизайнери на онлайн банери
 1 Посетете един от следните уебсайтове: BannersABC.com, Addesigner.com, mybannermaker.com и др. (потърсете в други сайтове в Google). Има много дизайнери на онлайн банери. Прекарайте няколко минути в сравнение на техните характеристики и изберете този, който ви подхожда най -добре.
1 Посетете един от следните уебсайтове: BannersABC.com, Addesigner.com, mybannermaker.com и др. (потърсете в други сайтове в Google). Има много дизайнери на онлайн банери. Прекарайте няколко минути в сравнение на техните характеристики и изберете този, който ви подхожда най -добре.  2 Добавете вашия текст и изображения. Следвайте подканите на екрана и използвайте техните методи, за да изградите своя банер. Те често ще имат свои собствени произведения на изкуството, които могат да използват точно там или дори да импортират персонализирани изображения в банера.
2 Добавете вашия текст и изображения. Следвайте подканите на екрана и използвайте техните методи, за да изградите своя банер. Те често ще имат свои собствени произведения на изкуството, които могат да използват точно там или дори да импортират персонализирани изображения в банера.  3 Генерирайте своя банер. Когато приключите, използвайте функцията за експортиране, която ще ви позволи да определите къде искате да запишете файла и файловия формат (обикновено jpeg). Следвайте инструкциите, запазвайте, изтегляйте и използвайте!
3 Генерирайте своя банер. Когато приключите, използвайте функцията за експортиране, която ще ви позволи да определите къде искате да запишете файла и файловия формат (обикновено jpeg). Следвайте инструкциите, запазвайте, изтегляйте и използвайте!
Метод 5 от 6: Създайте аватар, който съответства на вашия банер
 1 Това е по избор. Можете да използвате вашия аватар за вашия банер, ако го използвате във форумите.
1 Това е по избор. Можете да използвате вашия аватар за вашия банер, ако го използвате във форумите.  2 Използвайте функцията "Изрязване". Предлага се в повечето графични приложения. Изрежете банера си в малка секция.
2 Използвайте функцията "Изрязване". Предлага се в повечето графични приложения. Изрежете банера си в малка секция. - Като алтернатива можете да проектирате малка версия, която да включва елементи от по -големия банер. Това може да бъде само вашето лого или ваша снимка или просто името на компанията. Основното нещо е да го направите разпознаваем.
 3 Аватарът ви трябва да е малък. 48x48 пиксела е стандартният размер.
3 Аватарът ви трябва да е малък. 48x48 пиксела е стандартният размер.  4 Запазете своя аватар!
4 Запазете своя аватар!
Метод 6 от 6: Добавяне на банер към форуми, уебсайтове и т.н.
 1 Създай профил. Използвайте сайт за съхранение на снимки като Photobucket, Flickr, Tumblr или нещо подобно.
1 Създай профил. Използвайте сайт за съхранение на снимки като Photobucket, Flickr, Tumblr или нещо подобно. - След като създадете акаунт, можете да качите своя банер, аватар и всякакви други изображения на уебсайта си.
 2 Вземете кода. Използвайте функциите за споделяне, за да добавите вашия HTML банер код към вашия подпис във форума, уебсайт или каквото и да е друго.
2 Вземете кода. Използвайте функциите за споделяне, за да добавите вашия HTML банер код към вашия подпис във форума, уебсайт или каквото и да е друго.
Съвети
- Използвайте голямото разнообразие от шрифтове, налични на вашия компютър.
- Работата на майстора се страхува.
- Погледнете във форумите или другаде, за да видите примери за банери!
Предупреждения
- Създаването на банер изисква време и търпение!
- За да имате своя банер в най-добрия формат, запишете го в 24-битова разделителна способност. Направете копия в Jpeg и Gif, защото Jpeg и Gif могат случайно да го объркат.
- Когато качвате снимката си във Photobucket, ако сте използвали PowerPoint, за да направите своя банер, това може да е EMF файл, който Photobucket не приема. За да го конвертирате, не забравяйте да го запазите (стъпка # 9) като JPEG или GIF. След това можете да го качите във Photobucket.