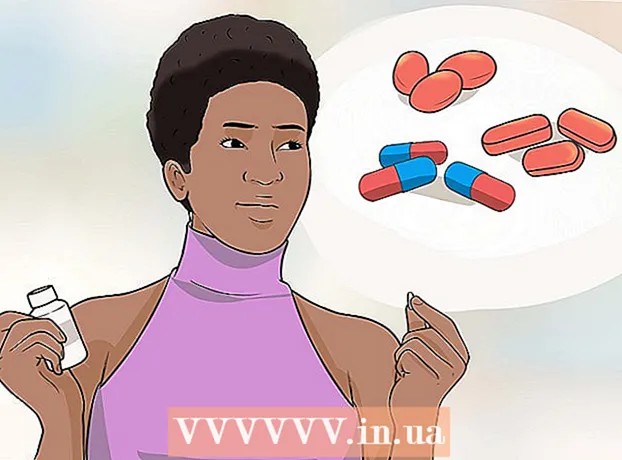Автор:
Morris Wright
Дата На Създаване:
23 Април 2021
Дата На Актуализиране:
1 Юли 2024

Съдържание
- Стъпвам
- Метод 1 от 5: Използвайте паролата по подразбиране на вашия рутер
- Метод 2 от 5: Разберете паролата в Windows
- Метод 3 от 5: Разберете паролата на Mac
- Метод 4 от 5: Използване на страницата на рутера
- Метод 5 от 5: Нулирайте рутера
- Съвети
- Предупреждения
Тази wikiHow ви учи как да възстановите забравена парола за Wi-Fi на вашия компютър с Windows или Mac. Можете да направите това, като използвате настройките на вашия компютър или като отидете на страницата с настройки на вашия рутер. Ако нищо не работи, можете да нулирате рутера си, за да възстановите фабричната парола. Не можете да откриете вашата мрежова парола на мобилно устройство.
Стъпвам
Метод 1 от 5: Използвайте паролата по подразбиране на вашия рутер
 Проверете дали сте използвали паролата по подразбиране за вашия рутер. Ако сте използвали паролата, която сте получили с вашия рутер при настройката на вашата безжична мрежа, обикновено можете да я намерите, като разгледате самия рутер или ръководството.
Проверете дали сте използвали паролата по подразбиране за вашия рутер. Ако сте използвали паролата, която сте получили с вашия рутер при настройката на вашата безжична мрежа, обикновено можете да я намерите, като разгледате самия рутер или ръководството. - Ако веднъж сте сменили самата парола на рутера, откакто сте го получили, ще трябва да използвате различен метод.
 Прегледайте рутера, за да намерите паролата. Повечето производители поставят стикер с паролата на гърба или дъното на рутера.
Прегледайте рутера, за да намерите паролата. Повечето производители поставят стикер с паролата на гърба или дъното на рутера. - Паролата обикновено се намира близо до заглавието "SSID".
- В повечето случаи паролата се състои от дълъг низ от букви и цифри, написани както с малки, така и с главни букви.
 Потърсете паролата в ръководството или кутията на рутера. В малко вероятния случай, че сте запазили оригиналната опаковка и ръководството за потребителя на рутера, може да успеете да намерите копие на стикера за парола в опаковката или в ръководството за потребителя. Паролата може да бъде и на карта, която сте получили с рутера. Тази стъпка е необходима само ако не можете да намерите паролата по подразбиране на самия рутер.
Потърсете паролата в ръководството или кутията на рутера. В малко вероятния случай, че сте запазили оригиналната опаковка и ръководството за потребителя на рутера, може да успеете да намерите копие на стикера за парола в опаковката или в ръководството за потребителя. Паролата може да бъде и на карта, която сте получили с рутера. Тази стъпка е необходима само ако не можете да намерите паролата по подразбиране на самия рутер. - За съжаление не можете да търсите в интернет ръководството за потребителя на вашия рутер, защото паролата на рутера е уникална и варира в зависимост от модела.
 Помислете за използването на алтернативния метод на вашия рутер за свързване с интернет. Повечето рутери ви позволяват да се свържете с интернет, като натиснете бутона „WPS“ на гърба на рутера и след това изберете мрежата от вашия компютър, мобилно устройство, конзола или медийна кутия. Ако изберете мрежа в рамките на 30 секунди, можете да настроите връзка на вашия компютър или друго устройство, без да се налага да използвате паролата.
Помислете за използването на алтернативния метод на вашия рутер за свързване с интернет. Повечето рутери ви позволяват да се свържете с интернет, като натиснете бутона „WPS“ на гърба на рутера и след това изберете мрежата от вашия компютър, мобилно устройство, конзола или медийна кутия. Ако изберете мрежа в рамките на 30 секунди, можете да настроите връзка на вашия компютър или друго устройство, без да се налага да използвате паролата. - Не всички рутери имат тази функция, така че прочетете ръководството за потребителя на вашия модел рутер, за да видите дали има функция WPS (Wi-Fi Protected Setup).
- Тази стъпка няма да ви помогне да разберете паролата за Wi-Fi, но ще ви позволи да се свържете с интернет на свързаното устройство. Това може да ви помогне да разберете паролата, като използвате един от методите по-долу.
Метод 2 от 5: Разберете паролата в Windows
 Щракнете върху иконата на WiFi
Щракнете върху иконата на WiFi  кликнете върху Мрежови и интернет настройки. Тази връзка е в долната част на WiFi менюто.
кликнете върху Мрежови и интернет настройки. Тази връзка е в долната част на WiFi менюто.  Щракнете върху раздела Wifi. Това е от лявата страна на прозореца Настройки.
Щракнете върху раздела Wifi. Това е от лявата страна на прозореца Настройки.  кликнете върху Променете опциите на адаптера. Тази връзка е в горния десен ъгъл на Wi-Fi страницата, точно под заглавието „Свързани настройки“. Кликването върху него ще отвори страница, подобна на контролния панел.
кликнете върху Променете опциите на адаптера. Тази връзка е в горния десен ъгъл на Wi-Fi страницата, точно под заглавието „Свързани настройки“. Кликването върху него ще отвори страница, подобна на контролния панел.  Кликнете върху текущата ви WiFi мрежа. На тази страница трябва да видите икона с формата на монитор със зелени ленти до нея. Това е вашата текуща мрежа.
Кликнете върху текущата ви WiFi мрежа. На тази страница трябва да видите икона с формата на монитор със зелени ленти до нея. Това е вашата текуща мрежа.  кликнете върху Вижте състоянието на тази връзка. Това е опция от менюто точно под адресната лента в горната част на прозореца "Мрежови връзки".
кликнете върху Вижте състоянието на тази връзка. Това е опция от менюто точно под адресната лента в горната част на прозореца "Мрежови връзки".  кликнете върху Свойства на връзката. Тази опция е в средата на прозореца.
кликнете върху Свойства на връзката. Тази опция е в средата на прозореца.  Щракнете върху раздела Сигурност. Този раздел е в горната част на прозореца. Кликването върху него ще отвори страница с поле в центъра с надпис "Ключ за мрежова сигурност". Тук се съхранява вашата парола.
Щракнете върху раздела Сигурност. Този раздел е в горната част на прозореца. Кликването върху него ще отвори страница с поле в центъра с надпис "Ключ за мрежова сигурност". Тук се съхранява вашата парола.  Поставете отметка в квадратчето за „Показване на символи“. Това е под полето „Ключ за мрежова сигурност“. Черните точки в полето „Ключ за мрежова сигурност“ ще изчезнат и ще можете да видите паролата си.
Поставете отметка в квадратчето за „Показване на символи“. Това е под полето „Ключ за мрежова сигурност“. Черните точки в полето „Ключ за мрежова сигурност“ ще изчезнат и ще можете да видите паролата си.
Метод 3 от 5: Разберете паролата на Mac
 Отвори
Отвори  кликнете върху Отивам. Тази опция от менюто е подредена с други опции от менюто в горния ляв ъгъл на екрана на вашия Mac.
кликнете върху Отивам. Тази опция от менюто е подредена с други опции от менюто в горния ляв ъгъл на екрана на вашия Mac.  кликнете върху Помощни програми. Това е в падащото меню, което ще видите, когато щракнете Отивам щраквания.
кликнете върху Помощни програми. Това е в падащото меню, което ще видите, когато щракнете Отивам щраквания.  Щракнете два пъти върху Достъп до ключодържател. Това е приложение под формата на ключ в папката Utilities.
Щракнете два пъти върху Достъп до ключодържател. Това е приложение под формата на ключ в папката Utilities.  Намерете името на вашата мрежа и щракнете двукратно върху нея. Това е името, което ще видите, когато вашият Mac се свърже с безжичната мрежа.
Намерете името на вашата мрежа и щракнете двукратно върху нея. Това е името, което ще видите, когато вашият Mac се свърже с безжичната мрежа. - Можете да сортирате списъка по азбучен ред по категории Име в горната част на прозореца на ключодържателя.
 Поставете отметка в квадратчето за „Показване на парола“. Това е в долната част на мрежовия прозорец.
Поставете отметка в квадратчето за „Показване на парола“. Това е в долната част на мрежовия прозорец.  Въведете паролата на администратора, когато бъдете подканени. Това е паролата, която използвате за влизане във вашия Mac. Като въведете тази парола правилно, паролата на Wi-Fi мрежата ще се покаже в полето за парола.
Въведете паролата на администратора, когато бъдете подканени. Това е паролата, която използвате за влизане във вашия Mac. Като въведете тази парола правилно, паролата на Wi-Fi мрежата ще се покаже в полето за парола.
Метод 4 от 5: Използване на страницата на рутера
 Свържете компютъра си чрез Ethernet с рутера. Ако не знаете паролата си за Wi-Fi и въпросният компютър не е свързан с интернет, Ethernet е единственият начин за свързване.
Свържете компютъра си чрез Ethernet с рутера. Ако не знаете паролата си за Wi-Fi и въпросният компютър не е свързан с интернет, Ethernet е единственият начин за свързване. - На Mac вероятно се нуждаете от адаптер Ethernet към USB-C (или адаптер Thunderbolt 3), преди да можете да свържете вашия Ethernet кабел.
- Ако Ethernet не е опция, ще трябва да възстановите фабричните настройки на рутера.
 Намерете IP адреса на вашия рутер. За да видите страницата на вашия рутер, трябва да знаете IP адреса на вашия рутер:
Намерете IP адреса на вашия рутер. За да видите страницата на вашия рутер, трябва да знаете IP адреса на вашия рутер: - Windows - Отворете Започнете, кликнете върху Настройки, кликнете върху Мрежа и интернет, кликнете върху Преглед на мрежовите свойства и вижте адреса до „Шлюз по подразбиране“.
- Mac - Отвори го Меню на Apple, кликнете върху Системни предпочитания, кликнете върху Мрежа, кликнете върху Разширено, щракнете върху раздела TCP / IP и потърсете номера отдясно на "Рутер".
- Общите адреси на рутера включват 192.168.0.1, 192.168.1.1 и 192.168.2.1, точно като 10.0.0.1 за Applerouters.
- Някои рутери имат IP адреса на стикера отстрани на рутера.
 Отидете на страницата на вашия рутер. Отворете предпочитания от вас браузър и въведете IP адреса на вашия рутер в адресната лента на вашия браузър.
Отидете на страницата на вашия рутер. Отворете предпочитания от вас браузър и въведете IP адреса на вашия рутер в адресната лента на вашия браузър. - За тази стъпка можете да използвате почти всеки уеб браузър.
 Влезте в страницата на рутера. След въвеждане на правилния адрес може да бъдете помолени да въведете потребителското име и паролата. Ако е така, въведете идентификационните данни на рутера. Това обикновено са различни данни за влизане от тази, която използвате за свързване към вашата безжична мрежа.
Влезте в страницата на рутера. След въвеждане на правилния адрес може да бъдете помолени да въведете потребителското име и паролата. Ако е така, въведете идентификационните данни на рутера. Това обикновено са различни данни за влизане от тази, която използвате за свързване към вашата безжична мрежа. - Потребителското име по подразбиране обикновено е администратор и паролата по подразбиране обикновено е администратор, парола или нищо. Повечето хора променят тази информация след настройка на рутера. Ако не си спомняте потребителското име и паролата, вероятно ще трябва да нулирате рутера.
- Ако не сте променили потребителското име и паролата по подразбиране, те трябва да са в ръководството за потребителя или на самия рутер.
 Отидете в раздела "Безжична връзка". Когато сте влезли в рутера, потърсете раздела „Безжична връзка“ или „Wifi“. Обикновено можете да прегледате този раздел, като щракнете върху раздел в горната част на страницата или го потърсите в менюто за навигация.
Отидете в раздела "Безжична връзка". Когато сте влезли в рутера, потърсете раздела „Безжична връзка“ или „Wifi“. Обикновено можете да прегледате този раздел, като щракнете върху раздел в горната част на страницата или го потърсите в менюто за навигация. - Всеки рутер има различна страница и меню и може да се наложи да щракнете върху някои менюта.
- Паролата на вашия рутер може да бъде и в горната част на началната страница.
 Намерете паролата. На страницата "Безжична връзка" ще видите името на вашата безжична мрежа (SSID), както и типа на защитата или криптирането (например WEP, WPA, WPA2 или WPA / WPA2). В близост до опциите за сигурност трябва да има поле с надпис „Парола“. Това е вашата парола за WiFi.
Намерете паролата. На страницата "Безжична връзка" ще видите името на вашата безжична мрежа (SSID), както и типа на защитата или криптирането (например WEP, WPA, WPA2 или WPA / WPA2). В близост до опциите за сигурност трябва да има поле с надпис „Парола“. Това е вашата парола за WiFi.
Метод 5 от 5: Нулирайте рутера
 Разберете кога да използвате този метод. Ако не сте успели да извлечете паролата на вашия рутер, използвайки някой от горните методи, вашата Wi-Fi парола няма да бъде извлечена и ще трябва да възстановите фабричните настройки на вашия рутер.
Разберете кога да използвате този метод. Ако не сте успели да извлечете паролата на вашия рутер, използвайки някой от горните методи, вашата Wi-Fi парола няма да бъде извлечена и ще трябва да възстановите фабричните настройки на вашия рутер. - Чрез възстановяване на фабричните настройки на рутера няма да знаете текущата парола, но паролата на рутера ще бъде променена обратно на фабричната парола, която е в долната или задната част на рутера.
- Нулирането на рутера също така ще прекъсне връзката с всички устройства, свързани към вашия рутер. Следователно нулирането на вашия рутер трябва да бъде последната инстанция.
 Намерете бутона за нулиране на вашия рутер. Този бутон обикновено се намира на гърба на рутера. Вероятно ще ви трябва кламер или игла, за да натиснете бутона за нулиране.
Намерете бутона за нулиране на вашия рутер. Този бутон обикновено се намира на гърба на рутера. Вероятно ще ви трябва кламер или игла, за да натиснете бутона за нулиране.  Натиснете и задръжте бутона за нулиране. Правете това за поне 30 секунди, за да сте сигурни, че рутерът е напълно нулиран.
Натиснете и задръжте бутона за нулиране. Правете това за поне 30 секунди, за да сте сигурни, че рутерът е напълно нулиран. - Индикаторите на рутера трябва да мигат или да се изключват за кратко, когато рутерът е напълно нулиран.
 Потърсете идентификационните данни по подразбиране на вашия рутер. Тази информация обикновено е в долната част на рутера, където можете да намерите следното:
Потърсете идентификационните данни по подразбиране на вашия рутер. Тази информация обикновено е в долната част на рутера, където можете да намерите следното: - Име на мрежата или SSID - Фабричното име на вашата мрежа, което е посочено в WiFi менюто.
- парола или Ключ - Паролата по подразбиране за вашата мрежа.
 Свържете се с вашата мрежа. Когато въвеждате паролата, използвайте фабричната парола, която е в долната част на вашия рутер.
Свържете се с вашата мрежа. Когато въвеждате паролата, използвайте фабричната парола, която е в долната част на вашия рутер. - Може да ви бъде дадена възможност да промените паролата, преди да се свържете с интернет.
Съвети
- Когато нулирате паролата си, уверете се, че сте измислили силна парола, съставена от букви, цифри и символи. Уверете се, че паролата не се основава на вашата лична информация.
Предупреждения
- Не се опитвайте да разберете паролата на мрежа, която не трябва да използвате.
- Не е възможно да откриете вашата парола за WiFi на мобилно устройство.