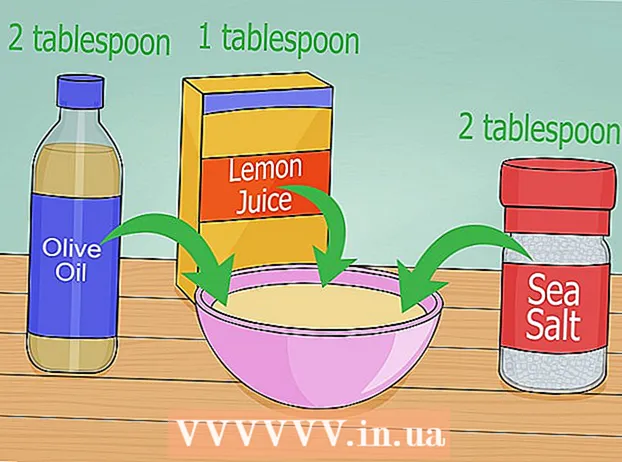Съдържание
- Стъпки
- Метод 1 от 5: Отваряне и редактиране на DAT файл
- Метод 2 от 5: Промяна на разширението на файла DAT (Windows)
- Метод 3 от 5: Промяна на разширението на файла DAT (Mac OS X)
- Метод 4 от 5: Показване на разширения на файлове (Windows)
- Метод 5 от 5: Показване на разширения на файлове (Mac OS X)
- Съвети
- Допълнителни статии
DAT файлът е универсален файл с почти всяко съдържание. Ако отворите DAT файла в програмата, която е била използвана за създаването му, файлът ще се отвори правилно, но често е трудно да се идентифицира програмата. Разширението на файла .dat е кратко за данни. DAT файловете се използват от Minecraft за съхраняване на потребителски и игрови данни; за да редактирате такива файлове, използвайте програмата NBTExplorer. Като редактирате DATs на играта Minecraft, можете да промените съдържанието на играта. DAT файлът се отваря във всеки текстов редактор, но ако данните не са в текстов формат, отвореният документ ще представлява хаотичен набор от знаци (особено в случай на DAT файлове, свързани с видео файлове). Файловете DAT понякога се генерират от имейл клиента на Outlook, когато се изпраща форматиран текст, като курсивен текст. DAT файлове, свързани с настройките за форматиране на текст в Outlook Store, не могат да се използват.
Стъпки
Метод 1 от 5: Отваряне и редактиране на DAT файл
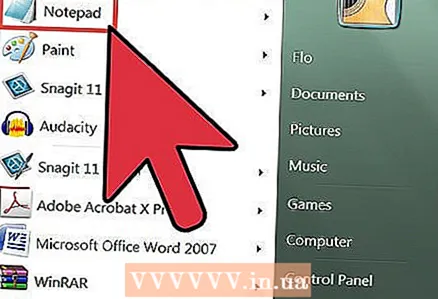 1 Отворете DAT файла в текстов редактор. Можете да използвате предварително инсталиран редактор като Notepad (в Windows) или TextEdit (в OS X).
1 Отворете DAT файла в текстов редактор. Можете да използвате предварително инсталиран редактор като Notepad (в Windows) или TextEdit (в OS X).  2 Потърсете улики за произхода на файла. Често, дори ако DAT файлът съдържа хаотичен набор от знаци, той включва текст, който показва произхода на файла.
2 Потърсете улики за произхода на файла. Често, дори ако DAT файлът съдържа хаотичен набор от знаци, той включва текст, който показва произхода на файла. - Например, ако смятате, че DAT файлът всъщност е видео файл, опитайте да го отворите във видео плейър.
- Ако редактирате и запишете DAT файл с хаотичен набор от символи, структурата на файла ще бъде нарушена, тоест такъв файл не може да се използва, дори ако е отворен в съответната програма.
 3 Редактирайте DAT файла. Направете промените във файла DAT (като всеки друг текстов файл) и след това го запазете.
3 Редактирайте DAT файла. Направете промените във файла DAT (като всеки друг текстов файл) и след това го запазете.
Метод 2 от 5: Промяна на разширението на файла DAT (Windows)
 1 Показване на разширенията на файловете. Преди да промените разширението на файл в Windows, уверете се, че файловите разширения не са скрити. Отворете Windows Explorer. Отидете във всяка папка с файлове. Ако имената на файлове включват разширения (три или повече букви след точка), файловите разширения не са скрити. В противен случай отидете на четвъртия раздел.
1 Показване на разширенията на файловете. Преди да промените разширението на файл в Windows, уверете се, че файловите разширения не са скрити. Отворете Windows Explorer. Отидете във всяка папка с файлове. Ако имената на файлове включват разширения (три или повече букви след точка), файловите разширения не са скрити. В противен случай отидете на четвъртия раздел.  2 Променете разширението на файла. Намерете файла, който искате да промените разширението. Щракнете с десния бутон върху файла и изберете Преименуване от менюто. Променете разширението на файла и натиснете Enter. В прозореца, който се отваря, щракнете върху „Да“, за да потвърдите промяната на разширението на файла.
2 Променете разширението на файла. Намерете файла, който искате да промените разширението. Щракнете с десния бутон върху файла и изберете Преименуване от менюто. Променете разширението на файла и натиснете Enter. В прозореца, който се отваря, щракнете върху „Да“, за да потвърдите промяната на разширението на файла. - Ако не сте сигурни кое разширение на файла да изберете, отидете в раздела Съвети.
Метод 3 от 5: Промяна на разширението на файла DAT (Mac OS X)
 1 Показване на разширенията на файловете. Преди да промените разширението на файла, уверете се, че разширенията на файла не са скрити.Отворете Finder. Отидете във всяка папка с файлове. Ако имената на файлове включват разширения (три или повече букви след точка), файловите разширения не са скрити. В противен случай преминете към петия раздел.
1 Показване на разширенията на файловете. Преди да промените разширението на файла, уверете се, че разширенията на файла не са скрити.Отворете Finder. Отидете във всяка папка с файлове. Ако имената на файлове включват разширения (три или повече букви след точка), файловите разширения не са скрити. В противен случай преминете към петия раздел.  2 Променете разширението на файла. Намерете файла, който искате да промените разширението. Щракнете с десния бутон върху файла и изберете Информация от менюто. В раздела Име и разширения на прозореца Информация за файла променете разширението на файла и след това затворете прозореца. В прозореца, който се отваря, щракнете върху Запиши, за да потвърдите промяната на разширението на файла.
2 Променете разширението на файла. Намерете файла, който искате да промените разширението. Щракнете с десния бутон върху файла и изберете Информация от менюто. В раздела Име и разширения на прозореца Информация за файла променете разширението на файла и след това затворете прозореца. В прозореца, който се отваря, щракнете върху Запиши, за да потвърдите промяната на разширението на файла.
Метод 4 от 5: Показване на разширения на файлове (Windows)
 1 Отворете контролния панел. За да направите това, щракнете върху "Старт" - "Контролен панел". В контролния панел изберете Външен вид и персонализиране.
1 Отворете контролния панел. За да направите това, щракнете върху "Старт" - "Контролен панел". В контролния панел изберете Външен вид и персонализиране.  2 Показване на разширенията на файловете. Щракнете върху Опции за папки. Отидете в раздела „Преглед“ и в раздела „Разширени опции“ премахнете отметката от опцията „Скриване на разширения за регистрирани типове файлове“.
2 Показване на разширенията на файловете. Щракнете върху Опции за папки. Отидете в раздела „Преглед“ и в раздела „Разширени опции“ премахнете отметката от опцията „Скриване на разширения за регистрирани типове файлове“.  3 Показване на файлови разширения в Windows 8. Отворете File Explorer и отидете на раздела "View". Щракнете върху Опции - Промяна на опциите за търсене и папка. В раздела „Разширени опции“ премахнете отметката от опцията „Скриване на разширения за регистрирани типове файлове“. Щракнете върху Приложи.
3 Показване на файлови разширения в Windows 8. Отворете File Explorer и отидете на раздела "View". Щракнете върху Опции - Промяна на опциите за търсене и папка. В раздела „Разширени опции“ премахнете отметката от опцията „Скриване на разширения за регистрирани типове файлове“. Щракнете върху Приложи.
Метод 5 от 5: Показване на разширения на файлове (Mac OS X)
 1 Отворете предпочитанията на Finder. Отворете Finder. Щракнете върху менюто Finder и изберете Предпочитания.
1 Отворете предпочитанията на Finder. Отворете Finder. Щракнете върху менюто Finder и изберете Предпочитания. 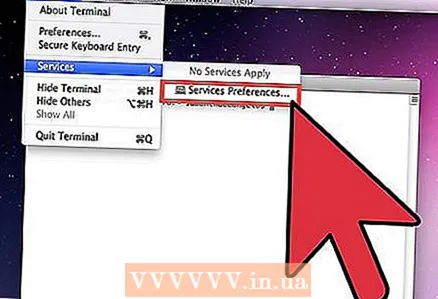 2 Показване на разширенията на файловете. Отидете в раздела „Разширени“ и поставете отметка в квадратчето до „Покажи всички разширения на файлове“. Затворете предпочитанията на Finder.
2 Показване на разширенията на файловете. Отидете в раздела „Разширени“ и поставете отметка в квадратчето до „Покажи всички разширения на файлове“. Затворете предпочитанията на Finder.
Съвети
- Ето списък на някои от често срещаните разширения на файлове:
- .doc, .docx - документ на Word
- .xls - електронна таблица на Microsoft Excel
- .csv - електронна таблица с данни, разделени със запетая
- .ppt - Microsoft PowerPoint презентация
- .pdf - Adobe PDF документ
- .txt - текстов файл
- .rtf - RTF файл
- .webp, .gif - изображение (картина, снимка)
- .mp3, .wav - аудио файл
- .mp4, .wmv - видео файл
- .exe - изпълним файл
Допълнителни статии
 Как да отворите DLL файлове
Как да отворите DLL файлове  Как да отворите SWF файл
Как да отворите SWF файл  Как да отворите BIN файлове
Как да отворите BIN файлове  Как да отворите DMG файлове Как да конвертирате документ на Word във формат JPEG
Как да отворите DMG файлове Как да конвертирате документ на Word във формат JPEG 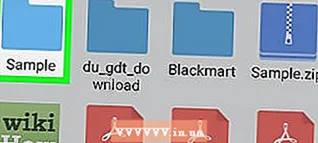 Как да отворите .zip файл без Winzip
Как да отворите .zip файл без Winzip  Как да компресирате големи файлове
Как да компресирате големи файлове 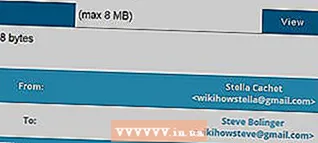 Как да отворите MSG файлове
Как да отворите MSG файлове  Как да отворите скрити файлове на USB флаш устройство
Как да отворите скрити файлове на USB флаш устройство  Как да бъдеш хакер
Как да бъдеш хакер  Как да изтеглите музика от Spotify
Как да изтеглите музика от Spotify  Как да станете хакер
Как да станете хакер  Как да прехвърляте данни от един твърд диск на друг
Как да прехвърляте данни от един твърд диск на друг  Как да намерите изгубено дистанционно за телевизор
Как да намерите изгубено дистанционно за телевизор