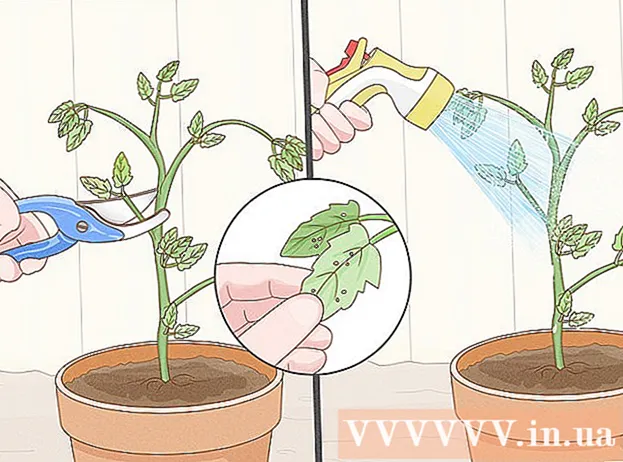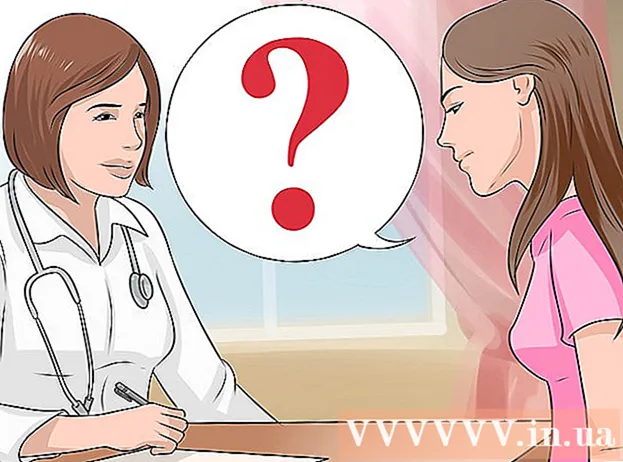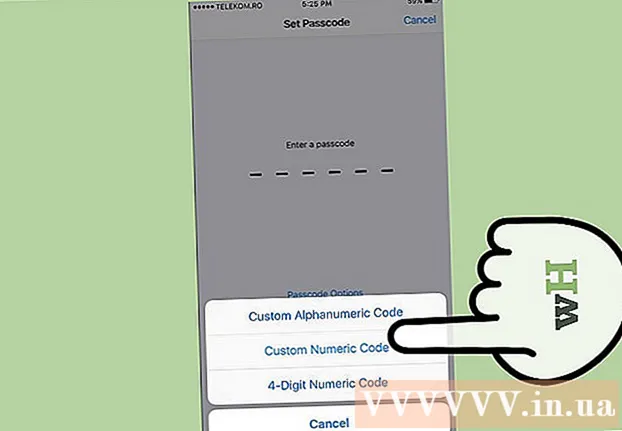Автор:
Ellen Moore
Дата На Създаване:
19 Януари 2021
Дата На Актуализиране:
3 Юли 2024

Съдържание
AutoCAD е софтуер за автоматизация на чертежи, който позволява на потребителя да създава точни 2D и 3D чертежи за използване в строителството и производството. Най -новата версия на AutoCAD може да се изпълнява на Mac или PC. Хората с умения за AutoCAD могат да създават мащабни чертежи, които след това се използват за производство на оборудване, планиране на капиталови проекти, проектиране на електрически схеми и изграждане на жилища и търговски сгради.
Стъпки
 1 Определете върху кой проект искате да използвате AutoCAD. Софтуерът на AutoCAD има широк спектър от възможни приложения. Можете да намерите програми, които са специфични за вашата област на интерес, като например създаване на чертежи за архитектурни, механични, граждански, авиационни или електрически приложения.
1 Определете върху кой проект искате да използвате AutoCAD. Софтуерът на AutoCAD има широк спектър от възможни приложения. Можете да намерите програми, които са специфични за вашата област на интерес, като например създаване на чертежи за архитектурни, механични, граждански, авиационни или електрически приложения.  2 Уверете се, че вашият компютър отговаря на системните изисквания на програмата. AutoCad трябва да отговаря на следните спецификации, за да работи:
2 Уверете се, че вашият компютър отговаря на системните изисквания на програмата. AutoCad трябва да отговаря на следните спецификации, за да работи: - 2 GB RAM
- 2 GB свободно място за инсталиране
- Разделителна способност на екрана 1024x768
- Internet Explorer 7.0 или по -нова версия
 3 Инсталирайте софтуера AutoCAD. Процесът е типична инсталация с инструкции стъпка по стъпка на съветника за инсталиране. Инсталацията ще отнеме приблизително 30 минути. След като приключи, прекият път на AutoCAD ще се появи на вашия работен плот. Щракнете двукратно върху прекия път, когато искате да започнете работа с програмата.
3 Инсталирайте софтуера AutoCAD. Процесът е типична инсталация с инструкции стъпка по стъпка на съветника за инсталиране. Инсталацията ще отнеме приблизително 30 минути. След като приключи, прекият път на AutoCAD ще се появи на вашия работен плот. Щракнете двукратно върху прекия път, когато искате да започнете работа с програмата.  4 Запознайте се с работното пространство на AutoCAD. Работното пространство на AutoCAD е разделено на две различни области. Областта за рисуване обхваща по -голямата част от екрана, а лентите с инструменти са закачени в горната и долната част на него. Те включват:
4 Запознайте се с работното пространство на AutoCAD. Работното пространство на AutoCAD е разделено на две различни области. Областта за рисуване обхваща по -голямата част от екрана, а лентите с инструменти са закачени в горната и долната част на него. Те включват: - Бутон за приложение: Голямата червена буква А в горния ляв ъгъл на екрана е бутонът за приложение. Използва се за отпечатване на файлове и излизане от програмата.
- Лента с инструменти за бърз достъп: Тази лента с инструменти е до бутона „Приложение“ и съдържа често използвани команди като „Запазване и отваряне“.
- Лента: Лентата се намира под лентата с инструменти за бърз достъп и се състои от редове раздели (например „Начало“, „Вмъкване“, „Коментиране“, „Изглед“ и т.н.), които съдържат групи от стандартни команди и инструменти.
- Лента на състоянието: Лентата, покриваща цялата долна част на екрана, е лентата на състоянието. Състои се главно от контролни настройки, които ще ви позволят да проследявате различни промени по време на процеса на създаване на чертежа.
- Панел за команди / заявки: Точно над лентата на състоянието е панелът за команди / заявки. С негова помощ софтуерът може да обменя информация с вас.
 5 Създайте нов чертеж. В лентата с инструменти за бърз достъп щракнете върху „Файл“, след това „Ново“. Новият чертеж ще използва една от стандартните измервателни системи: английска или метрична.Ако искате да използвате свои собствени настройки, когато създавате чертеж, изберете Шаблони под диалоговия прозорец Опции. Начертайте проста форма. Овладейте основните техники на AutoCAD и продължете да практикувате най -основните умения, преди да се заемете с по -сложни чертежи. Започнете с просто упражнение, като рисуване на хоризонтална линия.
5 Създайте нов чертеж. В лентата с инструменти за бърз достъп щракнете върху „Файл“, след това „Ново“. Новият чертеж ще използва една от стандартните измервателни системи: английска или метрична.Ако искате да използвате свои собствени настройки, когато създавате чертеж, изберете Шаблони под диалоговия прозорец Опции. Начертайте проста форма. Овладейте основните техники на AutoCAD и продължете да практикувате най -основните умения, преди да се заемете с по -сложни чертежи. Започнете с просто упражнение, като рисуване на хоризонтална линия.  6 Намерете изображението на малка предавка в долната част на екрана. Това е иконата "Работно пространство". Кликнете върху него и изберете „2D Drafting & Annotation“.
6 Намерете изображението на малка предавка в долната част на екрана. Това е иконата "Работно пространство". Кликнете върху него и изберете „2D Drafting & Annotation“.  7 Кликнете върху иконата „Начало“ от лявата страна на лентата.
7 Кликнете върху иконата „Начало“ от лявата страна на лентата. 8 Изберете иконата „Линия“ от падащото меню.
8 Изберете иконата „Линия“ от падащото меню. 9 Проверете текста в лентата за команди / заявки. Текстът трябва да бъде „Посочете първата точка“.
9 Проверете текста в лентата за команди / заявки. Текстът трябва да бъде „Посочете първата точка“.  10 Преместете курсора на мишката във вътрешността на областта за рисуване. Символът "+" ще следва курсора, докато се движи.
10 Преместете курсора на мишката във вътрешността на областта за рисуване. Символът "+" ще следва курсора, докато се движи.  11 Щракнете с левия бутон близо до центъра на областта за рисуване. Това ще създаде първата точка на линията.
11 Щракнете с левия бутон близо до центъра на областта за рисуване. Това ще създаде първата точка на линията.  12 Намерете текста "Посочете следващата точка или [Отмяна]" в панела за команди / заявки.
12 Намерете текста "Посочете следващата точка или [Отмяна]" в панела за команди / заявки. 13 Въведете текста „@ 40“ в панела за команди / заявки и натиснете два пъти Enter.
13 Въведете текста „@ 40“ в панела за команди / заявки и натиснете два пъти Enter. 14 Това ще завърши 4 -инчовата (10 см) линия. В този пример @ определя началната точка, 4 представлява единицата, определя посоката, а следващото число (в този случай 0) е степента на ъгъла спрямо хоризонталната ос.
14 Това ще завърши 4 -инчовата (10 см) линия. В този пример @ определя началната точка, 4 представлява единицата, определя посоката, а следващото число (в този случай 0) е степента на ъгъла спрямо хоризонталната ос.  15 Експериментирайте с други опции за рисуване. Научете се да рисувате други форми и фигури, като арки и правоъгълници, и научете други важни функции като изтриване, промяна на типа линия и добавяне на цветове.
15 Експериментирайте с други опции за рисуване. Научете се да рисувате други форми и фигури, като арки и правоъгълници, и научете други важни функции като изтриване, промяна на типа линия и добавяне на цветове.  16 Създавайте с новооткритите си знания. Тъй като имате повече опит с AutoCAD, ще можете да конвертирате линии в 2D, равнини в 3D, да добавяте верно възпроизведени материали и да работите със светлина и сенки.
16 Създавайте с новооткритите си знания. Тъй като имате повече опит с AutoCAD, ще можете да конвертирате линии в 2D, равнини в 3D, да добавяте верно възпроизведени материали и да работите със светлина и сенки.  17 Запазете чертежа си. Върнете се в лентата с инструменти за бърз достъп, изберете „Опции“, „Отваряне“ и „Запазване“, след което изпълнете желаната команда. За да затворите напълно програмата, кликнете върху бутона „Приложение“, преместете курсора на „Изход“ и щракнете с мишката.
17 Запазете чертежа си. Върнете се в лентата с инструменти за бърз достъп, изберете „Опции“, „Отваряне“ и „Запазване“, след което изпълнете желаната команда. За да затворите напълно програмата, кликнете върху бутона „Приложение“, преместете курсора на „Изход“ и щракнете с мишката.