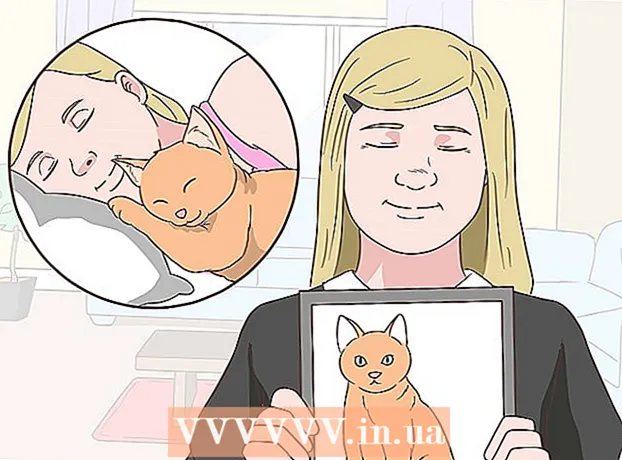Автор:
Janice Evans
Дата На Създаване:
25 Юли 2021
Дата На Актуализиране:
23 Юни 2024

Съдържание
- Стъпки
- Метод 1 от 4: Windows
- Метод 2 от 4: Windows (овърклок процесор)
- Метод 3 от 4: Mac
- Метод 4 от 4: Linux
Скоростта на процесора определя колко бързо се изпълняват различни задачи. Скоростта на процесора е по-малко важна днес, отколкото в миналото поради появата на многоядрени процесори. Въпреки това е полезно да проверите скоростта на процесора си, например, преди да закупите нова мощна програма, за да се уверите, че компютърът ви може да се справи с нея. Също така е полезно да проверите действителната скорост на процесора, докато го овърклоквате.
Стъпки
Метод 1 от 4: Windows
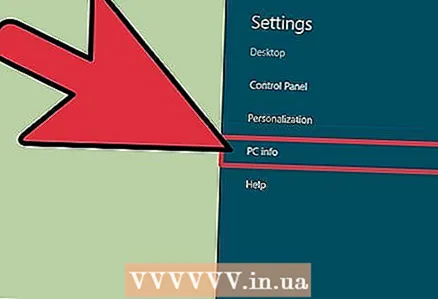 1 Отворете прозореца на системата.
1 Отворете прозореца на системата.- Windows 7, Vista, XP. Щракнете с десния бутон върху иконата Компютър или Моят компютър в менюто Старт и изберете Свойства. В Windows XP може да се наложи да отидете в раздела Общи.
- Windows 8. Щракнете с десния бутон върху бутона "Старт" и изберете "Система".
- Всяка версия. Натиснете Win + Pause.
 2 В секцията „Система“ намерете реда „Процесор“.
2 В секцията „Система“ намерете реда „Процесор“. 3 Този ред показва модела на процесора и неговата скорост. Скоростта се измерва в гигагерци (GHz). Това е скоростта на едно процесорно ядро. Ако вашият процесор има множество ядра, тогава всяко ядро има тази скорост.
3 Този ред показва модела на процесора и неговата скорост. Скоростта се измерва в гигагерци (GHz). Това е скоростта на едно процесорно ядро. Ако вашият процесор има множество ядра, тогава всяко ядро има тази скорост. - Ако вашият процесор е овърклокнат, тогава реалната му скорост няма да бъде показана тук. Преминете към следващия раздел.
 4 Ако имате многоядрен процесор, броят на ядрата в отворения прозорец няма да се покаже. Не забравяйте, че наличието на множество ядра не означава, че всички програми ще работят по-бързо (специални програми се пишат за многоядрени процесори).
4 Ако имате многоядрен процесор, броят на ядрата в отворения прозорец няма да се покаже. Не забравяйте, че наличието на множество ядра не означава, че всички програми ще работят по-бързо (специални програми се пишат за многоядрени процесори). - Натиснете Win + R, за да отворите прозореца Run.
- Въведете dxdiag и натиснете Enter. Щракнете върху Да, ако бъдете подканени да проверите драйверите.
- В раздела „Система“ намерете реда „Процесор“. Ако имате многоядрен процесор, броят на ядрата ще бъде показан в скоби след скоростта на процесора. Всяко ядро работи с приблизително еднаква скорост.
Метод 2 от 4: Windows (овърклок процесор)
Овърклок процесор е процесор, който се захранва с различно напрежение с цел подобряване на неговата производителност. Овърклокът е популярен сред компютърните ентусиасти, защото ви позволява да използвате по -добре парите си, но овърклокът може да повреди процесора ви.
 1 Изтеглете и инсталирайте безплатната помощна програма CPU-Z. Той показва информация за компонентите на вашия компютър, включително действителната скорост на процесора. Можете да изтеглите помощната програма от сайта cpuid.com/softwares/cpu-z.html.
1 Изтеглете и инсталирайте безплатната помощна програма CPU-Z. Той показва информация за компонентите на вашия компютър, включително действителната скорост на процесора. Можете да изтеглите помощната програма от сайта cpuid.com/softwares/cpu-z.html. - Инсталирането на CPU-Z няма да инсталира ленти с инструменти или други ненужни програми.
 2 Стартирайте CPU-Z като администратор.
2 Стартирайте CPU-Z като администратор. 3 Стартирайте мощна програма. Ако не работи мощна програма, процесорът автоматично ще се забави, така че CPU-Z няма да показва максималната скорост.
3 Стартирайте мощна програма. Ако не работи мощна програма, процесорът автоматично ще се забави, така че CPU-Z няма да показва максималната скорост. - Препоръчително е да стартирате програмата Prime95. Тази програма изчислява прости числа и се използва от много хора за извършване на стрес тестове на компютър. Можете да изтеглите Prime95 на уебсайта mersenne.org/download/; разархивирайте изтегления файл и изберете „Просто стрес тестване“ при стартиране на програмата.
 4 Текущата скорост на процесора ще бъде показана в полето "Clock speed" в раздела "CPU". Скоростта на четене ще се промени, докато софтуерът Prime95 работи.
4 Текущата скорост на процесора ще бъде показана в полето "Clock speed" в раздела "CPU". Скоростта на четене ще се промени, докато софтуерът Prime95 работи.
Метод 3 от 4: Mac
 1 Отворете менюто на Apple и изберете About This PC.
1 Отворете менюто на Apple и изберете About This PC. 2 В раздела „Преглед“ намерете реда „Процесор“. Ще се покаже декларираната от производителя скорост на вашия процесор. Обърнете внимание, че това не е действителната скорост на процесора, тъй като процесорът автоматично ще се забави, когато е на празен ход.
2 В раздела „Преглед“ намерете реда „Процесор“. Ще се покаже декларираната от производителя скорост на вашия процесор. Обърнете внимание, че това не е действителната скорост на процесора, тъй като процесорът автоматично ще се забави, когато е на празен ход.  3 Изтеглете безплатната Intel Power Gadget, която показва действителната скорост на процесора. Можете да изтеглите тази помощна програма тук.
3 Изтеглете безплатната Intel Power Gadget, която показва действителната скорост на процесора. Можете да изтеглите тази помощна програма тук. - Разархивирайте изтегления файл и след това щракнете двукратно върху файла DMG, за да инсталирате помощната програма.
 4 Изтеглете и инсталирайте Prime95. Ако искате да знаете максималната скорост на вашия процесор, ще трябва да го заредите. Един от най -популярните начини да направите това е с безплатната програма Prime95. Можете да го изтеглите на уебсайта mersenne.org/download/... Разархивирайте изтегления файл и след това щракнете двукратно върху файла DMG, за да инсталирате програмата. Изберете „Прост стрес тест“, когато стартирате програмата.
4 Изтеглете и инсталирайте Prime95. Ако искате да знаете максималната скорост на вашия процесор, ще трябва да го заредите. Един от най -популярните начини да направите това е с безплатната програма Prime95. Можете да го изтеглите на уебсайта mersenne.org/download/... Разархивирайте изтегления файл и след това щракнете двукратно върху файла DMG, за да инсталирате програмата. Изберете „Прост стрес тест“, когато стартирате програмата. - Тази програма изчислява прости числа и е много интензивна за процесора.
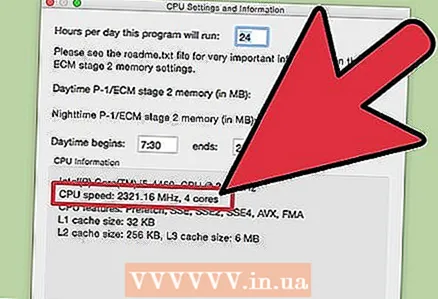 5 Скоростта на процесора ще бъде показана във втората графика на помощната програма Intel Power Gadget. „Package Frq“ е текущата скорост на процесора, а „Base Frq“ е декларираната (от производителя) скорост на процесора (първата най -вероятно ще бъде по -малка от втората).
5 Скоростта на процесора ще бъде показана във втората графика на помощната програма Intel Power Gadget. „Package Frq“ е текущата скорост на процесора, а „Base Frq“ е декларираната (от производителя) скорост на процесора (първата най -вероятно ще бъде по -малка от втората).
Метод 4 от 4: Linux
 1 Стартирайте терминал. Повечето от помощните програми, налични в Linux, не показват действителната скорост на процесора. Intel пусна помощна програма, наречена Turbostat, която можете да използвате. Ще трябва да инсталирате тази помощна програма през терминала.
1 Стартирайте терминал. Повечето от помощните програми, налични в Linux, не показват действителната скорост на процесора. Intel пусна помощна програма, наречена Turbostat, която можете да използвате. Ще трябва да инсталирате тази помощна програма през терминала.  2 Въведете.uname -r и натиснете Enter. Обърнете внимание на показания номер на версията (X.XX.XX-XX).
2 Въведете.uname -r и натиснете Enter. Обърнете внимание на показания номер на версията (X.XX.XX-XX).  3 Въведете.apt-get install linux-tools-X.XX.XX-XX linux-cloud-tools-X.XX.XX-XX и натиснете Enter. Заменете X.XX.XX-XX до номера на версията от предишната стъпка. Въведете администраторската парола, ако бъдете подканени.
3 Въведете.apt-get install linux-tools-X.XX.XX-XX linux-cloud-tools-X.XX.XX-XX и натиснете Enter. Заменете X.XX.XX-XX до номера на версията от предишната стъпка. Въведете администраторската парола, ако бъдете подканени. 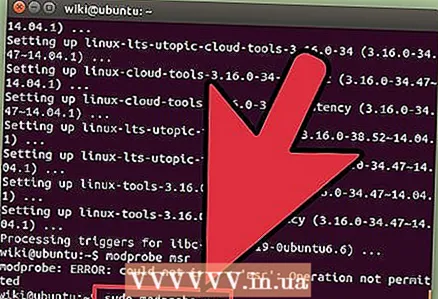 4 Въведете.modprobe msr и натиснете Enter. Ще бъде инсталиран MSR модулът, който е необходим за стартиране на помощната програма.
4 Въведете.modprobe msr и натиснете Enter. Ще бъде инсталиран MSR модулът, който е необходим за стартиране на помощната програма.  5 Отворете втори прозорец на терминала и влезте.скорост на openssl... Това ще стартира тест за скорост на OpenSSL, който ще натовари вашия процесор.
5 Отворете втори прозорец на терминала и влезте.скорост на openssl... Това ще стартира тест за скорост на OpenSSL, който ще натовари вашия процесор.  6 Върнете се към първия прозорец на терминала и влезте.турбостат... Ще се покаже различна информация за вашия процесор.
6 Върнете се към първия прозорец на терминала и влезте.турбостат... Ще се покаже различна информация за вашия процесор.  7 Разгледайте колоната.GHz... Той показва действителната скорост на всяко ядро. В колоната TSC се показва декларираната (от производителя) скорост на процесора. Това ще ви покаже разликата в скоростта, постигната чрез овърклок.Скоростта ще бъде бавна, ако не зареждате процесора с никакъв процес.
7 Разгледайте колоната.GHz... Той показва действителната скорост на всяко ядро. В колоната TSC се показва декларираната (от производителя) скорост на процесора. Това ще ви покаже разликата в скоростта, постигната чрез овърклок.Скоростта ще бъде бавна, ако не зареждате процесора с никакъв процес.