Автор:
Mark Sanchez
Дата На Създаване:
3 Януари 2021
Дата На Актуализиране:
1 Юли 2024
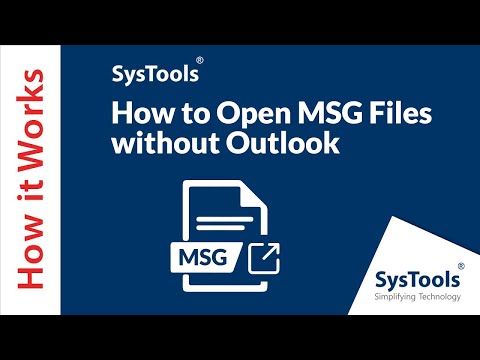
Съдържание
- Стъпки
- Част 1 от 4: Как да инсталирате Adobe Acrobat Reader
- Част 2 от 4: Как да отворите изтегления PDF документ
- Част 3 от 4: Как да отворите онлайн документ
- Част 4 от 4: Как да използвате Google Диск
- Съвети
- Предупреждения
В тази статия ще ви покажем как да отворите PDF документ на устройство с Android. За да направите това, използвайте безплатното приложение Adobe Acrobat Reader, с което можете да отваряте изтеглени PDF файлове и PDF документи, които са прикрепени към букви. Можете също да използвате приложението Google Диск.
Стъпки
Част 1 от 4: Как да инсталирате Adobe Acrobat Reader
 1 Стартирайте приложението Play Store
1 Стартирайте приложението Play Store  . Кликнете върху иконата под формата на многоцветен триъгълник; ще го намерите в лентата за приложения.
. Кликнете върху иконата под формата на многоцветен триъгълник; ще го намерите в лентата за приложения. - Ако Play Store е разделен на няколко приложения, щракнете върху Play Store Games.
 2 Кликнете върху лентата за търсене. Ще го намерите в горната част на екрана.
2 Кликнете върху лентата за търсене. Ще го намерите в горната част на екрана.  3 Въведете Adobe Acrobat Reader. Менюто с резултатите от търсенето ще се покаже под лентата за търсене.
3 Въведете Adobe Acrobat Reader. Менюто с резултатите от търсенето ще се покаже под лентата за търсене.  4 Кликнете върху Adobe Acrobat Reader. Това приложение е маркирано с логото на Adobe и се намира в най -горната част на менюто с резултати от търсенето. Ще бъдете отведени на страницата на Adobe Acrobat Reader.
4 Кликнете върху Adobe Acrobat Reader. Това приложение е маркирано с логото на Adobe и се намира в най -горната част на менюто с резултати от търсенето. Ще бъдете отведени на страницата на Adobe Acrobat Reader.  5 Докоснете Инсталирай. Ще намерите този зелен бутон от дясната страна на екрана.
5 Докоснете Инсталирай. Ще намерите този зелен бутон от дясната страна на екрана. - Щракнете върху Приемам, за да започнете инсталирането на приложението.
 6 Изчакайте приложението да се инсталира. След това отворете изтегления PDF или онлайн документ.
6 Изчакайте приложението да се инсталира. След това отворете изтегления PDF или онлайн документ.
Част 2 от 4: Как да отворите изтегления PDF документ
 1 Стартирайте приложението Adobe Acrobat Reader. Докоснете „Отваряне“ в Play Store или докоснете триъгълната червена и бяла икона в чекмеджето за приложения.
1 Стартирайте приложението Adobe Acrobat Reader. Докоснете „Отваряне“ в Play Store или докоснете триъгълната червена и бяла икона в чекмеджето за приложения.  2 Превъртете през няколко страници с помощна информация. За да направите това, прекарайте пръст по екрана отдясно наляво няколко пъти.
2 Превъртете през няколко страници с помощна информация. За да направите това, прекарайте пръст по екрана отдясно наляво няколко пъти.  3 Докоснете Начало на работа. Ще намерите този син бутон в долната част на екрана.
3 Докоснете Начало на работа. Ще намерите този син бутон в долната част на екрана.  4 Кликнете върху раздела Местни. Той се намира в горната част на екрана. Появява се списък с всички PDF документи в паметта на устройството.
4 Кликнете върху раздела Местни. Той се намира в горната част на екрана. Появява се списък с всички PDF документи в паметта на устройството. - Използвайте този метод, ако PDF файлът е зареден в паметта на устройството, но не можете да го отворите. Ако PDF е онлайн, използвайте този метод.
 5 Кликнете върху Позволявакогато бъдете подканени. Това ще позволи на Adobe Acrobat да получи достъп до паметта на устройството с Android.
5 Кликнете върху Позволявакогато бъдете подканени. Това ще позволи на Adobe Acrobat да получи достъп до паметта на устройството с Android.  6 Опреснете страницата. За да направите това, поставете пръста си в средата на екрана и плъзнете надолу, за да опресните раздела Локално.
6 Опреснете страницата. За да направите това, поставете пръста си в средата на екрана и плъзнете надолу, за да опресните раздела Локално. - Adobe Acrobat Reader ще намери изтеглените ви PDF документи за минути.
 7 Докоснете PDF файла, който искате. Той ще се отвори и ще можете да го видите.
7 Докоснете PDF файла, който искате. Той ще се отвори и ще можете да го видите.
Част 3 от 4: Как да отворите онлайн документ
 1 Отидете в онлайн документа. Стартирайте приложението или отидете на страницата в браузъра с желания PDF документ.
1 Отидете в онлайн документа. Стартирайте приложението или отидете на страницата в браузъра с желания PDF документ. - Например, ако трябва да отворите PDF документ, който е прикачен към имейл, стартирайте приложението Gmail и отворете съответния имейл.
 2 Изберете PDF файла. Докоснете прикачения документ или връзка към него.
2 Изберете PDF файла. Докоснете прикачения документ или връзка към него. - Докосването на документ в Chrome ще отвори документа, така че пропуснете следващите стъпки. За да изтеглите документа, докоснете „Изтегляне“
 .
.
- Докосването на документ в Chrome ще отвори документа, така че пропуснете следващите стъпки. За да изтеглите документа, докоснете „Изтегляне“
 3 Кликнете върху Adobe Acrobat Readerкогато се появи изскачащото меню. В него изберете приложението, в което ще се отвори документът.
3 Кликнете върху Adobe Acrobat Readerкогато се появи изскачащото меню. В него изберете приложението, в което ще се отвори документът. - Ако Adobe Acrobat Reader е единственото PDF приложение на вашето устройство, изскачащото меню няма да се появи и Adobe Acrobat Reader ще се стартира. Ако е така, пропуснете тази и следващата стъпка.
 4 Докоснете Винаги. Документът се отваря в Adobe Acrobat Reader, а самото приложение се превръща в основното приложение за работа с PDF документи.
4 Докоснете Винаги. Документът се отваря в Adobe Acrobat Reader, а самото приложение се превръща в основното приложение за работа с PDF документи.  5 Изчакайте документа да се отвори. Ако за първи път стартирате Adobe Acrobat Reader, ще отнеме известно време. Можете да работите с отворен документ като всеки друг PDF файл.
5 Изчакайте документа да се отвори. Ако за първи път стартирате Adobe Acrobat Reader, ще отнеме известно време. Можете да работите с отворен документ като всеки друг PDF файл.  6 Изтеглете PDF документа, ако не се отваря в приложението или браузъра. Направете следното в зависимост от типа на файла:
6 Изтеглете PDF документа, ако не се отваря в приложението или браузъра. Направете следното в зависимост от типа на файла: - Документът, приложен към писмото: докоснете „Изтегляне“
 на екрана за визуализация на документа и след това потвърдете избора си и / или посочете папката за изтегляне (ако е необходимо).
на екрана за визуализация на документа и след това потвърдете избора си и / или посочете папката за изтегляне (ако е необходимо). - Връзка към документа: Щракнете върху връзката, докоснете „⋮“ в горния десен ъгъл на екрана, щракнете върху „Изтегляне“, след което потвърдете избора си и / или изберете папка за изтегляне (ако е необходимо).
- Документът, приложен към писмото: докоснете „Изтегляне“
Част 4 от 4: Как да използвате Google Диск
 1 Инсталирайте приложението Google Диск, ако не е на вашето устройство. Можете да използвате Google Диск за преглед на PDF документи, но те трябва да са в Google Диск. За да инсталирате Google Drive, стартирайте приложението Play Store
1 Инсталирайте приложението Google Диск, ако не е на вашето устройство. Можете да използвате Google Диск за преглед на PDF документи, но те трябва да са в Google Диск. За да инсталирате Google Drive, стартирайте приложението Play Store  , и тогава:
, и тогава: - докоснете лентата за търсене;
- влезте google диски след това щракнете върху „Google Диск“ в менюто;
- щракнете върху Инсталиране> Приемам.
 2 Стартирайте приложението Google Диск. Щракнете върху триъгълната зелено-жълто-синя икона или докоснете „Отваряне“ в Play Store. Ще се отвори страницата за вход в Google Drive.
2 Стартирайте приложението Google Диск. Щракнете върху триъгълната зелено-жълто-синя икона или докоснете „Отваряне“ в Play Store. Ще се отвори страницата за вход в Google Drive.  3 Влезте в акаунта си. Щракнете върху акаунта, който искате да използвате в Google Диск и след това въведете паролата си.
3 Влезте в акаунта си. Щракнете върху акаунта, който искате да използвате в Google Диск и след това въведете паролата си. - Ако имате само един акаунт в Google на устройството си с Android, може да сте влезли автоматично.
- Ако вече сте инсталирали и сте влезли в Google Диск, пропуснете тази и следващата стъпка.
 4 Докоснете Пропуснете. Намира се в долния ляв ъгъл на екрана. Това ще пропусне помощните страници и ще отвори вашата папка в Google Диск.
4 Докоснете Пропуснете. Намира се в долния ляв ъгъл на екрана. Това ще пропусне помощните страници и ще отвори вашата папка в Google Диск.  5 Копирайте PDF файла в Google Диск. Този процес зависи от това дали документът е на компютър или устройство с Android:
5 Копирайте PDF файла в Google Диск. Този процес зависи от това дали документът е на компютър или устройство с Android: - Компютър: Отидете на https://drive.google.com/, влезте, щракнете върху Създаване> Качване на файл, изберете PDF файла и щракнете върху Отвори (Windows) или Изберете (Mac).
- Android устройство: Докоснете +> Изтегляне, изберете PDF и докоснете Разреши, ако бъдете подканени.
 6 Изберете PDF документ. Намерете и докоснете PDF файла, който искате. Той ще се отвори в Google Диск и можете да го видите.
6 Изберете PDF документ. Намерете и докоснете PDF файла, който искате. Той ще се отвори в Google Диск и можете да го видите.
Съвети
- Adobe Acrobat Reader ще бъде основното приложение за работа с PDF файлове, ако няма подобни приложения на устройството.
Предупреждения
- Adobe Acrobat Reader е безплатен, но можете да редактирате PDF документи само в платената версия.



