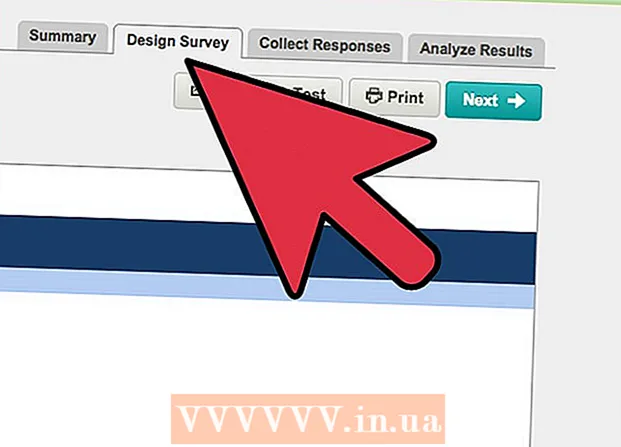Автор:
Christy White
Дата На Създаване:
5 Може 2021
Дата На Актуализиране:
1 Юли 2024

Съдържание
- Стъпвам
- Метод 1 от 5: Windows
- Решаване на проблеми
- Метод 2 от 5: Mac
- Решаване на проблеми
- Метод 3 от 5: Pocket версия на Minecraft
- Метод 4 от 5: Linux
- Решаване на проблеми
- Метод 5 от 5: По-нататъшна инсталация
Minecraft е една от най-популярните компютърни игри в света. Това е отчасти защото можете да го инсталирате на почти всеки компютър. Инсталирането на Minecraft в Windows току-що стана много по-лесно, благодарение на новия Minecraft Launcher. Този нов стартер съдържа всички необходими Java файлове, така че вече не е необходимо да инсталирате Java отделно.Ако използвате Mac или Linux, пак трябва да инсталирате Java сами.
Стъпвам
Метод 1 от 5: Windows
 Отидете на страницата за изтегляне на Minecraft. Можете да го намерите тук: minecraft.net/en-en/download.
Отидете на страницата за изтегляне на Minecraft. Можете да го намерите тук: minecraft.net/en-en/download. - Ако в миналото сте имали проблеми с инсталирането на Minecraft и Java, изтеглете най-новата версия на minecraft.net/en-en/download. Най-новите версии на Minecraft съдържат всички необходими Java файлове, така че вече не е необходимо да инсталирате Java отделно.
 Щракнете върху връзката.Minecraft.msi в раздела "Minecraft за Windows". Това ще изтегли последната инсталационна програма на Minecraft.
Щракнете върху връзката.Minecraft.msi в раздела "Minecraft за Windows". Това ще изтегли последната инсталационна програма на Minecraft.  Стартирайте инсталатора. Следвайте инструкциите за инсталиране на Minecraft на вашия компютър.
Стартирайте инсталатора. Следвайте инструкциите за инсталиране на Minecraft на вашия компютър.  Отворете стартера на Minecraft. Това е програмата, която използвате, за да отворите Minecraft. След като инсталирате Minecraft, можете да намерите иконата на вашия работен плот.
Отворете стартера на Minecraft. Това е програмата, която използвате, за да отворите Minecraft. След като инсталирате Minecraft, можете да намерите иконата на вашия работен плот.  Изчакайте всички файлове да бъдат изтеглени. Когато отворите стартера за първи път, необходимите файлове се изтеглят автоматично.
Изчакайте всички файлове да бъдат изтеглени. Когато отворите стартера за първи път, необходимите файлове се изтеглят автоматично.  Влезте с вашия акаунт в Minecraft или Mojang. Това е акаунтът, който сте създали при закупуване на Minecraft.
Влезте с вашия акаунт в Minecraft или Mojang. Това е акаунтът, който сте създали при закупуване на Minecraft.  Играйте Minecraft. Когато всички файлове са изтеглени, можете да започнете да възпроизвеждате. Вижте това ръководство за съвети за начинаещи.
Играйте Minecraft. Когато всички файлове са изтеглени, можете да започнете да възпроизвеждате. Вижте това ръководство за съвети за начинаещи.
Решаване на проблеми
 Minecraft е много бавен или продължава да се срива. Това обикновено се дължи на компютър, който няма необходимите спецификации за Minecraft. За най-добро игрово изживяване са ви необходими поне следните спецификации:
Minecraft е много бавен или продължава да се срива. Това обикновено се дължи на компютър, който няма необходимите спецификации за Minecraft. За най-добро игрово изживяване са ви необходими поне следните спецификации: - 4 GB RAM
- 1 GB място за съхранение
- Отделна видеокарта
Метод 2 от 5: Mac
 Изтеглете и инсталирайте Java. Нуждаете се от Java, за да стартирате Minecraft на OS X. Можете да изтеглите Java за OS X 10.10 (Yosemite) от тази връзка.
Изтеглете и инсталирайте Java. Нуждаете се от Java, за да стартирате Minecraft на OS X. Можете да изтеглите Java за OS X 10.10 (Yosemite) от тази връзка. - В момента Mojang работи върху инсталатор за Mac, който вече няма да изисква Java, но това все още не е налично.
 Отидете на страницата за изтегляне на Minecraft. Можете да го намерите тук: minecraft.net/en-en/download.
Отидете на страницата за изтегляне на Minecraft. Можете да го намерите тук: minecraft.net/en-en/download. 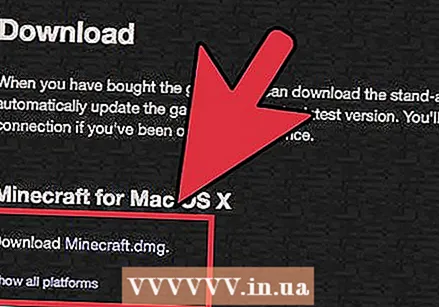 Кликнете върху връзката "Показване на всички устройства". Тази връзка може да бъде намерена в раздела "Minecraft за Windows".
Кликнете върху връзката "Показване на всички устройства". Тази връзка може да бъде намерена в раздела "Minecraft за Windows".  Щракнете върху връзката.Minecraft.dmg. Ето как изтегляте инсталатора за версията на Minecraft за Mac.
Щракнете върху връзката.Minecraft.dmg. Ето как изтегляте инсталатора за версията на Minecraft за Mac.  Щракнете двукратно върху DMG файла, който сте изтеглили. Можете да намерите файла във вашата папка „Изтегляния“.
Щракнете двукратно върху DMG файла, който сте изтеглили. Можете да намерите файла във вашата папка „Изтегляния“.  Плъзнете Minecraft в папката си с приложения. Сега ще бъде инсталиран Minecraft.
Плъзнете Minecraft в папката си с приложения. Сега ще бъде инсталиран Minecraft.
Решаване на проблеми
 Получавам грешка, казвайки, че Minecraft е повреден, когато се опитам да го отворя. Можете да получите тази грешка, ако OS X не позволява програми, които не са от App Store.
Получавам грешка, казвайки, че Minecraft е повреден, когато се опитам да го отворя. Можете да получите тази грешка, ако OS X не позволява програми, които не са от App Store. - Щракнете върху менюто на Apple и изберете "System Preferences".
- Изберете опцията "Сигурност и поверителност".
- Изберете опцията "Anywhere" в раздела "Разрешаване на приложения, изтеглени от".
Метод 3 от 5: Pocket версия на Minecraft
 Отворете магазина за приложения на вашето устройство. Версията на Minecraft Pocket е достъпна за iOS, Android и Windows Phone.
Отворете магазина за приложения на вашето устройство. Версията на Minecraft Pocket е достъпна за iOS, Android и Windows Phone.  Потърсете „Minecraft Pocket Edition“. Изберете играта от резултатите от търсенето.
Потърсете „Minecraft Pocket Edition“. Изберете играта от резултатите от търсенето. 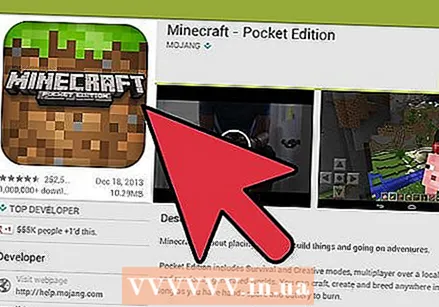 Купете играта, ако още не сте. Първо трябва да закупите версията на Minecraft Pocket, преди да можете да я изтеглите. Ако сте платили за това преди, можете да започнете да изтегляте веднага.
Купете играта, ако още не сте. Първо трябва да закупите версията на Minecraft Pocket, преди да можете да я изтеглите. Ако сте платили за това преди, можете да започнете да изтегляте веднага.  Докоснете „Инсталиране“, за да изтеглите и инсталирате версията на Minecraft Pocket. След това можете да намерите играта на началния екран или в чекмеджето на приложението.
Докоснете „Инсталиране“, за да изтеглите и инсталирате версията на Minecraft Pocket. След това можете да намерите играта на началния екран или в чекмеджето на приложението.
Метод 4 от 5: Linux
 Изтеглете и инсталирайте драйверите за вашата видеокарта. Ако имате отделна видеокарта, Minecraft ще работи по-добре, ако първо инсталирате драйверите за вашата видеокарта. Тук можете да прочетете как да инсталирате драйвери на Ubuntu:
Изтеглете и инсталирайте драйверите за вашата видеокарта. Ако имате отделна видеокарта, Minecraft ще работи по-добре, ако първо инсталирате драйверите за вашата видеокарта. Тук можете да прочетете как да инсталирате драйвери на Ubuntu: - Отворете менюто "Предпочитания" и изберете "Софтуер и актуализации".
- Щракнете върху раздела "Допълнителни драйвери".
- Изберете „двоичен драйвер“ за вашата видеокарта и кликнете върху „Прилагане на промените“.
 Инсталирайте Java. Нужна ви е Java, за да играете Minecraft. Можете да инсталирате Java през терминала. Това са инструкциите за Ubuntu:
Инсталирайте Java. Нужна ви е Java, за да играете Minecraft. Можете да инсталирате Java през терминала. Това са инструкциите за Ubuntu: - Отворете терминала. Можете да натиснете Ctrl+Alt+T. за бързо отваряне на терминала.
- Тип sudo apt-add-repository ppa: webupd8team / java и натиснете ↵ Въведете.
- Тип sudo apt-get update и натиснете ↵ Въведете.
- Тип sudo apt-get install oracle-java8-installer и натиснете ↵ Въведете.
- Следвайте инструкциите за инсталиране на Java.
 Изтеглете Minecraft от.minecraft.net/en-en/download. Кликнете върху връзката „Показване на всички устройства“, след това върху връзката Minecraft.jar.
Изтеглете Minecraft от.minecraft.net/en-en/download. Кликнете върху връзката „Показване на всички устройства“, след това върху връзката Minecraft.jar.  След изтегляне щракнете с десния бутон върху него..jarфайл и изберете "свойства". Кликнете върху раздела "Разрешения" и изберете полето "Разрешаване на изпълнение на файл". Кликнете върху „Прилагане“.
След изтегляне щракнете с десния бутон върху него..jarфайл и изберете "свойства". Кликнете върху раздела "Разрешения" и изберете полето "Разрешаване на изпълнение на файл". Кликнете върху „Прилагане“.  Щракнете два пъти върху него..jarфайл за стартиране на Minecraft. Ако след това щракнете върху „Пусни“, играта автоматично ще изтегли всички файлове и ще бъдете подканени да влезете с вашия акаунт в Minecraft или Mojang.
Щракнете два пъти върху него..jarфайл за стартиране на Minecraft. Ако след това щракнете върху „Пусни“, играта автоматично ще изтегли всички файлове и ще бъдете подканени да влезете с вашия акаунт в Minecraft или Mojang.
Решаване на проблеми
 Не мога да отворя Minecraft в по-стара версия на Ubuntu. Ако използвате по-стара версия на Ubuntu и вашият Minecraft не се стартира и работи, вижте това ръководство
Не мога да отворя Minecraft в по-стара версия на Ubuntu. Ако използвате по-стара версия на Ubuntu и вашият Minecraft не се стартира и работи, вижте това ръководство 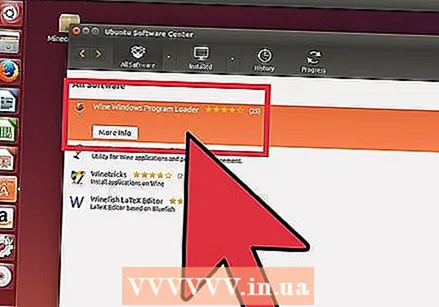 Продължавам да получавам грешки, когато играя Minecraft. Има много възможни причини, поради които Minecraft не може да работи правилно на Linux. Най-лесното решение на много проблеми е да използвате Wine (емулатор на Windows за Linux), за да играете версията на Minecraft за Windows.
Продължавам да получавам грешки, когато играя Minecraft. Има много възможни причини, поради които Minecraft не може да работи правилно на Linux. Най-лесното решение на много проблеми е да използвате Wine (емулатор на Windows за Linux), за да играете версията на Minecraft за Windows. - Щракнете тук за подробни инструкции за инсталиране на софтуер на Windows с Wine.
Метод 5 от 5: По-нататъшна инсталация
 Настройте сървър на Minecraft. Ако искате да създадете свят, в който вие и всичките ви приятели можете да играете, можете да настроите свой собствен Minecraft сървър. Можете да направите това на резервен компютър, който е у дома, или можете да наемете сървър, който винаги е на разположение и който ви позволява да играете с много играчи едновременно.
Настройте сървър на Minecraft. Ако искате да създадете свят, в който вие и всичките ви приятели можете да играете, можете да настроите свой собствен Minecraft сървър. Можете да направите това на резервен компютър, който е у дома, или можете да наемете сървър, който винаги е на разположение и който ви позволява да играете с много играчи едновременно. 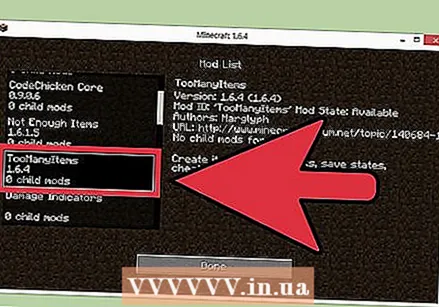 Инсталирайте модове. Искате да подправите вашето изживяване в Minecraft? Има хиляди модове за Minecraft, а много и за Pocket Edition (въпреки че те са малко по-трудни за получаване).
Инсталирайте модове. Искате да подправите вашето изживяване в Minecraft? Има хиляди модове за Minecraft, а много и за Pocket Edition (въпреки че те са малко по-трудни за получаване). - Кликнете тук за инструкции как да инсталирате модове за Minecraft.
- Щракнете тук за инструкции за инсталиране на модове за Pocket версията.