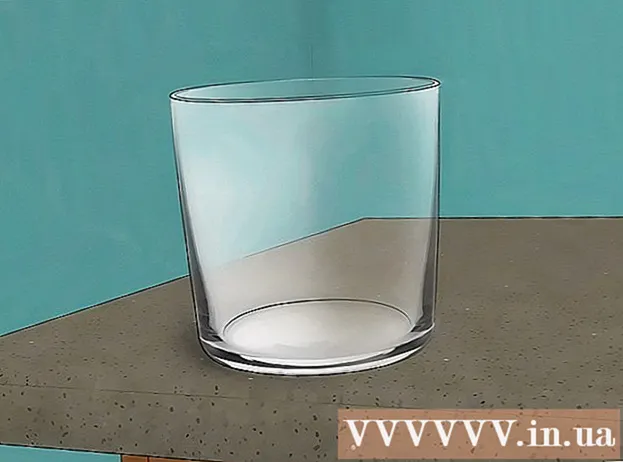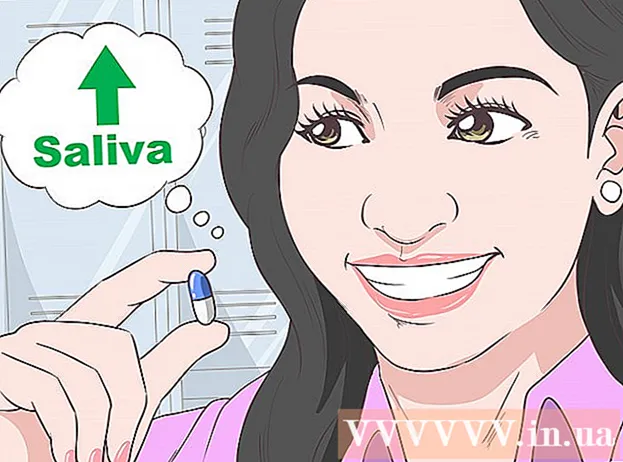Автор:
Gregory Harris
Дата На Създаване:
8 Април 2021
Дата На Актуализиране:
1 Юли 2024

Съдържание
Има няколко начина за създаване на ефект на дъжд във Photoshop, като първият от тях обикновено е филтърът Noise. Начинаещият ще трябва да отдели известно време, за да опознае менютата на Photoshop, но тогава нещата ще вървят много по -бързо.
Стъпки
Метод 1 от 2: Бързият начин
 1 Създайте нов слой. Щракнете върху иконата Нов слой в долната част на панела Слоеве или използвайте командата Файл → Ново → Слой в горното меню. Кликнете върху Редактиране → Попълнете, ако менюто не се появи, и в падащото меню „Използване“ задайте стойността на „50% сиво“. Назовете слоя "Rain" и щракнете върху OK.
1 Създайте нов слой. Щракнете върху иконата Нов слой в долната част на панела Слоеве или използвайте командата Файл → Ново → Слой в горното меню. Кликнете върху Редактиране → Попълнете, ако менюто не се появи, и в падащото меню „Използване“ задайте стойността на „50% сиво“. Назовете слоя "Rain" и щракнете върху OK. - Този метод е подходящ за софтуерни версии CS6, CC или CC14. В по -ранните версии може да не работи или елементите да са на малко по -различни места, например в панела Action, а не в Style.
 2 Добавете графични ефекти към панела „Стилове“. Ако панелът Стили не е отворен, изберете Windows → Стилове от горното меню. Кликнете върху малката стрелка в горния десен ъгъл на панела Стилове, след което изберете Ефекти на изображението от падащото меню. Щракнете върху Добавяне в диалоговия прозорец, който се показва. Това ще добави нова колекция от икони към панела Стилове.
2 Добавете графични ефекти към панела „Стилове“. Ако панелът Стили не е отворен, изберете Windows → Стилове от горното меню. Кликнете върху малката стрелка в горния десен ъгъл на панела Стилове, след което изберете Ефекти на изображението от падащото меню. Щракнете върху Добавяне в диалоговия прозорец, който се показва. Това ще добави нова колекция от икони към панела Стилове.  3 Кликнете върху иконата за дъжд. Това е сива ивична икона, която се появи след добавянето на Image Effects. Ако не знаете коя икона се нуждаете, преместете курсора на мишката върху иконата и изчакайте да се появи изскачащият намек. Имате нужда от иконата Rain.
3 Кликнете върху иконата за дъжд. Това е сива ивична икона, която се появи след добавянето на Image Effects. Ако не знаете коя икона се нуждаете, преместете курсора на мишката върху иконата и изчакайте да се появи изскачащият намек. Имате нужда от иконата Rain.  4 Променете режима на смесване на Overlay. В панела Слоеве, с избран слой „Rain“, променете падащото меню Blend Mode от „Normal“ на „Overlay“. Това ще направи вашия дъжд да изглежда по -контрастен и свеж върху снимката.
4 Променете режима на смесване на Overlay. В панела Слоеве, с избран слой „Rain“, променете падащото меню Blend Mode от „Normal“ на „Overlay“. Това ще направи вашия дъжд да изглежда по -контрастен и свеж върху снимката.  5 Регулирайте типа дъжд. След последната стъпка текстът „Pattern Overlay“ трябва да се появи под слоя „Rain“. Щракнете върху този текст, за да отворите менюто. Трябва да намалите непрозрачността и да мащабирате слоя, за да постигнете желания ефект, докато оригиналната снимка ще бъде видима отново. Щракнете върху OK.
5 Регулирайте типа дъжд. След последната стъпка текстът „Pattern Overlay“ трябва да се появи под слоя „Rain“. Щракнете върху този текст, за да отворите менюто. Трябва да намалите непрозрачността и да мащабирате слоя, за да постигнете желания ефект, докато оригиналната снимка ще бъде видима отново. Щракнете върху OK.  6 Променете ъгъла на дъжда с помощта на Free Transform. По подразбиране вали под ъгъл 45º, но можете да промените стойността, като завъртите слоя. Кликнете върху CtrlT (Mac: ⌘ CmdT), за да активирате Free Transform. Преместете курсора над външния ръб на един от ъглите, които се появяват, и не върху самата маркировка на ъгъла, докато курсорът се превърне в извита стрелка. Натиснете и задръжте бутона на мишката, за да завъртите слоя под всякакъв ъгъл. Завъртеното изображение вече не покрива цялата снимка, така че щракнете, за да го поправите. ⇧ ПреместванеАлт (Mac: ⇧ Преместване⌥ Опция и плъзнете ъгъла навън, за да преоразмерите изображението. Когато приключите, щракнете Въведете (Mac: ⏎ Връщане за да излезете от режима на свободна трансформация.
6 Променете ъгъла на дъжда с помощта на Free Transform. По подразбиране вали под ъгъл 45º, но можете да промените стойността, като завъртите слоя. Кликнете върху CtrlT (Mac: ⌘ CmdT), за да активирате Free Transform. Преместете курсора над външния ръб на един от ъглите, които се появяват, и не върху самата маркировка на ъгъла, докато курсорът се превърне в извита стрелка. Натиснете и задръжте бутона на мишката, за да завъртите слоя под всякакъв ъгъл. Завъртеното изображение вече не покрива цялата снимка, така че щракнете, за да го поправите. ⇧ ПреместванеАлт (Mac: ⇧ Преместване⌥ Опция и плъзнете ъгъла навън, за да преоразмерите изображението. Когато приключите, щракнете Въведете (Mac: ⏎ Връщане за да излезете от режима на свободна трансформация. - Ако не можете да намерите ъглите, щракнете върху Ctrl0 (Mac: ⌘ Cmd0).
 7 Добавете размит дъжд на преден план (по избор). Ефектът на дъжда вече трябва да изглежда достатъчно добре, но за да изглежда дъждът още по -реален, трябва да добавите втори слой „разсеян“ дъжд на преден план. Направете копие на съществуващия слой дъжд с бърза команда CtrlJ (Mac: {натискане на клавишJ и използвайте описаното по -горе меню Pattern Overlay, за да намалите непрозрачността и да увеличите мащаба, което ще накара дъждовните капки да изглеждат по -големи и по -меки, сякаш са загубени на преден план на снимката.
7 Добавете размит дъжд на преден план (по избор). Ефектът на дъжда вече трябва да изглежда достатъчно добре, но за да изглежда дъждът още по -реален, трябва да добавите втори слой „разсеян“ дъжд на преден план. Направете копие на съществуващия слой дъжд с бърза команда CtrlJ (Mac: {натискане на клавишJ и използвайте описаното по -горе меню Pattern Overlay, за да намалите непрозрачността и да увеличите мащаба, което ще накара дъждовните капки да изглеждат по -големи и по -меки, сякаш са загубени на преден план на снимката. - За най -добър изглед дъждът върху двата слоя трябва да е под един и същ ъгъл.
Метод 2 от 2: Високо персонализиран дъжд
 1 Създайте нов черен слой. Използвайте иконата на новия слой в менюто Слоеве или командата Файл → Ново → Слой. Използвайки Редактиране → Запълване, променете настройката Използване за този слой на Черно и го наречете Дъжд, след което щракнете върху OK.
1 Създайте нов черен слой. Използвайте иконата на новия слой в менюто Слоеве или командата Файл → Ново → Слой. Използвайки Редактиране → Запълване, променете настройката Използване за този слой на Черно и го наречете Дъжд, след което щракнете върху OK. - Когато променяте свойствата на слоя по подразбиране, уверете се, че слоят е настроен на Normal и непрозрачността е 100%.
- Този метод е подходящ за софтуерни версии CS6, CC или CC14. В по -ранните версии може да не работи или елементите да са на малко различни места. Също така в ранните версии ефектът на размазване на движението може да бъде изкривен в краищата на снимката.За да заобиколите този проблем, можете да увеличите размера на платното около изображението преди обработката и след това да го изрежете отново, когато приключите.
 2 Добавете филтър за шум. От горното меню отидете на Филтър → Добавяне на шум, за да добавите разпръснати бели точки към дъждовния слой. В менюто, което се отваря, задайте стойността на 25% (умерен дъжд), променете разпределението на "Gaussian" (по -малко равномерно, но по -естествено изглеждащо) и проверете "монохроматично" поле. Щракнете върху OK.
2 Добавете филтър за шум. От горното меню отидете на Филтър → Добавяне на шум, за да добавите разпръснати бели точки към дъждовния слой. В менюто, което се отваря, задайте стойността на 25% (умерен дъжд), променете разпределението на "Gaussian" (по -малко равномерно, но по -естествено изглеждащо) и проверете "монохроматично" поле. Щракнете върху OK. - Вижте Съветите по -долу за друг вариант на тази стъпка, ако не сте доволни от крайния резултат.
 3 Променете мащаба на дъжда. Белите точки ще бъдат доста малки, така че ще ги направим по -забележими. Отворете менюто за мащабиране в горната част на екрана: Редактиране → Трансформиране → Мащабиране. Задайте ширина (W) и височина (H) на 400%. Белите точки сега трябва да станат по -видими.
3 Променете мащаба на дъжда. Белите точки ще бъдат доста малки, така че ще ги направим по -забележими. Отворете менюто за мащабиране в горната част на екрана: Редактиране → Трансформиране → Мащабиране. Задайте ширина (W) и височина (H) на 400%. Белите точки сега трябва да станат по -видими. - Можете да щракнете върху иконата за подравняване между стойностите W и H, за да подравните автоматично параметрите, след което те ще се променят пропорционално.
 4 Задайте режима на смесване на „Екран“. Елементът от режима на смесване е в панела Слоеве и е зададен на „Нормално“. Променете стойността на „Екран“ и оригиналното изображение ще се появи под нашия бял дъжд.
4 Задайте режима на смесване на „Екран“. Елементът от режима на смесване е в панела Слоеве и е зададен на „Нормално“. Променете стойността на „Екран“ и оригиналното изображение ще се появи под нашия бял дъжд.  5 Преобразувайте дъжда в интелигентен обект. С избрания слой Rain щракнете върху иконата, която прилича на стрелка надолу с ред хоризонтални линии, разположени в горния десен ъгъл на панела Layers. Изберете Преобразуване в интелигентен обект от падащото меню. Така че можете свободно да регулирате дъждовния слой с възможност да отмените или промените направените редакции.
5 Преобразувайте дъжда в интелигентен обект. С избрания слой Rain щракнете върху иконата, която прилича на стрелка надолу с ред хоризонтални линии, разположени в горния десен ъгъл на панела Layers. Изберете Преобразуване в интелигентен обект от падащото меню. Така че можете свободно да регулирате дъждовния слой с възможност да отмените или промените направените редакции.  6 Добавете размазване на движение. Изберете Филтър → Размазване → Размазване при движение. В диалоговия прозорец, който се показва, задайте желания ъгъл на валежите. Задайте стойността на „разстояние“ на 50 пиксела - това е достатъчно за начало, но ако резултатът не ви подхожда, можете да отмените и да добавите нова стойност. Щракнете върху OK и изчакайте няколко секунди, докато програмата приложи ефекта.
6 Добавете размазване на движение. Изберете Филтър → Размазване → Размазване при движение. В диалоговия прозорец, който се показва, задайте желания ъгъл на валежите. Задайте стойността на „разстояние“ на 50 пиксела - това е достатъчно за начало, но ако резултатът не ви подхожда, можете да отмените и да добавите нова стойност. Щракнете върху OK и изчакайте няколко секунди, докато програмата приложи ефекта. - Стойността на разстоянието определя колко белите точки са опънати, за да се превърнат в дъждовни капки. По -големите снимки изглеждат по -добре.
 7 Добавете слой за регулиране на нивото. Това ви позволява да промените яркостта и контраста на дъждовния слой, което също ще увеличи или намали видимото количество дъжд. Задръжте, за да започнете Алт (Mac: ⌥ Опция) и щракнете върху кръглата икона New Adjustment Layer в долната част на панела Layers. След като щракнете върху иконата, трябва да се появи диалогов прозорец. Поставете отметка в квадратчето „Използване на предишен слой за създаване на подрязваща маска“, за да направите настройките приложими само за дъждовния слой, а не за оригиналната снимка.
7 Добавете слой за регулиране на нивото. Това ви позволява да промените яркостта и контраста на дъждовния слой, което също ще увеличи или намали видимото количество дъжд. Задръжте, за да започнете Алт (Mac: ⌥ Опция) и щракнете върху кръглата икона New Adjustment Layer в долната част на панела Layers. След като щракнете върху иконата, трябва да се появи диалогов прозорец. Поставете отметка в квадратчето „Използване на предишен слой за създаване на подрязваща маска“, за да направите настройките приложими само за дъждовния слой, а не за оригиналната снимка. - Можете също да щракнете върху Изображение → Настройки → Нива, след което щракнете с десния бутон (за Mac: Ctrl-бутон на мишката) на слоя и изберете „Създаване на изрязваща маска“.
 8 Регулирайте нивата. Ако панелът Свойства още не е отворен, отворете го, като използвате Windows → Свойства в горното меню. Ако няма графика на панела, след това изберете иконата за изглед на настройка в горната част на панела (икона с изострена графика). Сега регулирайте плъзгачите под графиката, за да промените вида на дъжда. Бавно преместете черния плъзгач надясно, за да направите дъжда по -тъмен, и бавно преместете белия плъзгач наляво, за да добавите контраст.
8 Регулирайте нивата. Ако панелът Свойства още не е отворен, отворете го, като използвате Windows → Свойства в горното меню. Ако няма графика на панела, след това изберете иконата за изглед на настройка в горната част на панела (икона с изострена графика). Сега регулирайте плъзгачите под графиката, за да промените вида на дъжда. Бавно преместете черния плъзгач надясно, за да направите дъжда по -тъмен, и бавно преместете белия плъзгач наляво, за да добавите контраст. - Опитайте да настроите черния плъзгач на 75 и белия на 115 или опитайте да намерите по -добра стойност за вас.
- Във Photoshop CS5 или по -ранна версия се нуждаете от панела за корекции.
 9 Окончателна настройка. Ако видът дъжд ви подхожда, просто запазете изображението. В противен случай променете размазването на движението и настройките на нивото по ваш вкус.
9 Окончателна настройка. Ако видът дъжд ви подхожда, просто запазете изображението. В противен случай променете размазването на движението и настройките на нивото по ваш вкус. - Ако не ви харесва, че целият дъжд идва от един и същ ъгъл, опитайте следните команди: Филтър → Изкривяване → пулсации (голям размер, количество 10%) и / или Филтър → Размазване → Gaussian Blur (радиус 0,5 пиксела).
Съвети
- Вместо филтър за шум, можете да използвате Filter → Pixellate → Pointillize, като зададете размера на клетката на 4 или 5. Използвайки Image → Adjustments → Transform, регулирайте прага на 255. Регулирайте размазването на движението, за да завършите настройката. Това ще ви даде дъжд с по -големи капчици и по -широко разпространение в сравнение с филтъра за шум.
Предупреждения
- Не забравяйте да замените ясното, слънчево небе с буреносни облаци.