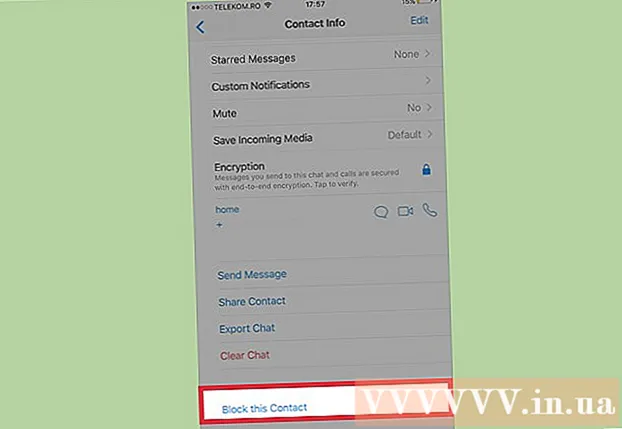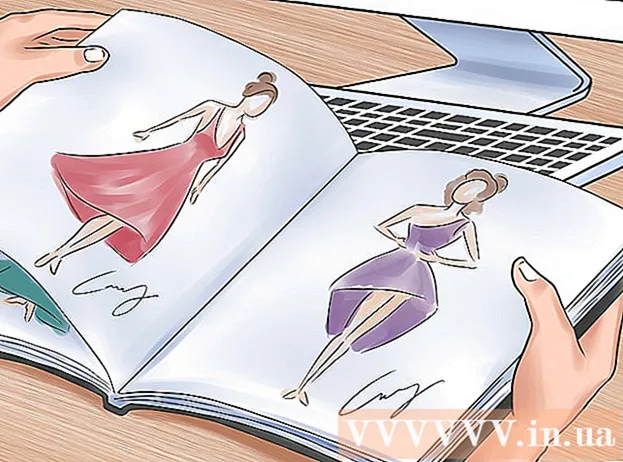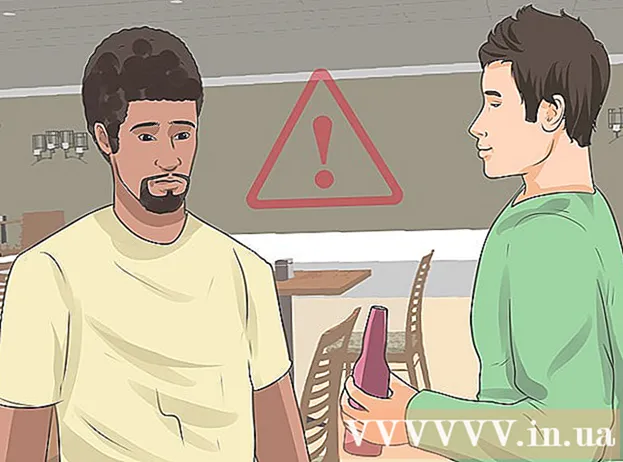Автор:
Bobbie Johnson
Дата На Създаване:
4 Април 2021
Дата На Актуализиране:
1 Юли 2024

Съдържание
Като завъртите екрана на компютъра, можете да видите изображението върху него в режим "портрет" или да обърнете изображението с главата надолу. Това е полезно при четене на документи и книги или при монтиране на монитори на труднодостъпни места. Често е доста лесно да завъртите екрана на Windows или Mac, но понякога производителите на компютри го затрудняват. За да промените ориентацията в операционната система Windows, трябва да изберете подходящата ориентация в настройките на дисплея; в някои случаи ще трябва да използвате клавишни комбинации или да отидете на контролния панел на видеокартата. На компютри Mac отидете на Системни предпочитания> Дисплеи и задайте подходящите опции в полето Завъртане.
Стъпки
Метод 1 от 2: Windows
 1 Щракнете с десния бутон върху работния плот и изберете „Разделителна способност на екрана“ или „Настройки на дисплея“ (в зависимост от версията на Windows, инсталирана на вашия компютър).
1 Щракнете с десния бутон върху работния плот и изберете „Разделителна способност на екрана“ или „Настройки на дисплея“ (в зависимост от версията на Windows, инсталирана на вашия компютър).- Ако използвате Windows XP, това няма да работи. Преминете към стъпка 5 от този раздел.
 2 В прозореца, който се отваря (в долната част на него) намерете менюто "Ориентация". По подразбиране в менюто се избира Пейзаж. Повечето видеокарти ви позволяват да завъртите екрана, като използвате това меню.
2 В прозореца, който се отваря (в долната част на него) намерете менюто "Ориентация". По подразбиране в менюто се избира Пейзаж. Повечето видеокарти ви позволяват да завъртите екрана, като използвате това меню. - Ако това меню е затъмнено, имате проблем с драйверите на графичната карта или производителят на компютъра ви е деактивирал функцията за завъртане на екрана. В този случай преминете към стъпка 4.
 3 Отворете менюто и изберете желаната ориентация.
3 Отворете менюто и изберете желаната ориентация.- "Албум". Това е ориентацията по подразбиране.
- "Портрет". Завърта екрана на 90 ° надясно. Това ще премести десния ръб на изображението в долната част на монитора.
- „Пейзаж (обърнат)“. Обръща екрана с главата надолу. Това ще премести горната част на изображението в долната част на монитора.
- „Портрет (обърнат)“. Завърта екрана на 90 ° наляво.Това ще премести левия ръб на изображението в долната част на монитора.
 4 Комбинация от клавиши. Някои видеокарти поддържат клавишни комбинации за завъртане на екрана. Следните клавишни комбинации работят с Intel Integrated Graphics. Ако имате дискретна видеокарта NVIDIA или AMD, тези клавишни комбинации най -вероятно няма да работят.
4 Комбинация от клавиши. Някои видеокарти поддържат клавишни комбинации за завъртане на екрана. Следните клавишни комбинации работят с Intel Integrated Graphics. Ако имате дискретна видеокарта NVIDIA или AMD, тези клавишни комбинации най -вероятно няма да работят. - Ctrl+Алт+↓ - обърнете екрана с главата надолу.
- Ctrl+Алт+→ - завъртете екрана на 90 ° надясно.
- Ctrl+Алт+← - завъртете екрана на 90 ° наляво.
- Ctrl+Алт+↑ - върнете ориентацията на екрана по подразбиране (хоризонтално).
 5 Проверете настройките на вашата графична карта. NVIDIA, AMD и Intel ви позволяват да променяте настройките на техните видеокарти чрез специални помощни програми. Тези помощни програми могат да бъдат достъпни чрез менюто, което се отваря, когато щракнете с десния бутон върху работния плот, или чрез менюто "Старт" или чрез контролния панел на Windows.
5 Проверете настройките на вашата графична карта. NVIDIA, AMD и Intel ви позволяват да променяте настройките на техните видеокарти чрез специални помощни програми. Тези помощни програми могат да бъдат достъпни чрез менюто, което се отваря, когато щракнете с десния бутон върху работния плот, или чрез менюто "Старт" или чрез контролния панел на Windows. - Потърсете опцията „Завъртане“ или „Ориентация“. В NVIDIA Utility намерете опцията Screen Rotation (в менюто вляво). В помощната програма AMD (наречена Catalyst Control Center), под Desktop Preferences, намерете менюто Rotate. В помощната програма на Intel под Настройки на монитора намерете секцията Ротация.
 6 Създайте клавишна комбинация за завъртане на екрана. Ако използвате графична карта AMD или ATI, Catalyst Control Center ще ви позволи да създадете клавишна комбинация за завъртане.
6 Създайте клавишна комбинация за завъртане на екрана. Ако използвате графична карта AMD или ATI, Catalyst Control Center ще ви позволи да създадете клавишна комбинация за завъртане. - Щракнете с десния бутон върху работния плот и изберете Catalyst Control Center.
- Щракнете върху Предпочитания и изберете Горещи клавиши.
- Изберете Desktop Control от падащото меню и задайте клавишната комбинация, която искате да използвате за различните опции за завъртане. Има смисъл да изберете комбинациите, показани в стъпка 4, тъй като те обикновено не се използват за никаква друга функция.
- Не забравяйте да поставите отметка в квадратчето за посочената клавишна комбинация, за да влезе в сила.
 7 Актуализирайте драйверите си, ако няма други опции. Ако клавишните комбинации не работят и помощните програми за персонализиране на графичната карта нямат опции за завъртане на екрана, актуализирайте драйверите на графичната си карта. Изтеглете най -новите драйвери от сървъра на производителя на видеокартата, а не чрез Windows Update.
7 Актуализирайте драйверите си, ако няма други опции. Ако клавишните комбинации не работят и помощните програми за персонализиране на графичната карта нямат опции за завъртане на екрана, актуализирайте драйверите на графичната си карта. Изтеглете най -новите драйвери от сървъра на производителя на видеокартата, а не чрез Windows Update. - Помощните програми за карти AMD и NVIDIA автоматично откриват и изтеглят най -новите драйвери. Или можете да намерите най -новите драйвери на уебсайта на производителя на вашата графична карта.
- Ако не знаете модела на вашата графична карта, щракнете върху ⊞ Спечелете+R и влезте dxdiag... Кликнете върху раздела „Монитор“, за да разберете модела и производителя на вашата графична карта.
 8 Моля, имайте предвид, че някои производители на компютри деактивират функцията за завъртане на екрана. Тази функция не е част от системата на Windows - хардуерът на компютъра отговаря за функцията за завъртане на екрана. Повечето компютри поддържат въртене на екрана, но вашият компютър може да не поддържа тази функция. В повечето лаптопи екранът не може да се завърти.
8 Моля, имайте предвид, че някои производители на компютри деактивират функцията за завъртане на екрана. Тази функция не е част от системата на Windows - хардуерът на компютъра отговаря за функцията за завъртане на екрана. Повечето компютри поддържат въртене на екрана, но вашият компютър може да не поддържа тази функция. В повечето лаптопи екранът не може да се завърти.
Метод 2 от 2: macOS
 1 Отворете менюто на Apple и изберете Системни предпочитания. Ще можете да завъртите само външния екран и мониторът трябва да поддържа функцията за завъртане. Ако използвате по-стара версия на OS X, можете да опитате да завъртите вградения екран (това няма да работи на по-новите версии на macOS).
1 Отворете менюто на Apple и изберете Системни предпочитания. Ще можете да завъртите само външния екран и мониторът трябва да поддържа функцията за завъртане. Ако използвате по-стара версия на OS X, можете да опитате да завъртите вградения екран (това няма да работи на по-новите версии на macOS).  2 Щракнете върху Монитори. Ще се покаже списък с всички свързани монитори.
2 Щракнете върху Монитори. Ще се покаже списък с всички свързани монитори.  3 Изберете външен монитор от списъка.
3 Изберете външен монитор от списъка.- Ако искате да опитате да завъртите вградения дисплей (на MacBook или iMac), преминете към стъпка 6.
 4 В раздела Монитор изберете желаната опция от менюто Завъртане. Можете да завъртите екрана на 90 °, 180 ° или 270 ° (по часовниковата стрелка).
4 В раздела Монитор изберете желаната опция от менюто Завъртане. Можете да завъртите екрана на 90 °, 180 ° или 270 ° (по часовниковата стрелка).  5 Изключете дублирането на екрана. Ако, когато се опитате да завъртите един екран, всички екрани се завъртат, тогава се активира дублирането на екрана (т.е. едно изображение се показва на всички екрани). Щракнете върху раздела Оформление и премахнете отметката от квадратчето Огледално изображение.
5 Изключете дублирането на екрана. Ако, когато се опитате да завъртите един екран, всички екрани се завъртат, тогава се активира дублирането на екрана (т.е. едно изображение се показва на всички екрани). Щракнете върху раздела Оформление и премахнете отметката от квадратчето Огледално изображение.  6 Завъртете вградения екран (OS X 10.9 и по-ранни). За да направите това, отворете специална версия на менюто "Монитори". Затворете прозореца "Системни предпочитания", преди да направите това.Не използвайте този метод в OS X 10.10 и по -нови версии, тъй като може да причини тежки системни сривове.
6 Завъртете вградения екран (OS X 10.9 и по-ранни). За да направите това, отворете специална версия на менюто "Монитори". Затворете прозореца "Системни предпочитания", преди да направите това.Не използвайте този метод в OS X 10.10 и по -нови версии, тъй като може да причини тежки системни сривове. - Отворете менюто на Apple и изберете Системни предпочитания.
- Натиснете и задръжте клавишите ⌘ Cmd+Опцияи след това щракнете върху Монитори.
- Трябва да се появи вграденото меню за завъртане на дисплея.