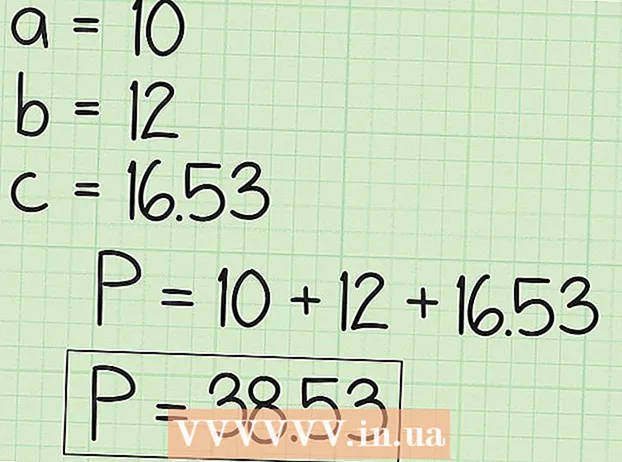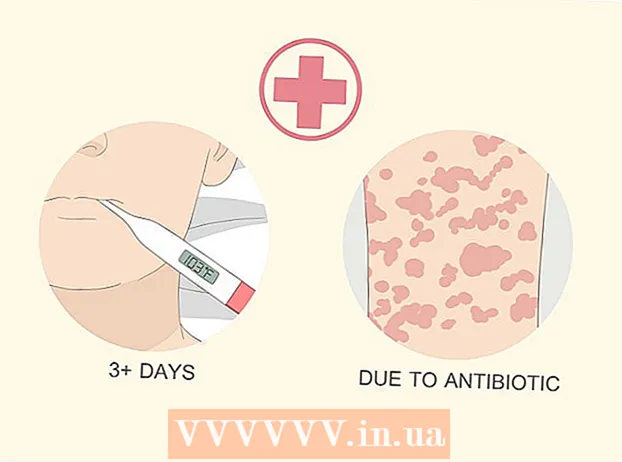Автор:
Janice Evans
Дата На Създаване:
3 Юли 2021
Дата На Актуализиране:
1 Юли 2024

Съдържание
- Стъпки
- Част 1 от 4: Как да настроите нов телефон
- Част 2 от 4: Обаждания и съобщения
- Част 3 от 4: Как да персонализирате настолни компютри
- Част 4 от 4: Инсталиране на приложения от Google Play Store
- Съвети
Смартфоните съчетават толкова много функции, че са приличали на швейцарския армейски нож и са надминали всички други видове телефони. В резултат на това те се превърнаха в сложни устройства, за ефективната работа на които трябва да се запознаете задълбочено с принципите на работа. В допълнение към обажданията и съобщенията, смартфоните са надарени с голям брой функции с индивидуални настройки.
Стъпки
Част 1 от 4: Как да настроите нов телефон
 1 Разопаковайте устройството. Разгледайте устройството и намерете основните контроли. Те включват бутоните за захранване и сила на звука, както и конектора за зарядно устройство и аудио изхода. За лесна навигация можете да използвате функционални клавиши, които включват домашен бутон с форма на дом, бутон със стрелка назад и наскоро стартиран бутон за приложения, който ви позволява да видите списък с всички работещи програми. При някои модели тези бутони стават видими след включване на смартфона. Устройството извън кутията може да се разреди, затова използвайте зарядното устройство, за да включите телефона.
1 Разопаковайте устройството. Разгледайте устройството и намерете основните контроли. Те включват бутоните за захранване и сила на звука, както и конектора за зарядно устройство и аудио изхода. За лесна навигация можете да използвате функционални клавиши, които включват домашен бутон с форма на дом, бутон със стрелка назад и наскоро стартиран бутон за приложения, който ви позволява да видите списък с всички работещи програми. При някои модели тези бутони стават видими след включване на смартфона. Устройството извън кутията може да се разреди, затова използвайте зарядното устройство, за да включите телефона.  2 Поставете SIM картата. Изисква се свързване към мрежата на оператора. Точното местоположение на слота за SIM карта зависи от производителя на устройството. Конекторът може да се намира под батерията, директно под капака или зад специален щепсел. Следвайте инструкциите, за да намерите мястото за инсталиране на SIM картата.
2 Поставете SIM картата. Изисква се свързване към мрежата на оператора. Точното местоположение на слота за SIM карта зависи от производителя на устройството. Конекторът може да се намира под батерията, директно под капака или зад специален щепсел. Следвайте инструкциите, за да намерите мястото за инсталиране на SIM картата.  3 Поставете SD карта. Сменяемата SD карта с памет позволява повече място за съхранение. Не е необходимо да се използва такава карта, но понякога е невъзможно да се инсталират нови приложения и да се запазват мултимедийни файлове без нея, ако вътрешната памет вече е заета. Слотът за SD карта може да се намира под капака и да поддържа формати SD, mini-SD и micro-SD, които се различават по физически размер. Моля, вижте ръководството с инструкции за информация относно поддържаните карти с памет.
3 Поставете SD карта. Сменяемата SD карта с памет позволява повече място за съхранение. Не е необходимо да се използва такава карта, но понякога е невъзможно да се инсталират нови приложения и да се запазват мултимедийни файлове без нея, ако вътрешната памет вече е заета. Слотът за SD карта може да се намира под капака и да поддържа формати SD, mini-SD и micro-SD, които се различават по физически размер. Моля, вижте ръководството с инструкции за информация относно поддържаните карти с памет. - Някои устройства не могат да разширят вградената памет и не поддържат SD карти.
 4 Включете смартфона си и завършете първоначалната настройка. Натиснете и задръжте бутона за захранване за няколко секунди, за да включите телефона си. Също така ще отнеме няколко секунди, докато машината се зареди. След това ще се отвори менюто за първоначална настройка. Следвайте подканите на екрана и завършете настройката.
4 Включете смартфона си и завършете първоначалната настройка. Натиснете и задръжте бутона за захранване за няколко секунди, за да включите телефона си. Също така ще отнеме няколко секунди, докато машината се зареди. След това ще се отвори менюто за първоначална настройка. Следвайте подканите на екрана и завършете настройката.  5 Изберете език. Тази опция ви позволява да промените езика на менюто по подразбиране и езиковите настройки за някои приложения. Езикът винаги може да бъде променен в настройките на телефона.
5 Изберете език. Тази опция ви позволява да промените езика на менюто по подразбиране и езиковите настройки за някои приложения. Езикът винаги може да бъде променен в настройките на телефона.  6 Изберете Wi-Fi мрежа. Ако вашата тарифа предвижда мобилен интернет, тогава смартфонът може да бъде незабавно свързан към мрежата. Можете също да свържете вашия смартфон към локална Wi-Fi мрежа за по-бърза мрежова връзка или да запазите мобилни данни. Разгледайте списъка с налични безжични мрежи и изберете подходящата точка за достъп.
6 Изберете Wi-Fi мрежа. Ако вашата тарифа предвижда мобилен интернет, тогава смартфонът може да бъде незабавно свързан към мрежата. Можете също да свържете вашия смартфон към локална Wi-Fi мрежа за по-бърза мрежова връзка или да запазите мобилни данни. Разгледайте списъка с налични безжични мрежи и изберете подходящата точка за достъп. - За да се свържете със защитена мрежа, трябва да въведете парола. Докоснете полето за въвеждане на текст, за да изведете екранната клавиатура, след което въведете паролата.
 7 Създайте или влезте в профила си в Google. Android е разработен от Google, така че трябва да създадете безплатен акаунт, за да използвате Google Play, Gmail, YouTube и др. Следвайте подканите на екрана, за да създадете акаунт в Google или да влезете в съществуващ акаунт, който ще бъде свързан с този смартфон.
7 Създайте или влезте в профила си в Google. Android е разработен от Google, така че трябва да създадете безплатен акаунт, за да използвате Google Play, Gmail, YouTube и др. Следвайте подканите на екрана, за да създадете акаунт в Google или да влезете в съществуващ акаунт, който ще бъде свързан с този смартфон.  8 Задайте дата и час. Можете да изберете да зададете часа по мрежата или да зададете текущото време ръчно.
8 Задайте дата и час. Можете да изберете да зададете часа по мрежата или да зададете текущото време ръчно. - Когато настройвате ръчно, трябва също да изберете датата, часовата зона и формата на часа.
 9 Използвайте програмата за настройки, за да промените конфигурацията на вашия смартфон. Това приложение ви позволява да променяте почти всички настройки на телефона, включително настройките на инсталираните програми, известия, звуци, езици и много други. На началния екран докоснете пряк път, който прилича на мрежа, за да отворите всички приложения. Плъзнете екрана отстрани или отгоре надолу, за да видите всички инсталирани програми. Намерете и отворете приложението Настройки.
9 Използвайте програмата за настройки, за да промените конфигурацията на вашия смартфон. Това приложение ви позволява да променяте почти всички настройки на телефона, включително настройките на инсталираните програми, известия, звуци, езици и много други. На началния екран докоснете пряк път, който прилича на мрежа, за да отворите всички приложения. Плъзнете екрана отстрани или отгоре надолу, за да видите всички инсталирани програми. Намерете и отворете приложението Настройки. - Изберете Wi-Fi, Bluetooth и Свързване с данни, за да промените настройките, да създадете нова връзка или да активирате или деактивирате функцията. Wi-Fi връзките се използват главно, когато наблизо има налична безжична мрежа.
- Изберете тон на звънене от Звук> Мелодия на звънене. Можете също така да регулирате тона на звънене и силата на звука на медията отделно в раздела Звук> Сила на звука.
 10 Осигурете безопасност. Активирайте заключения екран на вашия смартфон. Той ще ви бъде полезен, ако телефонът ви бъде изгубен или откраднат и ще попречи на другите да използват устройството. В „Настройки“ отидете на елемента „Защита“ и изберете заключване на екрана, като използвате един от наличните методи - парола, ПИН -код или модел. Завършете настройките според подканите на екрана.
10 Осигурете безопасност. Активирайте заключения екран на вашия смартфон. Той ще ви бъде полезен, ако телефонът ви бъде изгубен или откраднат и ще попречи на другите да използват устройството. В „Настройки“ отидете на елемента „Защита“ и изберете заключване на екрана, като използвате един от наличните методи - парола, ПИН -код или модел. Завършете настройките според подканите на екрана. - Не забравяйте да запомните цифровата комбинация и модел, за да не загубите достъп до вашия смартфон. В противен случай ще трябва да извършите фабрично нулиране, което ще доведе до загуба на всички данни.
- След като завършите настройките, трябва да въведете избрания код, за да отключите телефона си. Натиснете бутона за захранване, за да изключите екрана и да заключите устройството. Натиснете отново бутона за захранване, за да включите екрана. Следвайте подканите и отключете смартфона си. Ще трябва да въведете парола или модел.
Част 2 от 4: Обаждания и съобщения
 1 Обадете се. Отворете приложението Телефон, за да се обадите на друг човек. Такова приложение обикновено се намира в лентата с предпочитани в долната част на екрана или в менюто на всички програми. След стартиране на приложението ще се отвори цифровата клавиатура. Щракнете върху иконата, ако клавиатурата не се показва. Въведете телефонния номер на контакта и кликнете върху „Обаждане“. Допълнителни функции ще бъдат налични по време на разговора.
1 Обадете се. Отворете приложението Телефон, за да се обадите на друг човек. Такова приложение обикновено се намира в лентата с предпочитани в долната част на екрана или в менюто на всички програми. След стартиране на приложението ще се отвори цифровата клавиатура. Щракнете върху иконата, ако клавиатурата не се показва. Въведете телефонния номер на контакта и кликнете върху „Обаждане“. Допълнителни функции ще бъдат налични по време на разговора. - Когато поднесете смартфона до ухото си, подсветката ще се изключи и сензорният екран ще се заключи.Преместете телефона далеч от ухото си, за да използвате допълнителни функции по време на разговор.
- Щракнете върху иконата на микрофон, за да заглушите микрофона и другият човек не може да ви чуе. Докоснете отново иконата, за да продължите разговора.
- Докоснете иконата на високоговорителя, за да включите и изключите високоговорителя. Регулирайте силата на звука на повикването, като използвате контролните бутони отстрани на устройството.
- Щракнете върху иконата на клавиатурата, която прилича на квадратна мрежа, за да изведете цифровата клавиатура. По време на разговор може да се наложи клавиатурата да въведе информация.
- Щракнете върху бутона Край на обаждането, за да прекратите разговора.
 2 Запазване и редактиране на контакти. Смартфонът ви позволява да запазвате лична информация за контакт в телефонния указател. Отворете приложението Контакти, за да видите списъка си с контакти. Смартфонът може да използва информацията за контакт на SIM картата или акаунта в Google, за да попълни телефонния указател.
2 Запазване и редактиране на контакти. Смартфонът ви позволява да запазвате лична информация за контакт в телефонния указател. Отворете приложението Контакти, за да видите списъка си с контакти. Смартфонът може да използва информацията за контакт на SIM картата или акаунта в Google, за да попълни телефонния указател. - За да добавите контакт, щракнете върху иконата „Добавяне“ в горната част на екрана. Изберете къде да запазите данните си за контакт - паметта на телефона или акаунта в Google. Можете да въведете име на човек, телефонен номер, имейл адрес и друга информация. След като въведете цялата информация, щракнете върху „Запазване“, за да създадете нов контакт на вашето устройство.
- Превъртете нагоре и надолу по списъка, за да видите всички налични контакти. Докоснете име в списъка, за да видите информацията за контакт, да се обадите, да изпратите съобщение, имейл или да редактирате информация.
- Натиснете и задръжте името на контакт, за да изведете контекстно меню, което ви позволява да осъществявате повикване, да редактирате информация за контакт, да изпращате съобщение или да блокирате обаждания от контакт.
- Докоснете иконата на лупа, за да потърсите името на контакт.
 3 Изпратете текстово съобщение. Отворете приложението Съобщения, което обикновено се намира в любимите ви програми или в менюто на всички програми, за да използвате услугата за кратки текстови съобщения (SMS). Също така програмата съхранява всички изходящи и входящи съобщения, които се показват под формата на диалогови прозорци. Съобщенията се изпращат на телефонния номер.
3 Изпратете текстово съобщение. Отворете приложението Съобщения, което обикновено се намира в любимите ви програми или в менюто на всички програми, за да използвате услугата за кратки текстови съобщения (SMS). Също така програмата съхранява всички изходящи и входящи съобщения, които се показват под формата на диалогови прозорци. Съобщенията се изпращат на телефонния номер. - Съобщението може да бъде изпратено до контакт от книга или по телефонен номер. Щракнете върху „Съставяне“, за да въведете текста на съобщението си. В полето „Получател“ въведете името на получателя от телефонния указател или въведете телефонен номер. Ако номерът е в паметта на телефона, съответните опции ще се появят на екрана. Щракнете върху име или телефонен номер, за да изберете.
- Текстът на съобщението трябва да бъде въведен в специален прозорец. Докоснете полето, за да изведете екранната клавиатура. След това въведете съобщението си и кликнете върху „Изпращане“.
- Икона на кламер ви позволява да прикачвате прикачени файлове. Към текста на съобщението могат да се прикачат различни файлове. Следвайте подканите, за да добавите файла и след това щракнете върху „Изпращане“.
Част 3 от 4: Как да персонализирате настолни компютри
 1 Добавете работен плот. Системата ви позволява да добавяте настолни компютри за хостване на приложения за бърз достъп. Преместете два пръста от границите към центъра на екрана или задръжте бутона Home, за да видите всички настолни компютри. Щракнете върху „Добавяне“, за да добавите нов работен плот. Натиснете и задръжте избрания работен плот с пръст, след това плъзнете върху иконата Изтриване и освободете, за да премахнете една от таблиците.
1 Добавете работен плот. Системата ви позволява да добавяте настолни компютри за хостване на приложения за бърз достъп. Преместете два пръста от границите към центъра на екрана или задръжте бутона Home, за да видите всички настолни компютри. Щракнете върху „Добавяне“, за да добавите нов работен плот. Натиснете и задръжте избрания работен плот с пръст, след това плъзнете върху иконата Изтриване и освободете, за да премахнете една от таблиците. - Сред всички настолни компютри винаги има начален екран. Той ще се отвори, когато натиснете бутона Начало на всеки работен плот или програма.
- Натиснете и задръжте избрания работен плот и след това плъзнете напред или назад, за да пренаредите работните плотове.
 2 Добавете приложения към началния си екран. Щракнете върху иконата на мрежа, за да видите всички инсталирани приложения. Превъртете екраните отстрани или отгоре надолу. Натиснете и задръжте икона на програма, за да създадете пряк път на работния плот. Освободете пръста си на избраното място на работния плот, за да позиционирате прекия път.
2 Добавете приложения към началния си екран. Щракнете върху иконата на мрежа, за да видите всички инсталирани приложения. Превъртете екраните отстрани или отгоре надолу. Натиснете и задръжте икона на програма, за да създадете пряк път на работния плот. Освободете пръста си на избраното място на работния плот, за да позиционирате прекия път. - Не е необходимо да създавате пряк път на работния плот, за да стартирате приложения.Кликнете върху иконата на избраната програма.
- Можете също да добавите пряк път към лентата с предпочитани в долната част на екрана. Този ред не се променя при превключване между настолни компютри и се показва на заключения екран.
 3 Подредете елементи на работния плот. Работният плот може да бъде персонализиран по ваш вкус. Преки пътища за приложения и други елементи могат да бъдат подредени в мрежа според вашите предпочитания за бърз и лесен достъп. Задръжте и задръжте прекия път за няколко секунди, за да го преместите до всяка свободна точка, след което освободете пръста си.
3 Подредете елементи на работния плот. Работният плот може да бъде персонализиран по ваш вкус. Преки пътища за приложения и други елементи могат да бъдат подредени в мрежа според вашите предпочитания за бърз и лесен достъп. Задръжте и задръжте прекия път за няколко секунди, за да го преместите до всяка свободна точка, след което освободете пръста си. - Плъзнете иконата до левия или десния ръб на екрана, за да я преместите в друга таблица.
- Някои устройства ви позволяват да плъзгате и пускате икони едно върху друго и да създавате папки. Просто кликнете върху папка, за да видите съдържанието. Натиснете и задръжте иконата на папката, за да изведете клавиатурата и въведете произволно име. Въведете вашия текст и натиснете enter, за да преименувате папката.
- Натиснете и задръжте избрания пряк път с пръст, след това плъзнете върху иконата Изтриване и освободете, за да премахнете пряк път от работния плот.
 4 Поставете джаджи на вашия работен плот. Приспособлението е прозорец на приложение, което работи точно на работния плот. Получете незабавен достъп до уникални функции на телефона. Използвайте калкулатор, преглеждайте актуализации в социални мрежи в реално време или работете с вградения музикален плейър. Списъкът с наличните приспособления може да се види по един от следните начини. Натиснете и задръжте пръста си върху празно място на работния плот или отворете списъка с всички програми и намерете секцията с приспособления. Когато добавяте към работния плот, вземете предвид размера на приспособлението, тъй като е разположено в мрежата подобно на преките пътища за приложения. Натиснете и задръжте избраната джаджа, за да я пренесете на работния плот, след което изберете подходящо място. Пуснете, за да поставите джаджата на началния си екран.
4 Поставете джаджи на вашия работен плот. Приспособлението е прозорец на приложение, което работи точно на работния плот. Получете незабавен достъп до уникални функции на телефона. Използвайте калкулатор, преглеждайте актуализации в социални мрежи в реално време или работете с вградения музикален плейър. Списъкът с наличните приспособления може да се види по един от следните начини. Натиснете и задръжте пръста си върху празно място на работния плот или отворете списъка с всички програми и намерете секцията с приспособления. Когато добавяте към работния плот, вземете предвид размера на приспособлението, тъй като е разположено в мрежата подобно на преките пътища за приложения. Натиснете и задръжте избраната джаджа, за да я пренесете на работния плот, след което изберете подходящо място. Пуснете, за да поставите джаджата на началния си екран. - Ако на масата няма достатъчно място за приспособление, добавете нов работен плот или преместете съседни преки пътища с приспособления, за да освободите място.
- Домашните джаджи могат да изтощават батерията ви по -бързо. Ограничете се само до най -важните джаджи.
Част 4 от 4: Инсталиране на приложения от Google Play Store
 1 Отворете магазина за приложения на Google Play. Първо трябва да влезете в профила си в Google. Намерете иконата „Play Store“ сред другите приложения и стартирайте програмата.
1 Отворете магазина за приложения на Google Play. Първо трябва да влезете в профила си в Google. Намерете иконата „Play Store“ сред другите приложения и стартирайте програмата.  2 Намерете приложение за изтегляне. Има няколко възможности за намиране на приложения. Можете да превъртите списъка с програми на екрана. Кликнете върху приложението, за да видите страницата с информация.
2 Намерете приложение за изтегляне. Има няколко възможности за намиране на приложения. Можете да превъртите списъка с програми на екрана. Кликнете върху приложението, за да видите страницата с информация. - Ако знаете името на програмата, която искате, докоснете лентата за търсене в горната част на екрана и въведете текста си, след което натиснете Enter, за да видите списък с резултатите от търсенето.
- За да изберете полезни програми, можете да използвате препоръките на магазина или списъците с популярни приложения. Превъртете нагоре и надолу, за да видите целия списък. Всички програми са подредени хоризонтално по категории. За да видите приложения в категория, плъзнете наляво или надясно или докоснете Още до името на категорията.
 3 Прегледайте страницата с информация за приложението. Тази страница съдържа информация, която ви позволява да определите дали да инсталирате програмата.
3 Прегледайте страницата с информация за приложението. Тази страница съдържа информация, която ви позволява да определите дали да инсталирате програмата. - Програмите могат да се добавят към списъка с желания, като щракнете върху иконата с формата на лента в горния десен ъгъл на информационната страница.
- Някои раздели на страницата могат да бъдат обърнати надясно и наляво, за да видите изображения на интерфейса на програмата и друга информация. Прегледи и препоръки от други потребители също са достъпни тук.
- Някои програми не могат да бъдат инсталирани поради несъвместимост с устройството. Можете да намерите подобна програма или други приложения за програмисти за вашето устройство.
- Някои отзиви показват версията на Android и модела на телефона, които са били използвани при работа с програмата. Потърсете рецензии специално за вашия модел, тъй като различните устройства могат да имат различна производителност.
 4 Инсталирайте приложението. В горната част на страницата има бутон „Инсталиране“ или „Купуване“, който ви позволява да изтеглите приложението на телефона си. Магазинът на Google Play ще ви информира за необходимите разрешения, като например работа със списък с контакти или безжични връзки, които са необходими за използване на програмата. Приемете условията за инсталиране на приложението. Времето за инсталиране зависи от размера на файла. Когато инсталацията приключи, на екрана ще се появи известие.
4 Инсталирайте приложението. В горната част на страницата има бутон „Инсталиране“ или „Купуване“, който ви позволява да изтеглите приложението на телефона си. Магазинът на Google Play ще ви информира за необходимите разрешения, като например работа със списък с контакти или безжични връзки, които са необходими за използване на програмата. Приемете условията за инсталиране на приложението. Времето за инсталиране зависи от размера на файла. Когато инсталацията приключи, на екрана ще се появи известие. - За платените приложения цените са посочени в местна валута. След разрешения трябва да изберете удобен начин на плащане. Можете да използвате банкова карта или кредит от магазина на Google Play. За да използвате картата, кликнете върху „Добавяне на начин на плащане“ и въведете данните за картата. Следвайте подканите на екрана, за да добавите информация за плащане към профила си. Впоследствие картата ще се показва като наличен начин на плащане и вече няма да е необходимо да въвеждате отново данните. Ако кредитът в магазина на Google Play не покрива цялата цена на програмата, останалата част от сумата може да бъде платена с кредитна карта.
- Също така до бутона „Инсталиране“ може да има текст „Има платено съдържание“. Този постскрипт предполага, че в програмата са възможни покупки в приложението. Добавеният начин на плащане в Google Play ще се използва за такива покупки. За повече информация вижте инструкциите за приложението.
 5 Инсталирайте програмата на телефона си. Приложението ще се появи в списъка с инсталирани програми и на работния плот със свободно място. За да започнете, щракнете върху иконата на програмата.
5 Инсталирайте програмата на телефона си. Приложението ще се появи в списъка с инсталирани програми и на работния плот със свободно място. За да започнете, щракнете върху иконата на програмата. - Бутонът „Инсталиране“ на страницата с информация ще бъде заменен с бутон „Премахване“, който ви позволява да премахнете приложението от телефона си. Натиснете съответния бутон, за да преинсталирате. По-рано закупеният софтуер може да бъде преинсталиран без допълнителни разходи. За да видите всички закупени и инсталирани програми, изберете „Моите приложения и игри“ от страничното меню.
Съвети
- След като изтеглите приложението от магазина на Google Play, програмата ще бъде лицензирана за вашия акаунт. Закупените програми не трябва да се плащат отново при повторно изтегляне.
- Ако имате други устройства с Android, Google Play ще ви позволи да инсталирате закупени приложения на това устройство, ако то използва вашия акаунт в Google. Някои програми могат да бъдат инсталирани на ограничен брой устройства. Съответните ограничения могат да бъдат намерени на страницата с информация за програмата.
- Ако искате да изключите напълно телефона си, натиснете и задръжте бутона за захранване, след което изберете от списъка с наличните опции, за да изключите или рестартирате.
- Можете да управлявате изтеглените програми чрез приложението Настройки. Отидете на Съхранение> Приложения, за да видите списък с програми. Щракнете върху приложението, за да се покаже списък с наличните действия, които ви позволяват да видите количеството заето място, да деинсталирате програмата или да преместите данните на приложението в картата с памет (ако е инсталирана SD карта и програмата поддържа външно хранилище).
- За покупки в Google Play е необходима парола. Ако трябва да подобрите сигурността и да попречите на други да правят покупки, отворете приложението Play Store. Щракнете върху иконата на менюто под формата на три хоризонтални ленти, след което изберете „Настройки“. Намерете елемента „Удостоверяване на покупката“ и задайте желаните параметри.
- Магазинът на Google Play има политика за възстановяване на суми, която ви позволява да получите възстановяване на приложение, ако деинсталирате приложението в рамките на два часа след покупката. Отворете магазина на Google Play. Щракнете върху Меню> Акаунт. Намерете История на поръчките и щракнете, за да видите списък с предварително закупен софтуер. Намерете желаната програма в списъка и съответния бутон, за да премахнете приложението от вашия смартфон и да си върнете парите. Парите се кредитират в съответствие с използвания начин на плащане.