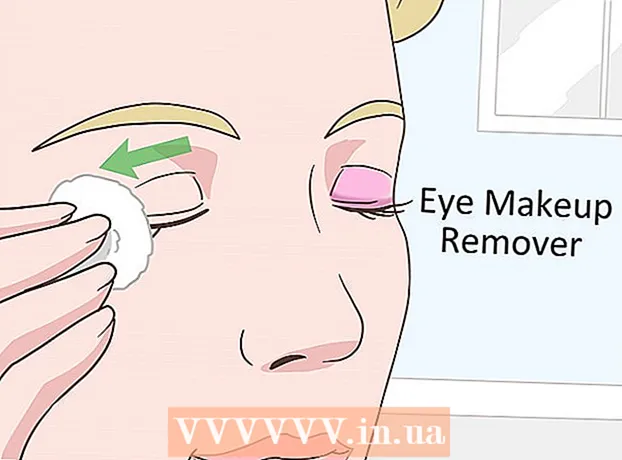Автор:
Virginia Floyd
Дата На Създаване:
12 Август 2021
Дата На Актуализиране:
1 Юли 2024

Съдържание
- Стъпки
- Част 1 от 5: Как да изпратите имейл
- Част 2 от 5: Как да управлявате имейли
- Част 3 от 5: Как да създавате и използвате преки пътища
- Част 4 от 5: Как да управлявате контактите си
- Част 5 от 5: Как да използвате Gmail на мобилно устройство
- Съвети
- Предупреждения
Тази статия ще ви покаже как да изпращате имейли, да управлявате получените имейли и да изпълнявате други основни задачи в Gmail. Ако нямате акаунт в Gmail, създайте го.
Стъпки
Част 1 от 5: Как да изпратите имейл
 1 Отворете Gmail. Отидете на https://www.gmail.com/ в уеб браузъра на компютъра си. Ще бъдете отведени до входящата си поща в Gmail, ако вече сте влезли.
1 Отворете Gmail. Отидете на https://www.gmail.com/ в уеб браузъра на компютъра си. Ще бъдете отведени до входящата си поща в Gmail, ако вече сте влезли. - Ако все още не сте влезли в акаунта си, въведете имейл адреса и паролата си.
 2 Уверете се, че използвате най -новата версия на Gmail. За това:
2 Уверете се, че използвате най -новата версия на Gmail. За това: - Кликнете върху „Настройки“
 .
. - Кликнете върху „Превключване към нова версия“ в горната част на менюто.
- Ако менюто показва опцията „Връщане към класическата“, значи вече използвате по -новата версия на Gmail.
- Кликнете върху „Настройки“
 3 Кликнете върху Пишете. Намира се в горния ляв ъгъл на страницата. В долния десен ъгъл на страницата се появява прозорец за ново съобщение.
3 Кликнете върху Пишете. Намира се в горния ляв ъгъл на страницата. В долния десен ъгъл на страницата се появява прозорец за ново съобщение.  4 Въведете имейл адреса на получателя. Направете това в текстовото поле „До“.
4 Въведете имейл адреса на получателя. Направете това в текстовото поле „До“. - За да добавите адреса на второто лице към текстовото поле To, натиснете Раздел ↹когато въведете имейл адреса на първо лице.
- За да изпратите на някого копие (или Bcc) на имейл, щракнете върху Cc (или Bcc) вдясно от текстовото поле To и след това въведете имейл адреса на този човек в полето Cc (или Bcc), което се отваря.).
 5 Въведете тема за вашия имейл. Направете това в текстовото поле Тема.
5 Въведете тема за вашия имейл. Направете това в текстовото поле Тема. - Най -добре е темата да съдържа само няколко думи.
 6 Въведете текста на писмото. Направете това в голямото текстово поле под полето Тема.
6 Въведете текста на писмото. Направете това в голямото текстово поле под полето Тема.  7 Добавете форматиране или прикачен файл. Ако искате, променете външния вид на текста, прикачете файл или качете снимка:
7 Добавете форматиране или прикачен файл. Ако искате, променете външния вид на текста, прикачете файл или качете снимка: - Форматиране - изберете текста. За да направите това, задръжте бутона на мишката и преместете показалеца върху желания текст. Сега изберете една от опциите за форматиране в долната част на имейла.
- Файлове - кликнете върху „Прикачване на файлове“
 в долната част на имейла и след това изберете желаните файлове.
в долната част на имейла и след това изберете желаните файлове. - Снимки - кликнете върху „Добавяне на снимка“
 в долната част на имейла и след това изберете желаната снимка.
в долната част на имейла и след това изберете желаната снимка.
 8 Щракнете изпращам. Този бутон е в долната част на прозореца за ново съобщение. Имейлът ще бъде изпратен до посочените получатели.
8 Щракнете изпращам. Този бутон е в долната част на прозореца за ново съобщение. Имейлът ще бъде изпратен до посочените получатели.
Част 2 от 5: Как да управлявате имейли
 1 Отворете имейла. За да направите това, кликнете върху темата.
1 Отворете имейла. За да направите това, кликнете върху темата. - За да затворите отворена буква, щракнете върху иконата със стрелка вляво над горния ляв ъгъл на буквата.
 2 Намерете писмото. За да направите това, превъртете през списъка с входящи имейли или щракнете върху лентата за търсене в горната част на страницата и след това въведете заявка (например темата на имейла или името на подателя).
2 Намерете писмото. За да направите това, превъртете през списъка с входящи имейли или щракнете върху лентата за търсене в горната част на страницата и след това въведете заявка (например темата на имейла или името на подателя).  3 Изберете букви. Ако искате да изберете група от букви, поставете отметки в квадратчетата вляво от всяка от тях.
3 Изберете букви. Ако искате да изберете група от букви, поставете отметки в квадратчетата вляво от всяка от тях. - Това е полезно за преместване или изтриване на няколко имейла наведнъж.
- За да изберете всички имейли, показани на страницата, поставете отметка в квадратчето над горния ляв ъгъл на първия имейл.
 4 Маркирайте имейла като прочетен. Изберете буквата и щракнете върху иконата на отворен плик в горната част на страницата.
4 Маркирайте имейла като прочетен. Изберете буквата и щракнете върху иконата на отворен плик в горната част на страницата. - Ако отворите имейл, той също ще бъде маркиран като прочетен.
 5 Изпратете писмото до архива. Това писмо ще изчезне от входящата ви поща, но няма да бъде изтрито от пощенската ви кутия. Изберете имейл и щракнете върху иконата със стрелка надолу в горната част на страницата.
5 Изпратете писмото до архива. Това писмо ще изчезне от входящата ви поща, но няма да бъде изтрито от пощенската ви кутия. Изберете имейл и щракнете върху иконата със стрелка надолу в горната част на страницата. - За да видите архивираните имейли, щракнете върху „Цялата поща“; ако не виждате тази папка, превъртете надолу списъка с папки (вляво на екрана) и / или щракнете върху Още.
 6 Изтрийте писмото. За да премахнете имейл от входящата си поща, изберете го и след това щракнете върху Премахване
6 Изтрийте писмото. За да премахнете имейл от входящата си поща, изберете го и след това щракнете върху Премахване  в горната част на прозореца.
в горната част на прозореца. - Изтритото писмо ще бъде изпратено в папката "Кошче", където ще се съхранява в продължение на 30 дни, след което автоматично ще бъде изтрито за постоянно.
 7 Маркирайте имейла като спам. Понякога нежеланите имейли попадат във входящата ви поща. За да маркирате такива имейли като спам, изберете ги и кликнете върху „!“ в горната част на страницата. Избраните букви ще бъдат изпратени в папката „Спам“ и оттук нататък подобни писма веднага ще отидат в тази папка.
7 Маркирайте имейла като спам. Понякога нежеланите имейли попадат във входящата ви поща. За да маркирате такива имейли като спам, изберете ги и кликнете върху „!“ в горната част на страницата. Избраните букви ще бъдат изпратени в папката „Спам“ и оттук нататък подобни писма веднага ще отидат в тази папка. - Може да се наложи да маркирате имейли от същия подател като спам няколко пъти, преди да спрат да се показват във входящата ви поща.
 8 Създайте чернова. Ако сте започнали да пишете писмо, но нямате време да го завършите, запишете писмото като чернова - за да направите това, изчакайте, докато думата „Запазено“ се появи в долната дясна част на прозореца „Ново съобщение“ и след това просто затворете писмото. След това намерете буквата в папката Чернови в левия прозорец.
8 Създайте чернова. Ако сте започнали да пишете писмо, но нямате време да го завършите, запишете писмото като чернова - за да направите това, изчакайте, докато думата „Запазено“ се появи в долната дясна част на прозореца „Ново съобщение“ и след това просто затворете писмото. След това намерете буквата в папката Чернови в левия прозорец. - Ако не виждате тази папка, превъртете надолу списъка с папки (в лявата част на екрана) и / или докоснете Още.
Част 3 от 5: Как да създавате и използвате преки пътища
 1 Помнете какви са етикетите. Пряк път е аналогичен на папка в Gmail; ако присвоите пряк път към имейл, той ще бъде добавен към папката за бърз достъп в левия прозорец.
1 Помнете какви са етикетите. Пряк път е аналогичен на папка в Gmail; ако присвоите пряк път към имейл, той ще бъде добавен към папката за бърз достъп в левия прозорец.  2 Отворете настройките на Gmail. Кликнете върху „Настройки“
2 Отворете настройките на Gmail. Кликнете върху „Настройки“  в горния десен ъгъл на страницата и след това щракнете върху „Настройки“ в менюто, което се отваря.
в горния десен ъгъл на страницата и след това щракнете върху „Настройки“ в менюто, което се отваря.  3 Кликнете върху Етикети. Този раздел е в горната част на прозореца.
3 Кликнете върху Етикети. Този раздел е в горната част на прозореца.  4 Превъртете надолу до секцията за преки пътища. Ще се покаже списък с създадените от вас преки пътища.
4 Превъртете надолу до секцията за преки пътища. Ще се покаже списък с създадените от вас преки пътища. - Ако все още не сте създали преки пътища, този раздел ще бъде празен.
 5 Кликнете върху Създай пряк път. Това е в горната част на секцията за преки пътища. Ще се появи изскачащ прозорец.
5 Кликнете върху Създай пряк път. Това е в горната част на секцията за преки пътища. Ще се появи изскачащ прозорец.  6 Въведете име за пряк път. Направете това в реда в горната част на изскачащия прозорец.
6 Въведете име за пряк път. Направете това в реда в горната част на изскачащия прозорец. - За да поставите пряк път под друг пряк път (като папка в друга папка), поставете отметка в квадратчето до „Поставете пряк път под“ и след това изберете пряк път от менюто.
 7 Кликнете върху Създайте. Това е близо до дъното на прозореца.
7 Кликнете върху Създайте. Това е близо до дъното на прозореца.  8 Премахнете всички преки пътища (ако е необходимо). За това:
8 Премахнете всички преки пътища (ако е необходимо). За това: - Намерете пряк път, който искате да премахнете, в секцията Shortcuts.
- Щракнете върху Премахване отдясно на пряк път.
- Щракнете върху Премахни, когато бъдете подканени.
 9 Добавете имейли към етикета. Изберете буквите, които искате, щракнете върху „Етикети“
9 Добавете имейли към етикета. Изберете буквите, които искате, щракнете върху „Етикети“  и изберете подходящия пряк път от менюто.
и изберете подходящия пряк път от менюто. - За да създадете пряк път, изберете New от менюто и въведете име за пряк път.
 10 Преглед на съдържанието на прекия път. За да направите това, щракнете върху името на пряк път в левия прозорец на входящата си поща.
10 Преглед на съдържанието на прекия път. За да направите това, щракнете върху името на пряк път в левия прозорец на входящата си поща. - За да отворите списък с всички преки пътища, може да се наложи да щракнете върху Още и след това да превъртите надолу съдържанието на левия прозорец.
- За да премахнете маркиран имейл от входящата си поща, но не и от пощенската си кутия, архивирайте имейла.
Част 4 от 5: Как да управлявате контактите си
 1 Кликнете върху „Приложения“
1 Кликнете върху „Приложения“  . Намира се в горния десен ъгъл на входящата ви поща в Gmail. Ще се отвори меню, пълно с икони.
. Намира се в горния десен ъгъл на входящата ви поща в Gmail. Ще се отвори меню, пълно с икони.  2 Кликнете върху | Повече ▼. Намира се в долната част на менюто. Ще се отвори втората страница с икони.
2 Кликнете върху | Повече ▼. Намира се в долната част на менюто. Ще се отвори втората страница с икони.  3 Кликнете върху Контакти. Тази опция е маркирана с бял силует на човек на син фон. Ще се отвори страницата с контакти в Gmail.
3 Кликнете върху Контакти. Тази опция е маркирана с бял силует на човек на син фон. Ще се отвори страницата с контакти в Gmail.  4 Прегледайте контактите си. Тук може да се появят няколко контакта в зависимост от това дали сте използвали Gmail преди.
4 Прегледайте контактите си. Тук може да се появят няколко контакта в зависимост от това дали сте използвали Gmail преди. - Контактите могат да включват само имена или пълна информация като имена, адреси, телефонни номера и имейл адреси.
 5 Кликнете върху „Добавяне“
5 Кликнете върху „Добавяне“  . Намира се в долния десен ъгъл на прозореца. Ще се появи изскачащ прозорец.
. Намира се в долния десен ъгъл на прозореца. Ще се появи изскачащ прозорец.  6 Въведете името и фамилията на контакта. Направете това в текстовите полета Име и Фамилия в горната част на изскачащия прозорец.
6 Въведете името и фамилията на контакта. Направете това в текстовите полета Име и Фамилия в горната част на изскачащия прозорец.  7 Въведете имейл адреса на контакта. Направете това в текстовото поле Имейл.
7 Въведете имейл адреса на контакта. Направете това в текстовото поле Имейл. - Ако искате, добавете допълнителна информация, като телефонен номер или снимка за контакт.
 8 Кликнете върху Запазване. Намира се в долния десен ъгъл на прозореца. Контактът ще бъде запазен и добавен към списъка с контакти на вашия акаунт.
8 Кликнете върху Запазване. Намира се в долния десен ъгъл на прозореца. Контактът ще бъде запазен и добавен към списъка с контакти на вашия акаунт.  9 Изтрийте контакта. За това:
9 Изтрийте контакта. За това: - Задръжте курсора на мишката върху името на контакта и поставете отметка в квадратчето вляво от името.
- Кликнете върху „⋮“ в горния десен ъгъл на страницата.
- Кликнете върху „Изтриване“ в менюто.
- Щракнете върху Премахни, когато бъдете подканени.
Част 5 от 5: Как да използвате Gmail на мобилно устройство
 1 Инсталирайте приложението Gmail. Ако това приложение не е налично на мобилното ви устройство, отворете App Store
1 Инсталирайте приложението Gmail. Ако това приложение не е налично на мобилното ви устройство, отворете App Store  (iPhone) или Play Store
(iPhone) или Play Store  (Android), потърсете Gmail и го инсталирайте.
(Android), потърсете Gmail и го инсталирайте. - Gmail е безплатен за инсталиране и използване, така че не плащайте за приложение, което твърди, че е Gmail.
- Обикновено Gmail е предварително инсталиран на мобилни устройства с Android.
 2 Стартирайте Gmail. Щракнете върху червената икона M на бял фон. Входящата ви поща в Gmail ще се отвори, ако вече сте влезли.
2 Стартирайте Gmail. Щракнете върху червената икона M на бял фон. Входящата ви поща в Gmail ще се отвори, ако вече сте влезли. - Ако все още не сте влезли в профила си, въведете имейл адреса и паролата си или просто изберете своя акаунт в Gmail.
 3 Изпрати писмо. Въпреки че управлението на акаунта е ограничено на мобилни устройства, Gmail все още може да се използва за изпращане на имейли. За да изпратите имейл, кликнете върху „Създаване“
3 Изпрати писмо. Въпреки че управлението на акаунта е ограничено на мобилни устройства, Gmail все още може да се използва за изпращане на имейли. За да изпратите имейл, кликнете върху „Създаване“  , попълнете отворения формуляр и кликнете върху „Изпращане“
, попълнете отворения формуляр и кликнете върху „Изпращане“  .
.  4 Отворете писмото. За да направите това, докоснете го.
4 Отворете писмото. За да направите това, докоснете го.  5 Изберете няколко имейла (ако е необходимо). Ако искате да изберете няколко имейла за архивиране или изтриване, докоснете и задръжте един имейл, докато вляво от него се появи отметка, след което докоснете другите имейли, които искате да изберете.
5 Изберете няколко имейла (ако е необходимо). Ако искате да изберете няколко имейла за архивиране или изтриване, докоснете и задръжте един имейл, докато вляво от него се появи отметка, след което докоснете другите имейли, които искате да изберете. - Когато се появи отметка до първата буква, не е нужно да държите други букви - просто докоснете всяка от тях.
- За да отмените избора, докоснете „Назад“
 в горния ляв ъгъл на екрана.
в горния ляв ъгъл на екрана.
 6 Намерете писмото. За да намерите имейл по ключова дума, подател или тема, щракнете върху Търсене
6 Намерете писмото. За да намерите имейл по ключова дума, подател или тема, щракнете върху Търсене  в горния десен ъгъл на екрана и след това въведете заявката си.
в горния десен ъгъл на екрана и след това въведете заявката си.  7 Добавете имейли към етикети. Както на компютър, на мобилно устройство можете да добавяте букви към преки пътища.
7 Добавете имейли към етикети. Както на компютър, на мобилно устройство можете да добавяте букви към преки пътища. - За разлика от компютър, не можете да създавате преки пътища на мобилно устройство.
 8 Управлявайте писмата си. На мобилните устройства има няколко начина за управление на входящата ви поща в Gmail:
8 Управлявайте писмата си. На мобилните устройства има няколко начина за управление на входящата ви поща в Gmail: - Архив - изберете букви и щракнете върху иконата със стрелка надолу в горната част на екрана.
- Изтрий - изберете букви и кликнете върху „Количка“
 в горната част на екрана.
в горната част на екрана. - Маркирай като прочетено - изберете букви, които все още не сте отворили, след което щракнете върху иконата на отворен плик в горната част на екрана.
- отбележи като спам - изберете спам имейл, натиснете „⋯“ (iPhone) или „⋮“ (Android), изберете „Report Spam“ от менюто и кликнете върху „Report Spam and Unsubscribe“, ако има такъв (ако не, просто щракнете върху „Report Spam“ ).
 9 Включете известията в Gmail. За да получавате известия за всеки нов имейл в Gmail:
9 Включете известията в Gmail. За да получавате известия за всеки нов имейл в Gmail: - iPhone - стартирайте приложението „Настройки“
 , докоснете Известия, превъртете надолу, докоснете Gmail и докоснете белия плъзгач до Разрешаване на известия (ако плъзгачът е зелен, известията вече са включени).
, докоснете Известия, превъртете надолу, докоснете Gmail и докоснете белия плъзгач до Разрешаване на известия (ако плъзгачът е зелен, известията вече са включени). - Android - стартирайте приложението „Настройки“
 , докоснете Приложения, превъртете надолу, докоснете Gmail, докоснете Известия и докоснете белия плъзгач до Активиране (ако плъзгачът е син, известията вече са включени).
, докоснете Приложения, превъртете надолу, докоснете Gmail, докоснете Известия и докоснете белия плъзгач до Активиране (ако плъзгачът е син, известията вече са включени).
- iPhone - стартирайте приложението „Настройки“
Съвети
- В онлайн версията на Gmail можете да обменяте незабавни съобщения, тоест да използвате чат.
- Използвайки акаунт в Gmail, можете да влезете във всяка услуга на Google. Също така, някои услуги на други компании могат да се използват чрез вашия акаунт в Gmail - за това по време на упълномощаването изберете опцията „Вход с Google“ (или подобна).
- Ако използвате настолната версия на Gmail или мобилната версия на iPhone, можете да извикате изпратен имейл в рамките на пет секунди след изпращането.
Предупреждения
- Ако Gmail е предварително инсталиран на вашето мобилно устройство с Android, няма да можете да го деинсталирате.