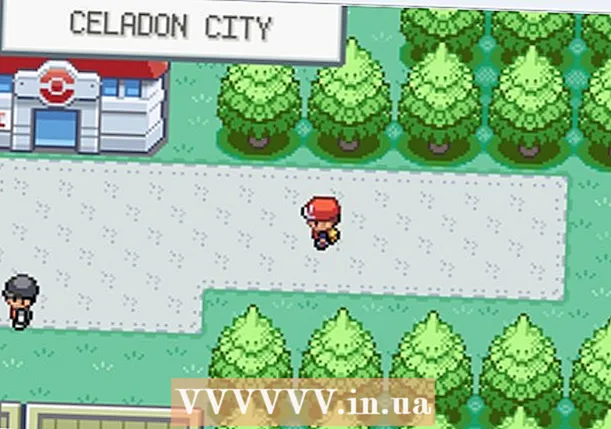Автор:
Janice Evans
Дата На Създаване:
4 Юли 2021
Дата На Актуализиране:
1 Юли 2024
![[PS3] Установка игр на ПС3 [folder game, iso, pkg, 4GB+, BLES]](https://i.ytimg.com/vi/MTBQ4WvyoJQ/hqdefault.jpg)
Съдържание
- Стъпки
- Метод 1 от 3: Инсталиране и стартиране на FileZilla
- Метод 2 от 3: Свързване към сървъра
- Метод 3 от 3: Качване и изтегляне на файлове
- Съвети
Когато става въпрос за качване и изтегляне на файлове от FTP сървър, имате много възможности. Използването на FileZilla може да бъде особено привлекателно, тъй като FTP клиентът е безплатен. Следвайте този урок, за да научите как да свържете FileZilla към FTP сървър.
Стъпки
Метод 1 от 3: Инсталиране и стартиране на FileZilla
 1 Изтеглете инсталатора. Можете да изтеглите FileZilla безплатно от официалния уебсайт. Изтеглете инсталатора FileZilla само от уебсайта на разработчиците; на други сайтове може да се натъкнете на копие, което съдържа вируси. Уверете се, че сте изтеглили правилната инсталационна програма за вашата операционна система.
1 Изтеглете инсталатора. Можете да изтеглите FileZilla безплатно от официалния уебсайт. Изтеглете инсталатора FileZilla само от уебсайта на разработчиците; на други сайтове може да се натъкнете на копие, което съдържа вируси. Уверете се, че сте изтеглили правилната инсталационна програма за вашата операционна система.  2 Стартирайте процеса на инсталиране. Ако използвате Windows, ще трябва да потвърдите избора си в няколко прозореца, преди инсталационният процес да продължи. Това включва потребителско споразумение, потребителски достъп, инсталационни компоненти и къде е инсталирана програмата. Настройките по подразбиране са подходящи за повечето потребители.
2 Стартирайте процеса на инсталиране. Ако използвате Windows, ще трябва да потвърдите избора си в няколко прозореца, преди инсталационният процес да продължи. Това включва потребителско споразумение, потребителски достъп, инсталационни компоненти и къде е инсталирана програмата. Настройките по подразбиране са подходящи за повечето потребители. - За Mac OS X изтеглете съответния файл. Повечето Mac компютри използват процесор Intel, така че ако не сте сигурни, опитайте първо да изтеглите архива на архитектурата на Intel. Ако сте изтеглили дистрибуцията FileZilla с помощта на Safari, тя ще бъде автоматично разопакована. За да стартирате FileZilla, просто щракнете двукратно върху разопакования пакет с програмата.
 3 Стартирайте FileZilla. След като бъде инсталиран, трябва да можете да намерите FileZilla в списъка с програми в менюто "Старт". Програмата ще се стартира с малък прозорец за добре дошли, който показва информация за версията на програмата. След като затворите този прозорец, трябва да можете да видите интерфейса FileZilla.
3 Стартирайте FileZilla. След като бъде инсталиран, трябва да можете да намерите FileZilla в списъка с програми в менюто "Старт". Програмата ще се стартира с малък прозорец за добре дошли, който показва информация за версията на програмата. След като затворите този прозорец, трябва да можете да видите интерфейса FileZilla. - Горният прозорец е терминален прозорец, който показва съобщения, свързани със състоянието на връзката.
- Левият прозорец показва съдържанието на вашия компютър в стандартен стил на Explorer. Десният панел показва съдържанието на сървъра, към който сте свързани. Веднага след стартиране на програмата десният панел показва известието „Не е свързан със сървъра“.
- Долният прозорец показва файлова опашка със списък на файлове, които вече са качени или ще бъдат качени.
Метод 2 от 3: Свързване към сървъра
 1 Въведете подробностите в лентата за бърза връзка. Той се намира директно под лентата с инструменти и съдържа полетата: Хост, Потребителско име, Парола и Порт. Цялата тази информация ще ви е необходима, за да се свържете със сървъра.
1 Въведете подробностите в лентата за бърза връзка. Той се намира директно под лентата с инструменти и съдържа полетата: Хост, Потребителско име, Парола и Порт. Цялата тази информация ще ви е необходима, за да се свържете със сървъра. - Полето Port може да бъде оставено празно, ако сървърът не използва нестандартни портове за връзка. В този случай FileZilla автоматично ще попълни това поле.
 2 Кликнете върху бутона за бързо свързване. След като правилно сте въвели цялата необходима информация, щракнете върху бутона Бързо свързване, за да започнете процеса на свързване със сървъра. В горния панел ще видите съобщения за опитите на компютъра ви да се свърже със сървъра.
2 Кликнете върху бутона за бързо свързване. След като правилно сте въвели цялата необходима информация, щракнете върху бутона Бързо свързване, за да започнете процеса на свързване със сървъра. В горния панел ще видите съобщения за опитите на компютъра ви да се свърже със сървъра. - След като се свържете успешно, в десния прозорец ще видите съдържанието на файловата система на сървъра.
 3 Добавете сървъра към Site Manager. Настройките за бърза връзка се изчистват след всяко рестартиране на програмата. Затова за бърз повторен достъп до сървъра е по-добре да го запишете в Мениджъра на сайтове. Веднага след като връзката със сървъра се установи, в менюто Файл изберете елемента „Копиране на връзката към Мениджъра на сайтове ...“ Ще се отвори Мениджърът на сайта, в който данните на сървъра вече ще бъдат въведени в съответните полета. Посочете име за този запис и затворете прозореца, за да запазите данните за сървъра.
3 Добавете сървъра към Site Manager. Настройките за бърза връзка се изчистват след всяко рестартиране на програмата. Затова за бърз повторен достъп до сървъра е по-добре да го запишете в Мениджъра на сайтове. Веднага след като връзката със сървъра се установи, в менюто Файл изберете елемента „Копиране на връзката към Мениджъра на сайтове ...“ Ще се отвори Мениджърът на сайта, в който данните на сървъра вече ще бъдат въведени в съответните полета. Посочете име за този запис и затворете прозореца, за да запазите данните за сървъра.
Метод 3 от 3: Качване и изтегляне на файлове
 1 Прегледайте файловете, които искате да изтеглите. В левия прозорец отидете до файловете, които искате да качите на сървъра.
1 Прегледайте файловете, които искате да изтеглите. В левия прозорец отидете до файловете, които искате да качите на сървъра.  2 Преминете. В десния прозорец отидете в директорията, където искате да поставите вашите файлове. Ако имате подходящите права, можете да създадете нова папка, като щракнете с десния бутон на мишката и изберете подходящия елемент.
2 Преминете. В десния прозорец отидете в директорията, където искате да поставите вашите файлове. Ако имате подходящите права, можете да създадете нова папка, като щракнете с десния бутон на мишката и изберете подходящия елемент. - Можете да кликнете върху директорията, маркирана с „..“, за да се изкачите на едно ниво нагоре.
- Папките, които все още не сте отворили, ще имат въпросителен знак над иконата им. Това означава, че FileZilla не може да определи дали дадена папка има подпапки. Веднага щом отворите папката, въпросителният знак ще изчезне.
 3 Копирайте файловете. За да започнете процеса на качване на файлове на сървъра, просто плъзнете и пуснете файловете от левия панел в съответната папка на десния панел. В долния прозорец ще видите, че файловете са добавени към опашката за прехвърляне. След като приключите с копирането на файлове, можете да прекъснете връзката със сървъра.
3 Копирайте файловете. За да започнете процеса на качване на файлове на сървъра, просто плъзнете и пуснете файловете от левия панел в съответната папка на десния панел. В долния прозорец ще видите, че файловете са добавени към опашката за прехвърляне. След като приключите с копирането на файлове, можете да прекъснете връзката със сървъра.  4 Изтегляне на файлове. Изтеглянето на файлове работи по същия начин като горния процес, само в обратна посока. Първо, намерете файла, който искате да изтеглите на сървъра, след това отидете до мястото, където искате да го изтеглите. Просто плъзнете и пуснете файла от десния панел в левия прозорец. Той ще бъде добавен към опашката за изтегляне и можете да проследите напредъка на изтеглянето в долния панел.
4 Изтегляне на файлове. Изтеглянето на файлове работи по същия начин като горния процес, само в обратна посока. Първо, намерете файла, който искате да изтеглите на сървъра, след това отидете до мястото, където искате да го изтеглите. Просто плъзнете и пуснете файла от десния панел в левия прозорец. Той ще бъде добавен към опашката за изтегляне и можете да проследите напредъка на изтеглянето в долния панел.
Съвети
- FileZilla е лицензиран под GNU (Общ публичен лиценз), което означава, че можете да изтеглите и използвате тази програма напълно безплатно.
- Уверете се, че следите състоянието на качване на файл в долната лента. FTP сървърите са известни със своята латентност, особено при изтегляне на големи файлове.