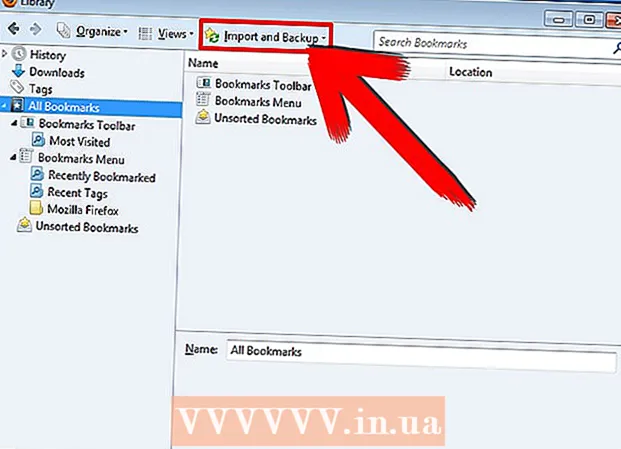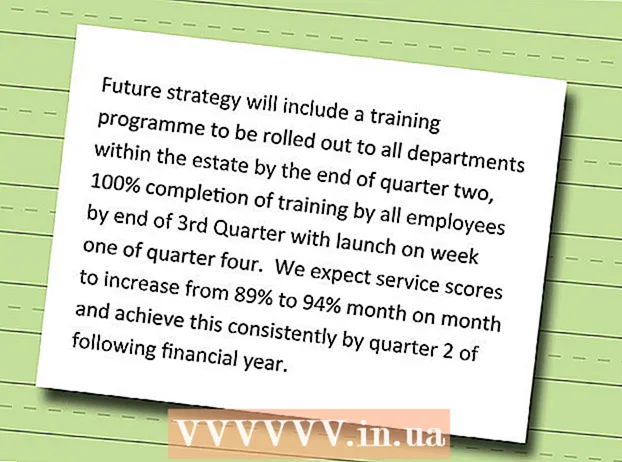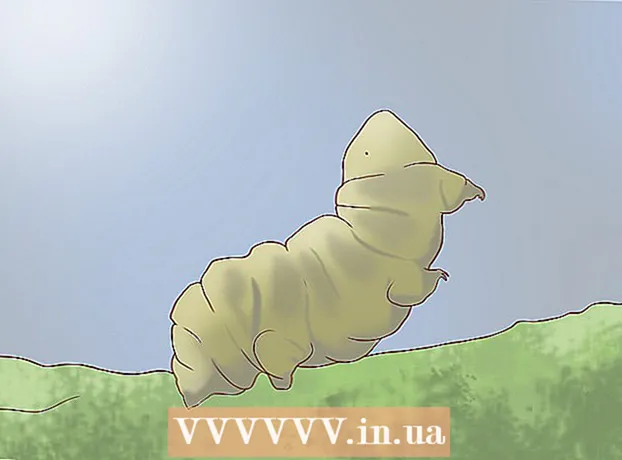Автор:
Marcus Baldwin
Дата На Създаване:
13 Юни 2021
Дата На Актуализиране:
23 Юни 2024

Съдържание
- Стъпвам
- Метод 1 от 3: Избор на правилното устройство
- Метод 2 от 3: Инсталиране на вътрешно устройство
- Метод 3 от 3: Инсталиране на драйверите и софтуера
Има няколко опции, ако искате да поставите ново DVD устройство в компютъра си. Терминологията обаче понякога може да бъде доста объркваща. С появата на Blu-Ray възможностите само нараснаха. За щастие самата инсталация е бриз и отнема само няколко минути.
Стъпвам
Метод 1 от 3: Избор на правилното устройство
 Разпознайте различните формати. Има някои доста объркващи обозначения за DVD устройствата, включително DVD, DVD + R, DVD-R, DVD +/- R, DVD +/- RW. Всички те се отнасят до различни възможности за четене и запис на устройството. Като цяло всички драйвери днес са във формат DVD +/- RW или просто DVD-RW. Това показва, че DVD дисковете могат да се четат и пишат във всички видове DVD записващи устройства.
Разпознайте различните формати. Има някои доста объркващи обозначения за DVD устройствата, включително DVD, DVD + R, DVD-R, DVD +/- R, DVD +/- RW. Всички те се отнасят до различни възможности за четене и запис на устройството. Като цяло всички драйвери днес са във формат DVD +/- RW или просто DVD-RW. Това показва, че DVD дисковете могат да се четат и пишат във всички видове DVD записващи устройства. - Повечето съвременни устройства са подходящи за RW, но може да откриете, че купувате бюджетно устройство, което чете само вашите DVD дискове. Те са класифицирани като DVD-ROM устройства.
 Решете дали искате Blu-Ray устройство. Blu-Ray е най-новата форма за съхранение на дискове на пазара, която може да запише значително повече данни от стандартното DVD устройство. С Blu-Ray устройства можете да гледате Blu-Ray HD филми и да използвате Blu-Ray дискове с данни, а всички Blu-Ray устройства също могат да четат DVD-та.
Решете дали искате Blu-Ray устройство. Blu-Ray е най-новата форма за съхранение на дискове на пазара, която може да запише значително повече данни от стандартното DVD устройство. С Blu-Ray устройства можете да гледате Blu-Ray HD филми и да използвате Blu-Ray дискове с данни, а всички Blu-Ray устройства също могат да четат DVD-та. - Blu-Ray устройствата станаха много по-евтини сега.
- Дори ако Blu-Ray устройството не може да записва на диск (BD-ROM), има голяма вероятност този тип устройство да може да записва на DVD.
 Сравнете скоростта на четене и запис. Това показва колко време е необходимо за четене или запис на данни на различните видове носители.
Сравнете скоростта на четене и запис. Това показва колко време е необходимо за четене или запис на данни на различните видове носители. - Повечето нови DVD устройства имат скорост на четене 16X и запис 24X. Тази оценка е мярка за това колко пъти устройството е по-бързо от 1X устройство и не е индикация за действителната скорост на устройството.
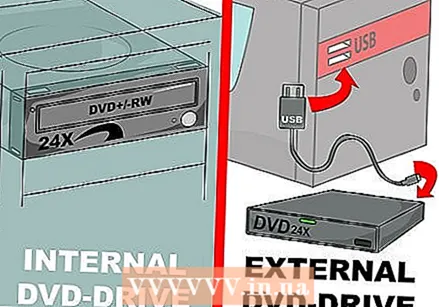 Решете дали да закупите вътрешно или външно устройство. Ако имате лаптоп, вероятно се нуждаете от външно устройство. Ако имате работен плот, можете да изберете и двете опции, но скоростта на вътрешното устройство е по-висока.
Решете дали да закупите вътрешно или външно устройство. Ако имате лаптоп, вероятно се нуждаете от външно устройство. Ако имате работен плот, можете да изберете и двете опции, но скоростта на вътрешното устройство е по-висока. - Ако решите да закупите външно устройство, прочетете част 3 за повече информация относно инсталирането на драйверите.
 Изберете диск с добро качество. Изберете диск от качествена марка. С това сте сигурни за дълъг живот и гаранция. По-долу е даден списък с по-надеждни производители на оптични устройства:
Изберете диск с добро качество. Изберете диск от качествена марка. С това сте сигурни за дълъг живот и гаранция. По-долу е даден списък с по-надеждни производители на оптични устройства: - LG
- Philips
- Plextor
- Lite-On
- BenQ
- Samsung
 Можете също да закупите OEM модел. Ако имате няколко допълнителни SATA кабела и нямате нищо против да нямате ръководство или драйвери, можете да помислите и за OEM модел. Те обикновено са по-евтини от потребителския модел, но се предлагат без никакви екстри.
Можете също да закупите OEM модел. Ако имате няколко допълнителни SATA кабела и нямате нищо против да нямате ръководство или драйвери, можете да помислите и за OEM модел. Те обикновено са по-евтини от потребителския модел, но се предлагат без никакви екстри. - Ако изберете OEM модел, все още можете да намерите драйвери и ръководства на уебсайта на производителя.
Метод 2 от 3: Инсталиране на вътрешно устройство
 Изключете компютъра и изключете всички кабели. За да инсталирате устройството, ще трябва да отворите компютъра. Поставете компютъра си на маса, за да можете лесно да стигнете до всичко.
Изключете компютъра и изключете всички кабели. За да инсталирате устройството, ще трябва да отворите компютъра. Поставете компютъра си на маса, за да можете лесно да стигнете до всичко. - Ако ще инсталирате външно устройство, включете го в компютъра си чрез USB и пропуснете следващата част.
 Отворете корпуса. Повечето нови корпуси могат да се отварят без отвертка. Отстранете страничните панели от двете страни за лесен достъп до устройството.
Отворете корпуса. Повечето нови корпуси могат да се отварят без отвертка. Отстранете страничните панели от двете страни за лесен достъп до устройството.  Заземете се. Преди да направите каквото и да е с компонентите на компютъра, винаги ще трябва да се заземявате. Това предотвратява електростатично разреждане, което може да повреди уязвимите компоненти на вашия компютър. Идеалният начин е да си сложите електростатична лента за китката, но ако нямате такава, просто докоснете кранчето за вода, за да се разредите.
Заземете се. Преди да направите каквото и да е с компонентите на компютъра, винаги ще трябва да се заземявате. Това предотвратява електростатично разреждане, което може да повреди уязвимите компоненти на вашия компютър. Идеалният начин е да си сложите електростатична лента за китката, но ако нямате такава, просто докоснете кранчето за вода, за да се разредите.  Премахнете старото устройство (ако е приложимо). Ако подменяте старо устройство, първо ще трябва да го премахнете. Изключете кабелите от задната страна на устройството, след което отстранете винтовете от всяка страна на слота. Сега, без да използвате твърде много сила, извадете задвижването от окачването.
Премахнете старото устройство (ако е приложимо). Ако подменяте старо устройство, първо ще трябва да го премахнете. Изключете кабелите от задната страна на устройството, след което отстранете винтовете от всяка страна на слота. Сега, без да използвате твърде много сила, извадете задвижването от окачването. 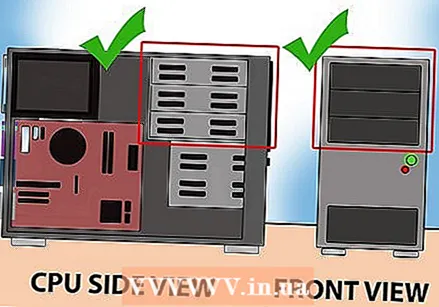 Вижте, все още има празен слот за 5.25 "устройство. Ако не подменяте старо устройство, ще трябва да поставите новото устройство в друг слот. Обикновено ще ги намерите в предната част на корпуса, в горната част. Възможно е тук да има вече няколко устройства. Отстранете предния панел, за да получите достъп до този слот.
Вижте, все още има празен слот за 5.25 "устройство. Ако не подменяте старо устройство, ще трябва да поставите новото устройство в друг слот. Обикновено ще ги намерите в предната част на корпуса, в горната част. Възможно е тук да има вече няколко устройства. Отстранете предния панел, за да получите достъп до този слот.  Закрепете всички релси (ако е необходимо). Някои заграждения използват релсова система, за да закрепят задвижването на място. Ако случаят е такъв, ще трябва да прикрепите релсите към всяка страна на водача, преди да го поставите в окачването.
Закрепете всички релси (ако е необходимо). Някои заграждения използват релсова система, за да закрепят задвижването на място. Ако случаят е такъв, ще трябва да прикрепите релсите към всяка страна на водача, преди да го поставите в окачването.  Плъзнете устройството в компютъра отпред. Почти всички устройства се плъзгат в корпуса отпред, но може да се наложи да се обърнете към ръководството на компютъра. Уверете се, че не закачате устройството с главата надолу в кутията.
Плъзнете устройството в компютъра отпред. Почти всички устройства се плъзгат в корпуса отпред, но може да се наложи да се обърнете към ръководството на компютъра. Уверете се, че не закачате устройството с главата надолу в кутията.  Закрепете задвижването към окачването. Ако използвате винтове за това, трябва да ги закрепите от двете страни. Ако използвате релси, уверете се, че задвижването е натиснато докрай в окачването и е напълно затегнато.
Закрепете задвижването към окачването. Ако използвате винтове за това, трябва да ги закрепите от двете страни. Ако използвате релси, уверете се, че задвижването е натиснато докрай в окачването и е напълно затегнато.  Свържете SATA порта към дънната платка. Използвайте кабел за данни SATA, за да свържете устройството към SATA порт. Ако не можете да го намерите, направете справка с документацията на дънната платка.
Свържете SATA порта към дънната платка. Използвайте кабел за данни SATA, за да свържете устройството към SATA порт. Ако не можете да го намерите, направете справка с документацията на дънната платка. - SATA кабелът може да бъде свързан само по един начин, така че не го насилвайте.
- Внимавайте да не изключите случайно други компоненти (например твърдия диск) и проверете отново, в противен случай компютърът ви може да не се стартира.
 Свържете захранването към устройството. Намерете неизползван захранващ кабел, подходящ за вашето устройство. Обикновено ще ги намерите в долната част на корпуса. Свържете това към входа на устройството за захранване. Както е в случая с кабела за данни, той може да бъде прикрепен само по 1 начин, така че не го насилвайте.
Свържете захранването към устройството. Намерете неизползван захранващ кабел, подходящ за вашето устройство. Обикновено ще ги намерите в долната част на корпуса. Свържете това към входа на устройството за захранване. Както е в случая с кабела за данни, той може да бъде прикрепен само по 1 начин, така че не го насилвайте. - Ако не са ви останали достатъчно връзки, можете да закупите адаптер за повече връзки.
 Прикрепете отново панелите към компютъра, свържете всички кабели и включете компютъра.
Прикрепете отново панелите към компютъра, свържете всички кабели и включете компютъра.
Метод 3 от 3: Инсталиране на драйверите и софтуера
 Изчакайте операционната система да разпознае вашето устройство. Повечето операционни системи автоматично ще разпознаят ново DVD устройство и ще инсталират необходимите драйвери. Операционната система ще ви уведоми, когато инсталацията приключи.
Изчакайте операционната система да разпознае вашето устройство. Повечето операционни системи автоматично ще разпознаят ново DVD устройство и ще инсталират необходимите драйвери. Операционната система ще ви уведоми, когато инсталацията приключи. 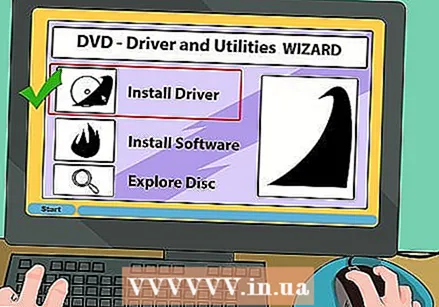 Инсталирайте драйверите от предоставения диск (ако е необходимо). Ако устройството не се е инсталирало само, може да се наложи първо да използвате включените драйвери или да ги изтеглите от уебсайта на производителя. Следвайте инструкциите на екрана, за да инсталирате драйверите. Може да бъдете помолени да рестартирате компютъра след инсталирането.
Инсталирайте драйверите от предоставения диск (ако е необходимо). Ако устройството не се е инсталирало само, може да се наложи първо да използвате включените драйвери или да ги изтеглите от уебсайта на производителя. Следвайте инструкциите на екрана, за да инсталирате драйверите. Може да бъдете помолени да рестартирате компютъра след инсталирането. 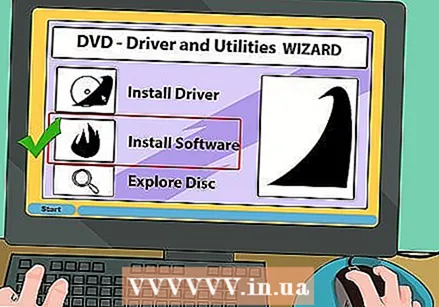 Инсталирайте включения софтуер, като програми за запис или медийни плейъри. Много устройства се предлагат с допълнителен софтуер за записване на данни и носители на празни DVD дискове или за гледане на HD видео. Нито една от тези програми не е необходима, тъй като в интернет има много подобни безплатни програми, но можете да ги използвате, ако искате.
Инсталирайте включения софтуер, като програми за запис или медийни плейъри. Много устройства се предлагат с допълнителен софтуер за записване на данни и носители на празни DVD дискове или за гледане на HD видео. Нито една от тези програми не е необходима, тъй като в интернет има много подобни безплатни програми, но можете да ги използвате, ако искате.