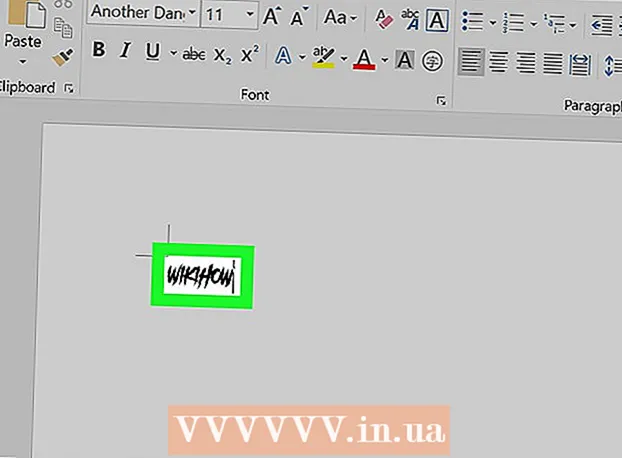Автор:
Bobbie Johnson
Дата На Създаване:
8 Април 2021
Дата На Актуализиране:
25 Юни 2024

Съдържание
 2 Изберете „Създаване“. Ще се отвори списък с опции.
2 Изберете „Създаване“. Ще се отвори списък с опции.  3 Изберете опцията, която ви подхожда. Има четири опции за правене на моментна снимка на различни области на екрана.
3 Изберете опцията, която ви подхожда. Има четири опции за правене на моментна снимка на различни области на екрана. - Свободна форма... Тази опция ви позволява да създавате и заснемате всякаква форма на екрана.
- Правоъгълник... Това ще ви позволи да заснемете правоъгълна област на екрана.
- Прозорец... Този параметър ви позволява да заснемете един прозорец.
- Цял екран... Тази опция ви позволява да заснемете целия екран.
 4 Изберете областта, която искате да заснемете.
4 Изберете областта, която искате да заснемете.- Ако сте избрали Freeform, използвайте мишката, за да очертаете областта на екрана, която искате да заснемете.
- Ако сте избрали правоъгълник, нарисувайте правоъгълник на екрана.
- Ако сте избрали прозорец, просто активирайте прозореца, който искате да заснемете.
- Ако сте избрали „Цял екран“, значи вече сте заснели изображението на екрана.
 5 Запазете изображението. Кликнете върху иконата на дискета в горния ляв ъгъл на прозореца Ножици, за да запазите изображението. Изображението беше автоматично копирано в клипборда на Windows.
5 Запазете изображението. Кликнете върху иконата на дискета в горния ляв ъгъл на прозореца Ножици, за да запазите изображението. Изображението беше автоматично копирано в клипборда на Windows. Метод 3 от 3: Екранна снимка на Mac OS
- 1 Екранна снимка на целия екран. За да направите екранна снимка на целия екран, щракнете върху Command + Shift + 3... По този начин ще направите екранна снимка на целия екран (дори ще чуете звука на камерата) и автоматично ще запазите изображението във файл на вашия работен плот.
- 2 Екранна снимка на всяка правоъгълна част на екрана. За да направите екранна снимка на всяка правоъгълна част от екрана, натиснете Command + Shift + 4... Показалецът на мишката се трансформира в инструмент, с който можете да изберете всяка част от екрана. Просто преместете мишката около желаната област на екрана и след това пуснете клавиша, за да направите екранна снимка.
- 3 Запазете изображението в клипборда, а не във файл. Кликнете върху Контрол заедно с клавишните комбинации, описани по -горе, за да запазите изображението в клипборда. Това ще ви позволи да копирате и поставите екранната снимка във всеки документ или програма, като например редактор на изображения.
Съвети
- Ако натиснете отново „Prnt Scrn“, преди да запазите екранната снимка, предишната екранна снимка ще бъде заменена с новата.
- Ако копирате нещо в клипборда, току -що копираното от вас изображение или текст ще замени екранната снимка.
- За да направите екранна снимка само на текущия прозорец, натиснете „Alt + Prt Scrn“.
- Съответният ключ не съдържа непременно буквите "Prnt Scrn". Той може да съдържа всяка съкращение на фразата „Print Screen“.
Какво ти е необходимо
- Компютър
- Клавиатура
- Изображение на екрана.
Източници и връзки
- ↑ http://www.addintools.com/documents/others/how-to-take-screen-shots.html
- ↑ http://www.addintools.com/documents/others/how-to-take-screen-shots.html
- ↑ http://windows.microsoft.com/bg-US/windows-vista/Use-Snipping-Tool-to-capture-screen-shots
- ↑ http://www.howstuffworks.com/macs/how-to-take-screenshots-on-mac.htm