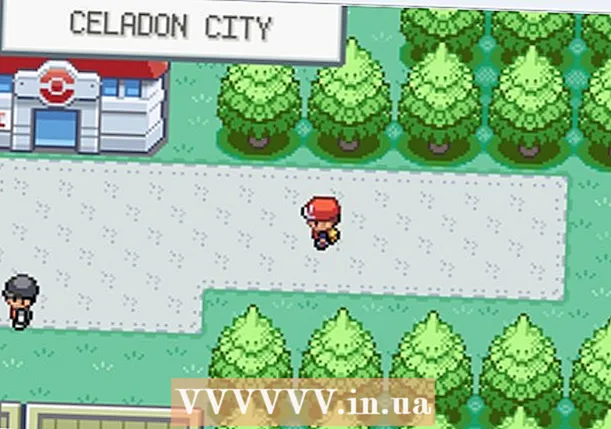Автор:
Roger Morrison
Дата На Създаване:
4 Септември 2021
Дата На Актуализиране:
1 Юли 2024

Съдържание
- Стъпвам
- Метод 1 от 5: Тествайте вашата мрежова връзка
- Метод 2 от 5: Отваряне на игри или излизане от приложения
- Метод 3 от 5: Рестартирайте Xbox
- Метод 4 от 5: Възобновяване на изтеглянията
- Метод 5 от 5: С жична връзка
Тази статия ще подчертае някои начини за увеличаване на скоростта на изтегляне на вашия Xbox One. Въпреки че скоростта на изтегляне обикновено зависи от вашия интернет доставчик и вида на връзката, която имате, има някои неща, които можете да направите, за да отстраните неизправности и да коригирате бавни скорости на изтегляне. След тестване на мрежовата връзка понякога може да помогне за излизане от други игри или приложения, рестартиране на бавни или замразени изтегляния, рестартиране на самия Xbox One или използване на кабелна връзка към вашия интернет рутер вместо Wi-Fi.
Стъпвам
Метод 1 от 5: Тествайте вашата мрежова връзка
 От началния екран изберете Моите игри и приложения. Това е панел от дясната страна на началния екран на Xbox.
От началния екран изберете Моите игри и приложения. Това е панел от дясната страна на началния екран на Xbox. - Преместете аналоговия стик на контролера вдясно, за да маркирате тази опция и след това натиснете бутона A на контролера, за да го изберете.
 Изберете На опашка. Това ще покаже всички игри и приложения, които в момента се изтеглят или чакат да бъдат изтеглени.
Изберете На опашка. Това ще покаже всички игри и приложения, които в момента се изтеглят или чакат да бъдат изтеглени.  Изберете активно изтегляне. Ще видите напредъка на избраното изтегляне, когато го изберете.
Изберете активно изтегляне. Ще видите напредъка на избраното изтегляне, когато го изберете.  Натиснете бутона на контролера ☰. Натиснете бутона Menu с три реда близо до центъра на контролера.
Натиснете бутона на контролера ☰. Натиснете бутона Menu с три реда близо до центъра на контролера.  Изберете Пауза. Това прави паузата на изтеглянето. Повторете това за всяко активно изтегляне във вашата опашка.
Изберете Пауза. Това прави паузата на изтеглянето. Повторете това за всяко активно изтегляне във вашата опашка. - Когато приключите с проверката на вашата интернет връзка, върнете се към списъка с опашки в „Моите игри и приложения“, изберете всички паузи за изтегляне, натиснете бутона Меню, след което изберете „Възобновяване на инсталацията“.
 Натиснете бутона Xbox. Това е бутонът с логото на Xbox в центъра на контролера. Това ще покаже ръководството.
Натиснете бутона Xbox. Това е бутонът с логото на Xbox в центъра на контролера. Това ще покаже ръководството.  Изберете
Изберете  Изберете Всички настройки. Това е първата опция в горната част на главното меню Настройки.
Изберете Всички настройки. Това е първата опция в горната част на главното меню Настройки.  Изберете раздела вляво Мрежа. Това е третият вариант.
Изберете раздела вляво Мрежа. Това е третият вариант.  Изберете Мрежови настройки. Това е панел в центъра на страницата Network Settings.
Изберете Мрежови настройки. Това е панел в центъра на страницата Network Settings.  Изберете Тествайте мрежова връзка. Това е панел вдясно от страницата Network Settings. Това ще извърши мрежов тест и ще покаже откритата скорост на изтегляне. Ако откритата скорост на изтегляне е значително по-ниска от абонаментния план, който сте сключили с вашия доставчик на интернет услуги, ето няколко възможни причини:
Изберете Тествайте мрежова връзка. Това е панел вдясно от страницата Network Settings. Това ще извърши мрежов тест и ще покаже откритата скорост на изтегляне. Ако откритата скорост на изтегляне е значително по-ниска от абонаментния план, който сте сключили с вашия доставчик на интернет услуги, ето няколко възможни причини: - „Други устройства във вашата мрежова връзка“: Ако други хора от вашето семейство използват Интернет за поточно предаване на филми или сериали, това ще забави компютъра ви. Опитайте да изключите всички други устройства.
- „Пикови часове“: По време на вечерта, когато всички са у дома и използват интернет, скоростта на интернет обикновено е по-ниска от обикновено. Вместо това опитайте да изтеглите за една нощ.
- „Проблеми с мрежата“: Възможно е да има проблем с вашата интернет връзка, модем или рутер. За да разрешите проблема, ще трябва да се свържете с вашия доставчик на интернет услуги.
Метод 2 от 5: Отваряне на игри или излизане от приложения
 Натиснете бутона Xbox. Това е бутонът с логото на Xbox в центъра на контролера. Това ще затвори всички игри или приложения, които все още са отворени, и ще ви върне на началния екран.
Натиснете бутона Xbox. Това е бутонът с логото на Xbox в центъра на контролера. Това ще затвори всички игри или приложения, които все още са отворени, и ще ви върне на началния екран.  Отидете до всички работещи игри или приложения и ги изберете. Големият прозорец на началния екран показва всички работещи приложения.
Отидете до всички работещи игри или приложения и ги изберете. Големият прозорец на началния екран показва всички работещи приложения.  Натиснете контролера ☰. Натиснете бутона Menu с три реда близо до центъра на контролера. Това ще покаже меню с допълнителни опции.
Натиснете контролера ☰. Натиснете бутона Menu с три реда близо до центъра на контролера. Това ще покаже меню с допълнителни опции.  Изберете Изключвам. Маркирайте опцията "Изход" и натиснете А. на контролера. Това затваря приложението. Мултиплейър игрите и приложенията за стрийминг на видео могат да консумират много честотна лента и да забавят текущите ви изтегляния, ако ги имате. Избягвайте да отваряте приложения, докато изтеглянето ви приключи.
Изберете Изключвам. Маркирайте опцията "Изход" и натиснете А. на контролера. Това затваря приложението. Мултиплейър игрите и приложенията за стрийминг на видео могат да консумират много честотна лента и да забавят текущите ви изтегляния, ако ги имате. Избягвайте да отваряте приложения, докато изтеглянето ви приключи.
Метод 3 от 5: Рестартирайте Xbox
 Натиснете бутона Xbox. Това е бутонът с логото на Xbox в центъра на контролера. Това ще затвори всички отворени игри или приложения и ще ви върне на началния екран.
Натиснете бутона Xbox. Това е бутонът с логото на Xbox в центъра на контролера. Това ще затвори всички отворени игри или приложения и ще ви върне на началния екран.  Изберете [[Изображение:| techicon | x30px]]. Това е иконата на зъбно колело в главната странична лента вляво.
Изберете [[Изображение:| techicon | x30px]]. Това е иконата на зъбно колело в главната странична лента вляво. - Преместете аналоговия стик на контролера вляво, маркирайте иконата на зъбно колело и натиснете бутона A на контролера, за да го изберете.
 Изберете Рестартирайте конзолата. Това ще рестартира конзолата. Всички игри и приложения са затворени. Всички изтегляния ще бъдат на пауза и ще се възобновят, когато конзолата се рестартира.
Изберете Рестартирайте конзолата. Това ще рестартира конзолата. Всички игри и приложения са затворени. Всички изтегляния ще бъдат на пауза и ще се възобновят, когато конзолата се рестартира. - Ако конзолата не реагира, натиснете и задръжте бутона Xbox отпред на конзолата за около 10 секунди. Това ще принуди конзолата да се нулира.
 Уверете се, че вашите изтегляния се възобновяват правилно. За да могат вашите изтегляния да продължат правилно, трябва да отворите „Моите игри и приложения“, да изберете „На опашка“ и след това да изберете всяко изтегляне, което е на пауза. Натиснете бутона "☰" на контролера и изберете "Възобновяване на инсталацията".
Уверете се, че вашите изтегляния се възобновяват правилно. За да могат вашите изтегляния да продължат правилно, трябва да отворите „Моите игри и приложения“, да изберете „На опашка“ и след това да изберете всяко изтегляне, което е на пауза. Натиснете бутона "☰" на контролера и изберете "Възобновяване на инсталацията".
Метод 4 от 5: Възобновяване на изтеглянията
 От началния екран изберете Моите игри и приложения. Това е панел от дясната страна на началния екран на Xbox.
От началния екран изберете Моите игри и приложения. Това е панел от дясната страна на началния екран на Xbox. - Преместете аналоговия стик на контролера вдясно, за да маркирате тази опция и след това натиснете бутона A на контролера, за да го изберете.
 Изберете На опашка. Това ще покаже всички игри и приложения, които в момента се изтеглят или чакат да бъдат изтеглени.
Изберете На опашка. Това ще покаже всички игри и приложения, които в момента се изтеглят или чакат да бъдат изтеглени.  Изберете активно изтегляне. Ще видите напредъка на избраното изтегляне.
Изберете активно изтегляне. Ще видите напредъка на избраното изтегляне.  Натиснете бутона на контролера ☰. Натиснете бутона Menu с три реда близо до центъра на контролера.
Натиснете бутона на контролера ☰. Натиснете бутона Menu с три реда близо до центъра на контролера.  Изберете Отказ. Това ще отмени изтеглянето.
Изберете Отказ. Това ще отмени изтеглянето.  Натиснете бутона XBox. Това е големият бутон с логото на Xbox в центъра на контролера.
Натиснете бутона XBox. Това е големият бутон с логото на Xbox в центъра на контролера.  Изберете раздела Съхранявайте. Той е в горния десен ъгъл на началния екран.
Изберете раздела Съхранявайте. Той е в горния десен ъгъл на началния екран.  Отидете в играта или приложението. Върнете се към играта или приложението, което се опитвате да изтеглите, и ги изберете. Можете също да изберете иконата на лупа и да потърсите играта или приложението по име или да разгледате магазина, за да изберете играта.
Отидете в играта или приложението. Върнете се към играта или приложението, което се опитвате да изтеглите, и ги изберете. Можете също да изберете иконата на лупа и да потърсите играта или приложението по име или да разгледате магазина, за да изберете играта.  Изберете да инсталираш. Това ще възобнови процеса на изтегляне и инсталиране. Проверете внимателно дали скоростта на изтегляне се е подобрила.
Изберете да инсталираш. Това ще възобнови процеса на изтегляне и инсталиране. Проверете внимателно дали скоростта на изтегляне се е подобрила.
Метод 5 от 5: С жична връзка
 Свържете Ethernet кабел към вашия XBox One. Ethernet портът се намира в най-дясната част на гърба на XBox One. Това е портата под иконата с три квадрата, свързани с линия.
Свържете Ethernet кабел към вашия XBox One. Ethernet портът се намира в най-дясната част на гърба на XBox One. Това е портата под иконата с три квадрата, свързани с линия. - Нуждаете се от Ethernet кабел, който е достатъчно дълъг, за да стигнете до вашия модем или рутер от вашия Xbox. Прочетете Свързване на вашия Xbox One с интернет за повече информация.
 Свържете другия край на Ethernet кабела към вашия рутер. Типичният рутер има четири LAN или Ethernet порта на гърба на рутера. Те обикновено имат жълт цвят.
Свържете другия край на Ethernet кабела към вашия рутер. Типичният рутер има четири LAN или Ethernet порта на гърба на рутера. Те обикновено имат жълт цвят. - Когато стартирате XBox One, кабелната връзка ще бъде автоматично открита.