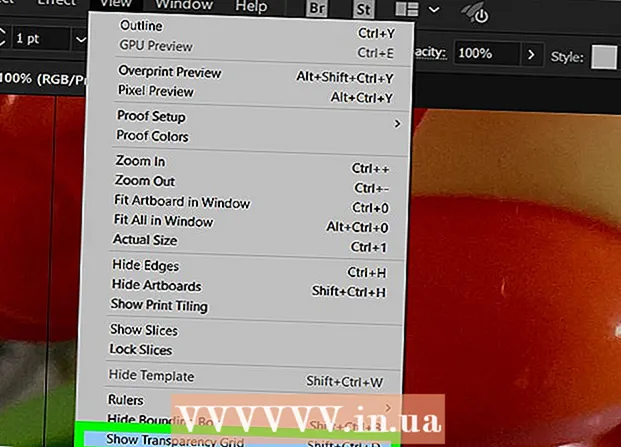Автор:
Charles Brown
Дата На Създаване:
9 Февруари 2021
Дата На Актуализиране:
15 Може 2024

Съдържание
- Стъпвам
- Метод 1 от 3: На компютър с Windows
- Метод 2 от 3: На Mac
- Метод 3 от 3: Достъп до шрифта в Word
- Съвети
- Предупреждения
В тази статия ще научите как да инсталирате шрифт на компютър с Windows или Mac, така че да можете да го използвате в Microsoft Word.
Стъпвам
Метод 1 от 3: На компютър с Windows
 Изтеглете шрифта от надежден уебсайт. Шрифтовете често предават вируси, затова изтегляйте шрифтове само от надеждни източници и избягвайте източници, които идват като така наречения EXE файл. Шрифтовете често са опаковани като ZIP файл или като TTF или OTF файл. Някои популярни уебсайтове за шрифтове включват:
Изтеглете шрифта от надежден уебсайт. Шрифтовете често предават вируси, затова изтегляйте шрифтове само от надеждни източници и избягвайте източници, които идват като така наречения EXE файл. Шрифтовете често са опаковани като ZIP файл или като TTF или OTF файл. Някои популярни уебсайтове за шрифтове включват: - dafont.com
- fontspace.com
- fontsquirrel.com
- 1001freefonts.com
 Извлечете файла с шрифта, ако е необходимо. Ако сте изтеглили шрифта като ZIP файл, щракнете два пъти Разопаковане в горната част на прозореца щракнете Разопаковайте всичко след това щракнете Разопаковане в долната част на прозореца.
Извлечете файла с шрифта, ако е необходимо. Ако сте изтеглили шрифта като ZIP файл, щракнете два пъти Разопаковане в горната част на прозореца щракнете Разопаковайте всичко след това щракнете Разопаковане в долната част на прозореца. - Пропуснете тази стъпка, ако сте изтеглили шрифта като TTF или OTF файл, а не като ZIP файл.
 Щракнете два пъти върху файла с шрифта. По този начин отваряте шрифта в прозорец за предварителен преглед.
Щракнете два пъти върху файла с шрифта. По този начин отваряте шрифта в прозорец за предварителен преглед.  кликнете върху да инсталираш. Този бутон е в горната част на прозореца за визуализация.
кликнете върху да инсталираш. Този бутон е в горната част на прозореца за визуализация.  кликнете върху Да при запитване. Тъй като се нуждаете от разрешение от администратора, за да инсталирате шрифт, може да бъдете помолени да потвърдите тази стъпка.
кликнете върху Да при запитване. Тъй като се нуждаете от разрешение от администратора, за да инсталирате шрифт, може да бъдете помолени да потвърдите тази стъпка. - Ако не работите от администраторски акаунт, няма да можете да инсталирате шрифта.
 Изчакайте, докато шрифтът е инсталиран. Това обикновено не отнема повече от няколко секунди. След като шрифтът е инсталиран на вашия компютър, ще можете да получите достъп до него от всяка програма, която използва системен шрифт, включително Microsoft Word.
Изчакайте, докато шрифтът е инсталиран. Това обикновено не отнема повече от няколко секунди. След като шрифтът е инсталиран на вашия компютър, ще можете да получите достъп до него от всяка програма, която използва системен шрифт, включително Microsoft Word.
Метод 2 от 3: На Mac
 Изтеглете шрифт. Има много уебсайтове с шрифтове в различни размери, които можете да изтеглите безплатно (за използване у дома). MacOS поддържа както шрифтови файлове OTF, така и TTF, които са два от най-често използваните шрифтове. Някои от най-популярните уебсайтове за шрифтове са:
Изтеглете шрифт. Има много уебсайтове с шрифтове в различни размери, които можете да изтеглите безплатно (за използване у дома). MacOS поддържа както шрифтови файлове OTF, така и TTF, които са два от най-често използваните шрифтове. Някои от най-популярните уебсайтове за шрифтове са: - dafont.com
- fontspace.com
- fontsquirrel.com
- 1001freefonts.com
 Извлечете файла с шрифта, ако е необходимо. Тъй като ще изтеглите повечето файлове с шрифтове като ZIP файл, първо трябва да разархивирате файла, като го щракнете два пъти и да изчакате извлеченият файл да се отвори.
Извлечете файла с шрифта, ако е необходимо. Тъй като ще изтеглите повечето файлове с шрифтове като ZIP файл, първо трябва да разархивирате файла, като го щракнете два пъти и да изчакате извлеченият файл да се отвори. - Пропуснете тази стъпка, ако изтегляте шрифта като TTF или OTF файл, вместо като ZIP файл.
 Щракнете два пъти върху файла с шрифта. След това ще се отвори прозорец за предварителен преглед.
Щракнете два пъти върху файла с шрифта. След това ще се отвори прозорец за предварителен преглед.  кликнете върху Инсталирайте шрифт. Можете да намерите този бутон в горната част на прозореца за визуализация. По този начин шрифтът за всички програми за текстообработка ще бъде инсталиран на вашия Mac, така че можете да го използвате в рамките на Microsoft Word.
кликнете върху Инсталирайте шрифт. Можете да намерите този бутон в горната част на прозореца за визуализация. По този начин шрифтът за всички програми за текстообработка ще бъде инсталиран на вашия Mac, така че можете да го използвате в рамките на Microsoft Word.
Метод 3 от 3: Достъп до шрифта в Word
 Обърнете внимание на името на шрифта, който сте инсталирали. Шрифтовете в Word са в азбучен ред, така че за да го намерите, е важно да знаете първите букви на новия си шрифт.
Обърнете внимание на името на шрифта, който сте инсталирали. Шрифтовете в Word са в азбучен ред, така че за да го намерите, е важно да знаете първите букви на новия си шрифт.  Отворете Microsoft Word. За да направите това, кликнете върху иконата във формата на бяло "W" на тъмно син фон.
Отворете Microsoft Word. За да направите това, кликнете върху иконата във формата на бяло "W" на тъмно син фон. - Ако вече сте отворили Microsoft Word, затворете го и отворете отново програмата. Ако не го направите, новият шрифт може да не се вижда в Word, докато не рестартирате програмата.
 кликнете върху Нов документ. Можете да намерите тази опция в горния ляв ъгъл на началната страница. По този начин се отваря нов документ на Word.
кликнете върху Нов документ. Можете да намерите тази опция в горния ляв ъгъл на началната страница. По този начин се отваря нов документ на Word.  кликнете върху У дома. Можете да намерите този раздел в горната част на прозореца на Word.
кликнете върху У дома. Можете да намерите този раздел в горната част на прозореца на Word.  Отворете падащото меню „Шрифт“. кликнете върху
Отворете падащото меню „Шрифт“. кликнете върху  Намерете новия шрифт. Превъртете през падащото меню, докато видите името на новия шрифт.
Намерете новия шрифт. Превъртете през падащото меню, докато видите името на новия шрифт.  Изпробвайте шрифта. Кликнете върху името на шрифта, след което напишете нещо, за да изпробвате шрифта. Може да се наложи да коригирате размера на шрифта, за да изглежда нормално.
Изпробвайте шрифта. Кликнете върху името на шрифта, след което напишете нещо, за да изпробвате шрифта. Може да се наложи да коригирате размера на шрифта, за да изглежда нормално.
Съвети
- След като инсталирате шрифта, той ще бъде наличен във всички програми в Microsoft Office.
- Ако искате да изпратите файл на Word на някой друг, запазете го като PDF файл, за да сте сигурни, че шрифтът, който използвате, попада правилно. Можете да запазите документа като PDF файл, като щракнете върху „Запазване като“ (на компютър с Windows) или „Форматиране“ в падащото поле „Запазване“ (на Mac) и след това PDF за да изберете.
Предупреждения
- Определени символи не са налични във всички шрифтове.