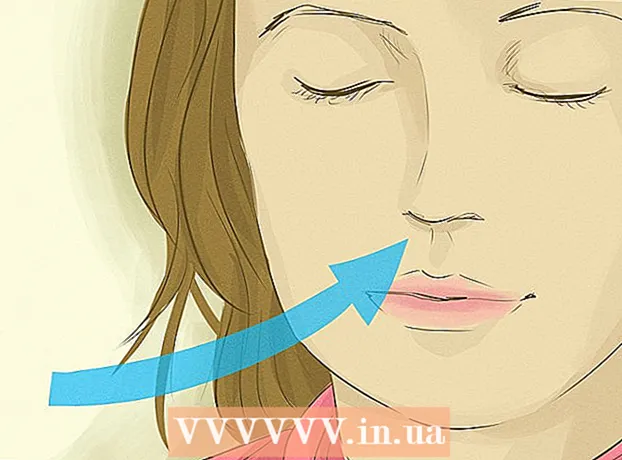Автор:
Helen Garcia
Дата На Създаване:
16 Април 2021
Дата На Актуализиране:
1 Юли 2024

Съдържание
- Стъпки
- Част 1 от 2: Как да показвам скрити файлове
- Част 2 от 2: Как да направим скритите файлове видими
- Съвети
- Предупреждения
Тази статия ще ви покаже как да показвате скрити файлове и папки в Mac OS X с помощта на терминала. Ако на компютъра ви няма скрити папки, можете да ги създадете.
Стъпки
Част 1 от 2: Как да показвам скрити файлове
 1 Отворете Finder. Иконата за тази програма е синя форма на лицето в дока.
1 Отворете Finder. Иконата за тази програма е синя форма на лицето в дока.  2 Кликнете върху Преход. Намира се в лентата с менюта (отгоре). Ще се отвори падащо меню.
2 Кликнете върху Преход. Намира се в лентата с менюта (отгоре). Ще се отвори падащо меню. 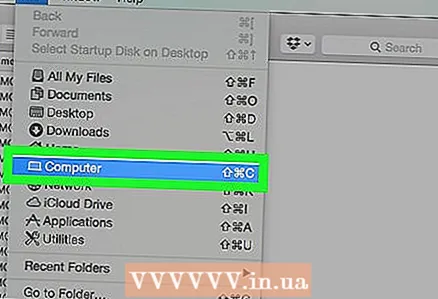 3 Кликнете върху Компютър. Тази опция се намира приблизително в средата на падащото меню Go.
3 Кликнете върху Компютър. Тази опция се намира приблизително в средата на падащото меню Go. 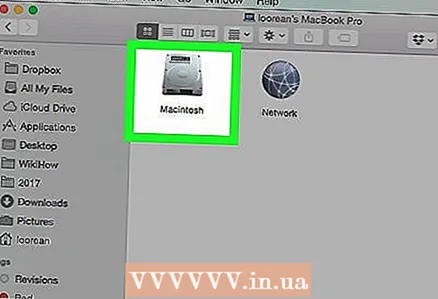 4 Щракнете двукратно върху иконата на твърдия диск на компютъра. Иконата прилича на сив квадрат.
4 Щракнете двукратно върху иконата на твърдия диск на компютъра. Иконата прилича на сив квадрат. - Повечето компютри с Mac OS X наричат твърдия диск „Macintosh HD“.
 5Кликнете върху ⇧ Преместване+⌘ Команда+.... Тази комбинация от клавиши ще покаже всички скрити папки на твърдия диск на вашия компютър. Обърнете внимание, че иконите за скрити папки и файлове са затъмнени.
5Кликнете върху ⇧ Преместване+⌘ Команда+.... Тази комбинация от клавиши ще покаже всички скрити папки на твърдия диск на вашия компютър. Обърнете внимание, че иконите за скрити папки и файлове са затъмнени. - Можете да натиснете тази комбинация от клавиши във всеки прозорец на Finder. По принцип скритите системни файлове и папки се съхраняват в основната директория на твърдия диск, така че е най -добре да ги покажете тук (те ще бъдат затъмнени).
 6Натиснете отново ⇧ Преместване+⌘ Команда+.... Това ще скрие вашите файлове и папки отново.
6Натиснете отново ⇧ Преместване+⌘ Команда+.... Това ще скрие вашите файлове и папки отново.
Част 2 от 2: Как да направим скритите файлове видими
 1 Отворете терминал. Кликнете върху иконата Spotlight
1 Отворете терминал. Кликнете върху иконата Spotlight  , въведете терминали след това щракнете върху иконата на терминала
, въведете терминали след това щракнете върху иконата на терминала  .
. 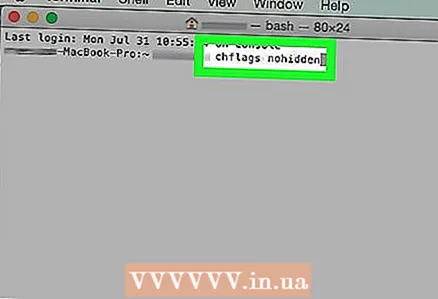 2 В терминал въведете chflags nohidden. Не забравяйте да поставите интервал след думата nohidden.
2 В терминал въведете chflags nohidden. Не забравяйте да поставите интервал след думата nohidden. 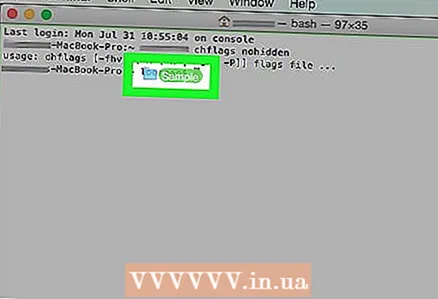 3 Плъзнете желания файл или папка до терминала. Така че пътят към файла или папката ще бъде автоматично добавен след командата "chflags nohidden".
3 Плъзнете желания файл или папка до терминала. Така че пътят към файла или папката ще бъде автоматично добавен след командата "chflags nohidden".  4 Кликнете върху ⏎ Връщане. Това ще изпълни команда, която ще направи скрития файл или папка видими.
4 Кликнете върху ⏎ Връщане. Това ще изпълни команда, която ще направи скрития файл или папка видими. 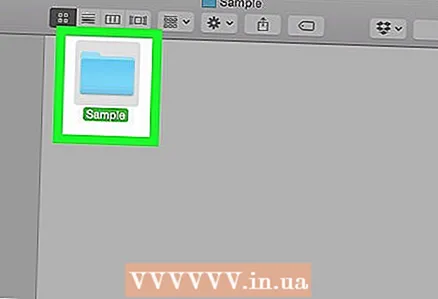 5 Щракнете двукратно върху файл или папка. Сега те трябва да се отварят като обикновени файлове и папки.
5 Щракнете двукратно върху файл или папка. Сега те трябва да се отварят като обикновени файлове и папки.
Съвети
- Ако сте редовен потребител на системата Mac OS X, не е нужно да показвате скрити файлове за постоянно. Когато приключите с разглеждането на показаните скрити файлове, скрийте ги отново, за да се предпазите от случайни повреди.
Предупреждения
- Изтриването или промяната на системните файлове може да срине програми и / или операционната система. Не редактирайте и не изтривайте такива файлове.