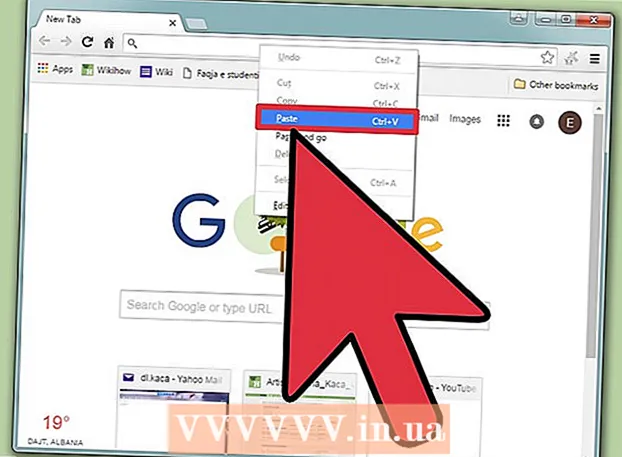Автор:
Clyde Lopez
Дата На Създаване:
24 Юли 2021
Дата На Актуализиране:
1 Юли 2024
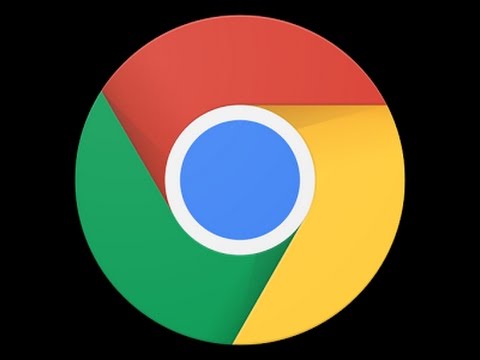
Съдържание
- Стъпки
- Метод 1 от 3: Влезте в Chrome
- Метод 2 от 3: Превключване на потребители в Chrome
- Метод 3 от 3: Свързване на Chrome към Chromecast
Профилът ви в Google е вашият билет, за да се възползвате напълно от Google Chrome. Когато влезете в Chrome с профила си в Google, всичките ви запазени пароли и отметки ще бъдат заредени, независимо от компютъра, който използвате. Също така автоматично ще влезете във всичките си услуги на Google, като Gmail, Drive и YouTube. Като алтернатива можете да свържете Chrome към своя Chromecast, който ще покаже текущия раздел на екрана на вашия телевизор.
Стъпки
Метод 1 от 3: Влезте в Chrome
 1 Щракнете върху бутона на менюто на Chrome (☰). Можете да влезете в Chrome с профил в Google, който синхронизира всичките ви отметки, разширения и запазени пароли. Това ще ви позволи да използвате всеки браузър Chrome, сякаш е ваш.
1 Щракнете върху бутона на менюто на Chrome (☰). Можете да влезете в Chrome с профил в Google, който синхронизира всичките ви отметки, разширения и запазени пароли. Това ще ви позволи да използвате всеки браузър Chrome, сякаш е ваш. - Ако за първи път стартирате Chrome след инсталирането, ще бъдете подканени да влезете в профила си в Google веднага след стартирането на Chrome, без да се налага да преминавате през менюто Настройки.
 2 Изберете „Предпочитания“ от менюто на Chrome.
2 Изберете „Предпочитания“ от менюто на Chrome. 3 Щракнете.Влезте в Chrome бутон.
3 Щракнете.Влезте в Chrome бутон. 4 Въведете своя имейл и парола в Google. Потърсете онлайн за повече информация как да създадете безплатен акаунт в Google.
4 Въведете своя имейл и парола в Google. Потърсете онлайн за повече информация как да създадете безплатен акаунт в Google.  5 Изчакайте няколко минути, докато Chrome синхронизира информацията. Зареждането на всичките ви отметки може да отнеме минута. Вашите разширения също ще се инсталират, което също може да отнеме няколко минути.
5 Изчакайте няколко минути, докато Chrome синхронизира информацията. Зареждането на всичките ви отметки може да отнеме минута. Вашите разширения също ще се инсталират, което също може да отнеме няколко минути.
Метод 2 от 3: Превключване на потребители в Chrome
 1 Кликнете върху потребителското си име в горния десен ъгъл на прозореца на Chrome. Най -новите версии на Chrome направиха много по -лесно смяната на потребителите. Кликването върху името на активния потребител ви позволява да влезете с различен акаунт в Google, който ще зареди всички отметки и запазените пароли на акаунта в нов прозорец на Chrome.
1 Кликнете върху потребителското си име в горния десен ъгъл на прозореца на Chrome. Най -новите версии на Chrome направиха много по -лесно смяната на потребителите. Кликването върху името на активния потребител ви позволява да влезете с различен акаунт в Google, който ще зареди всички отметки и запазените пароли на акаунта в нов прозорец на Chrome. - На първо място, трябва да влезете в основния си акаунт, като използвате предишния метод.
- Потърсете онлайн за повече информация как да актуализирате Chrome.
 2 Щракнете върху Превключване на потребител. Това ще отвори малък прозорец с всички налични потребители.
2 Щракнете върху Превключване на потребител. Това ще отвори малък прозорец с всички налични потребители.  3 Кликнете върху „Добавяне на потребител“. Ако не виждате тази опция, изпълнете следните стъпки:
3 Кликнете върху „Добавяне на потребител“. Ако не виждате тази опция, изпълнете следните стъпки: - Щракнете върху бутона на менюто на Chrome (☰).
- Изберете „Настройки“.
- Поставете отметка в квадратчето до Хора до Разрешаване на създаване на нови потребители от Мениджър на профили.
 4 Влезте с акаунта, който искате да добавите. Можете да влезете с профила в Google, който искате да добавите към Chrome. В горния десен ъгъл ще се появи нов прозорец на Chrome с потребителското име.
4 Влезте с акаунта, който искате да добавите. Можете да влезете с профила в Google, който искате да добавите към Chrome. В горния десен ъгъл ще се появи нов прозорец на Chrome с потребителското име.  5 Отворете мениджъра на профили, за да превключвате между активни акаунти. След като сте добавили акаунт, можете бързо да превключвате между тях, като кликнете върху името на активния в горния десен ъгъл. Всеки акаунт ще се отвори в отделен прозорец.
5 Отворете мениджъра на профили, за да превключвате между активни акаунти. След като сте добавили акаунт, можете бързо да превключвате между тях, като кликнете върху името на активния в горния десен ъгъл. Всеки акаунт ще се отвори в отделен прозорец.
Метод 3 от 3: Свързване на Chrome към Chromecast
 1 Свържете своя Chromecast към дисплея, с който искате да го използвате. Преди да инсталирате софтуера Chromecast на компютъра си, свържете своя Chromecast към устройството, което ще го използва.
1 Свържете своя Chromecast към дисплея, с който искате да го използвате. Преди да инсталирате софтуера Chromecast на компютъра си, свържете своя Chromecast към устройството, което ще го използва. - Ако вашият Chromecast не отговаря на HDMI порта на вашия телевизор, използвайте HDMI удължителен кабел.
- Уверете се, че вашият Chromecast е свързан към източник на захранване.
 2 Включете телевизора към желания HDMI вход. Входният номер на HDMI обикновено се отпечатва до порта на телевизора.
2 Включете телевизора към желания HDMI вход. Входният номер на HDMI обикновено се отпечатва до порта на телевизора.  3 Изтеглете приложението Chromecast за вашия компютър или мобилно устройство. Можете да го изтеглите от chromecast.com/setup.
3 Изтеглете приложението Chromecast за вашия компютър или мобилно устройство. Можете да го изтеглите от chromecast.com/setup.  4 Стартирайте приложението и следвайте инструкциите, за да настроите своя Chromecast. Трябва да направите това само веднъж и след това можете да свържете всяко устройство.
4 Стартирайте приложението и следвайте инструкциите, за да настроите своя Chromecast. Трябва да направите това само веднъж и след това можете да свържете всяко устройство. - Стартирайте приложението и изберете „Настройване на нов Chromecast“.
- Изчакайте приложението да се свърже с новия ви Chromecast.
- Уверете се, че кодът е един и същ на телевизора и в инсталатора.
- Конфигурирайте безжичните настройки за своя Chromecast.
 5 Щракнете върху бутона Старт с използване на Chromecast. Това ще отвори раздела Google Chrome, който ще ви позволи да инсталирате разширението Google Cast. Следвайте инструкциите, за да инсталирате разширението в Chrome.
5 Щракнете върху бутона Старт с използване на Chromecast. Това ще отвори раздела Google Chrome, който ще ви позволи да инсталирате разширението Google Cast. Следвайте инструкциите, за да инсталирате разширението в Chrome. - Ако сте настроили своя Chromecast чрез телефона или таблета си, ще трябва ръчно да инсталирате разширението Google Cast на компютъра си, като посетите уеб магазина на Chrome. Можете да отворите уеб магазина на Chrome, като кликнете върху бутона на менюто на Chrome, изберете Още инструменти → Разширения и след това щракнете върху бутона Още разширения в долната част на списъка.
 6 Започнете да изтегляте раздели на Chrome в Chromecast. След като разширението Google Cast е инсталирано, можете да изтеглите разделите си от Google Chrome на своя Chromecast.
6 Започнете да изтегляте раздели на Chrome в Chromecast. След като разширението Google Cast е инсталирано, можете да изтеглите разделите си от Google Chrome на своя Chromecast. - Придвижете се до това, което искате да изтеглите в Chromecast.
- Кликнете върху бутона за разширение Google Cast в горната част на прозореца на Chrome. Той се намира до бутона на менюто на Chrome.
- Изберете своя Chromecast под „Изтеглете този раздел до ...“. Текущият ви раздел се появява на телевизионния екран.