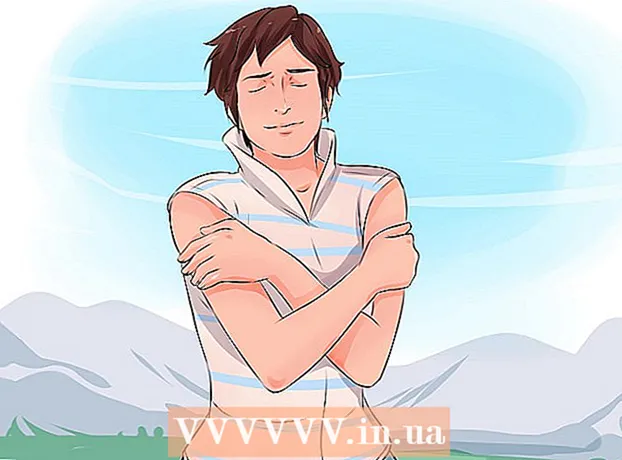Автор:
Alice Brown
Дата На Създаване:
25 Може 2021
Дата На Актуализиране:
1 Юли 2024
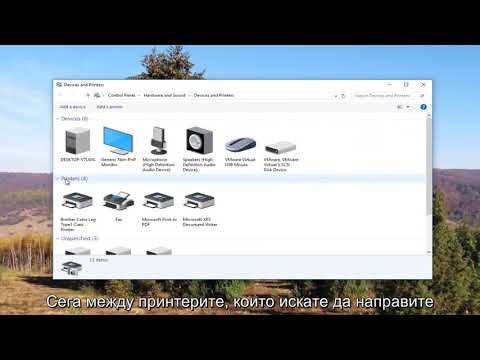
Съдържание
- Стъпки
- Метод 1 от 6: Как да свържете принтер с помощта на кабел (Windows)
- Метод 2 от 6: Как да свържете принтер с помощта на кабел (Mac OS X)
- Метод 3 от 6: Как да свържете принтер безжично (Windows)
- Метод 4 от 6: Как да свържете принтер безжично (Mac OS X)
- Метод 5 от 6: Споделяне на вашия принтер в мрежа (Windows)
- Метод 6 от 6: Как да споделите своя принтер в мрежа (Mac OS X)
- Съвети
- Предупреждения
Тази статия ще ви покаже как да свържете принтер с помощта на кабел и безжична мрежа към компютър с Windows и Mac OS X. Той също така говори за това как да се отвори мрежов достъп до принтера, тоест документите могат да се изпращат до принтера от други компютри, които са свързани към същата мрежа.
Стъпки
Метод 1 от 6: Как да свържете принтер с помощта на кабел (Windows)
 1 Поставете принтера близо до компютъра. В този случай е важно кабелът на принтера да може лесно да достигне до желаното гнездо на компютъра.
1 Поставете принтера близо до компютъра. В този случай е важно кабелът на принтера да може лесно да достигне до желаното гнездо на компютъра.  2 Включете принтера. Натиснете бутона за захранване на корпуса на принтера; като правило този бутон е маркиран с икона
2 Включете принтера. Натиснете бутона за захранване на корпуса на принтера; като правило този бутон е маркиран с икона  .
. - Свържете принтера към източник на захранване.
 3 Включете и отключете компютъра и след това използвайте USB кабел, за да свържете принтера към компютъра.
3 Включете и отключете компютъра и след това използвайте USB кабел, за да свържете принтера към компютъра.- В зависимост от модела на принтера, системата може да го разпознае и автоматично да го конфигурира. В този случай нищо не се изисква от вас.
 4 Отворете менюто "Старт"
4 Отворете менюто "Старт"  . Кликнете върху логото на Windows в долния ляв ъгъл на екрана.
. Кликнете върху логото на Windows в долния ляв ъгъл на екрана.  5 Кликнете върху „Опции“
5 Кликнете върху „Опции“  . Намира се в долната лява част на менюто "Старт".
. Намира се в долната лява част на менюто "Старт".  6 Кликнете върху Устройства. Това е близо до горната част на прозореца с опции.
6 Кликнете върху Устройства. Това е близо до горната част на прозореца с опции.  7 Кликнете върху Принтери и скенери. Този раздел се намира в лявата част на прозореца.
7 Кликнете върху Принтери и скенери. Този раздел се намира в лявата част на прозореца.  8 Щракнете Добавете принтер или скенер. Този бутон е в горната част на страницата.
8 Щракнете Добавете принтер или скенер. Този бутон е в горната част на страницата.  9 Щракнете върху името на вашия принтер и изберете Добави устройство. Обикновено името на принтера е името на производителя (например „HP“) или модела на принтера или номера на модела (или комбинация от тези елементи).
9 Щракнете върху името на вашия принтер и изберете Добави устройство. Обикновено името на принтера е името на производителя (например „HP“) или модела на принтера или номера на модела (или комбинация от тези елементи). - Ако не виждате името на вашия принтер, щракнете върху „Принтерът, който искам, не е в списъка“ (под „Добавяне на принтер или скенер“) и следвайте инструкциите на екрана.
 10 Следвайте инструкциите на екрана. В зависимост от модела на вашия принтер, може да се наложи да го конфигурирате, за да го подготвите за употреба.
10 Следвайте инструкциите на екрана. В зависимост от модела на вашия принтер, може да се наложи да го конфигурирате, за да го подготвите за употреба. - Когато бъдете подканени, поставете компактдиска, доставен с принтера, в оптичното устройство на вашия компютър.
- Ако нямате подходящ диск, изтеглете необходимия софтуер от уебсайта на производителя на принтера.
Метод 2 от 6: Как да свържете принтер с помощта на кабел (Mac OS X)
 1 Актуализирайте вашата Mac OS X система. Преди да свържете принтера към компютъра си, уверете се, че компютърът ви има най -новите драйвери и системни корекции.
1 Актуализирайте вашата Mac OS X система. Преди да свържете принтера към компютъра си, уверете се, че компютърът ви има най -новите драйвери и системни корекции.  2 Поставете принтера близо до компютъра. В този случай е важно кабелът на принтера лесно да достигне до желания гнездо на компютъра.
2 Поставете принтера близо до компютъра. В този случай е важно кабелът на принтера лесно да достигне до желания гнездо на компютъра.  3 Включете принтера. Натиснете бутона за захранване на корпуса на принтера; като правило този бутон е маркиран с иконата
3 Включете принтера. Натиснете бутона за захранване на корпуса на принтера; като правило този бутон е маркиран с иконата  .
. - Свържете принтера към източник на захранване.
 4 Свържете принтера към компютъра с помощта на USB кабел. Поставете USB кабела в USB порт на кутията на компютъра.
4 Свържете принтера към компютъра с помощта на USB кабел. Поставете USB кабела в USB порт на кутията на компютъра. - Ако компютърът ви няма стандартни USB портове, купете USB-C към USB адаптер.
- Компютърът трябва да бъде включен и системата да се стартира, когато свържете принтера.
 5 Кликнете върху Инсталирай и следвайте инструкциите на екрана. Ако принтерът е съвместим с вашия компютър, най -вероятно системата ще го разпознае веднага. Но понякога трябва да щракнете върху бутона Изтегляне и инсталиране в изскачащия прозорец, за да завършите инсталацията. Принтерът вече е готов за употреба.
5 Кликнете върху Инсталирай и следвайте инструкциите на екрана. Ако принтерът е съвместим с вашия компютър, най -вероятно системата ще го разпознае веднага. Но понякога трябва да щракнете върху бутона Изтегляне и инсталиране в изскачащия прозорец, за да завършите инсталацията. Принтерът вече е готов за употреба.
Метод 3 от 6: Как да свържете принтер безжично (Windows)
 1 Проверете към какви безжични мрежи може да се свърже вашият принтер. Ако има Bluetooth модул (не Wi-Fi модул), процесът за подготовка на принтера за свързване ще бъде малко по-различен.
1 Проверете към какви безжични мрежи може да се свърже вашият принтер. Ако има Bluetooth модул (не Wi-Fi модул), процесът за подготовка на принтера за свързване ще бъде малко по-различен. - Някои Wi-Fi принтери трябва да бъдат свързани директно към безжичен рутер с помощта на Ethernet кабел за достъп до интернет.
 2 Поставете принтера там, където може да улавя безжични сигнали. Принтерът трябва да може да комуникира с безжичния рутер, така че принтерът и рутерът трябва да бъдат поставени близо един до друг.
2 Поставете принтера там, където може да улавя безжични сигнали. Принтерът трябва да може да комуникира с безжичния рутер, така че принтерът и рутерът трябва да бъдат поставени близо един до друг.  3 Включете принтера. Натиснете бутона за захранване на корпуса на принтера; като правило този бутон е маркиран с иконата
3 Включете принтера. Натиснете бутона за захранване на корпуса на принтера; като правило този бутон е маркиран с иконата  .
. - Свържете принтера към източник на захранване.
- Ако е необходимо, свържете Ethernet кабел към принтера и рутера.
 4 Проверете ръководството на вашия принтер, за да разберете как да свържете принтера си към определена мрежа. Ако няма инструкция, тя може да бъде намерена на уебсайта на производителя на принтера.
4 Проверете ръководството на вашия принтер, за да разберете как да свържете принтера си към определена мрежа. Ако няма инструкция, тя може да бъде намерена на уебсайта на производителя на принтера. - Някои принтери трябва да бъдат свързани към компютър с Windows или Mac OS X, преди да ги свържат към безжична мрежа; други принтери могат да бъдат директно свързани към безжичната мрежа.
- Ако вашият принтер поддържа свързване към безжични мрежи, използвайте менюто на екрана на принтера, за да намерите безжичната мрежа. За да се свържете с безжична мрежа, трябва да въведете парола.
 5 Подгответе принтера за свързване. За това:
5 Подгответе принтера за свързване. За това: - Wi-Fi: На екрана на принтера отидете на страницата с настройки за безжична връзка и след това въведете паролата. Изберете същата мрежа, към която е свързан компютърът ви.
- Bluetooth: Натиснете бутона за сдвояване, който е означен със стилизирана икона на Bluetooth технологията „B“.
 6 Отворете менюто "Старт"
6 Отворете менюто "Старт"  . Кликнете върху логото на Windows в долния ляв ъгъл на екрана.
. Кликнете върху логото на Windows в долния ляв ъгъл на екрана.  7 Кликнете върху „Опции“
7 Кликнете върху „Опции“  . Намира се в долната лява част на менюто "Старт".
. Намира се в долната лява част на менюто "Старт".  8 Кликнете върху Устройства. Това е близо до горната част на прозореца с опции.
8 Кликнете върху Устройства. Това е близо до горната част на прозореца с опции.  9 Кликнете върху Принтери и скенери или Bluetooth и други устройства. Тези раздели се намират от лявата страна на прозореца. Ако свързвате принтер с Wi-Fi, изберете Принтери и скенери, а ако свързвате принтер с Bluetooth, изберете Bluetooth и други устройства.
9 Кликнете върху Принтери и скенери или Bluetooth и други устройства. Тези раздели се намират от лявата страна на прозореца. Ако свързвате принтер с Wi-Fi, изберете Принтери и скенери, а ако свързвате принтер с Bluetooth, изберете Bluetooth и други устройства.  10 Щракнете Добавете принтер или скенер или Добавете Bluetooth или друго устройство. Тези бутони са в горната част на страницата; изборът на бутона зависи от това дали принтерът е оборудван с Wi-Fi модул или Bluetooth модул.
10 Щракнете Добавете принтер или скенер или Добавете Bluetooth или друго устройство. Тези бутони са в горната част на страницата; изборът на бутона зависи от това дали принтерът е оборудван с Wi-Fi модул или Bluetooth модул. - Когато свързвате принтер с Wi-Fi модул, името му може да се покаже на страницата; в този случай приемете, че принтерът вече е свързан.
- Може да се наложи да плъзнете превключвателя Bluetooth, за да включите Bluetooth на компютъра си.
 11 Свържете принтера към компютъра. Щракнете върху името на вашия принтер в прозореца Добавяне; ако свързвате Bluetooth принтер, щракнете върху „Свързване“, когато щракнете върху името на вашия принтер. Това ще свърже принтера към вашия компютър с Windows.
11 Свържете принтера към компютъра. Щракнете върху името на вашия принтер в прозореца Добавяне; ако свързвате Bluetooth принтер, щракнете върху „Свързване“, когато щракнете върху името на вашия принтер. Това ще свърже принтера към вашия компютър с Windows. - При свързване чрез Bluetooth може да се наложи да натиснете отново бутона за сдвояване на принтера.
Метод 4 от 6: Как да свържете принтер безжично (Mac OS X)
 1 Проверете към какви безжични мрежи може да се свърже вашият принтер. Ако има Bluetooth модул (не Wi-Fi модул), процесът за подготовка на принтера за свързване ще бъде малко по-различен.
1 Проверете към какви безжични мрежи може да се свърже вашият принтер. Ако има Bluetooth модул (не Wi-Fi модул), процесът за подготовка на принтера за свързване ще бъде малко по-различен. - Някои Wi-Fi принтери трябва да бъдат свързани директно към безжичен рутер с помощта на Ethernet кабел за достъп до интернет.
 2 Поставете принтера там, където може да улавя безжични сигнали. Принтерът трябва да може да комуникира с безжичния рутер, така че принтерът и рутерът трябва да бъдат поставени близо един до друг.
2 Поставете принтера там, където може да улавя безжични сигнали. Принтерът трябва да може да комуникира с безжичния рутер, така че принтерът и рутерът трябва да бъдат поставени близо един до друг.  3 Включете принтера. Натиснете бутона за захранване на корпуса на принтера; като правило този бутон е маркиран с иконата
3 Включете принтера. Натиснете бутона за захранване на корпуса на принтера; като правило този бутон е маркиран с иконата  .
. - Свържете принтера към източник на захранване.
- Ако е необходимо, свържете Ethernet кабел към принтера и рутера.
 4 Проверете ръководството на вашия принтер, за да разберете как да свържете принтера си към определена мрежа. Ако няма инструкция, тя може да бъде намерена на уебсайта на производителя на принтера.
4 Проверете ръководството на вашия принтер, за да разберете как да свържете принтера си към определена мрежа. Ако няма инструкция, тя може да бъде намерена на уебсайта на производителя на принтера. - Някои принтери трябва да бъдат свързани към компютър с Windows или Mac OS X, преди да ги свържат към безжична мрежа; други принтери могат да бъдат директно свързани към безжичната мрежа.
- Ако вашият принтер поддържа свързване към безжични мрежи, използвайте менюто на екрана на принтера, за да намерите безжичната мрежа. За да се свържете с безжична мрежа, трябва да въведете парола.
 5 Подгответе принтера за свързване. За това:
5 Подгответе принтера за свързване. За това: - Wi-Fi: На екрана на принтера отидете на страницата с настройки за безжична връзка и след това въведете паролата. Изберете същата мрежа, към която е свързан компютърът ви.
- Bluetooth: Натиснете бутона за сдвояване, който е означен със стилизирана икона на Bluetooth технологията „B“.
 6 Отворете менюто на Apple
6 Отворете менюто на Apple  . Намира се в горния ляв ъгъл на екрана.
. Намира се в горния ляв ъгъл на екрана.  7 Кликнете върху Системни настройки. Това е близо до горната част на падащото меню на Apple.
7 Кликнете върху Системни настройки. Това е близо до горната част на падащото меню на Apple.  8 Кликнете върху Принтери и скенери. Това е иконата под формата на принтер в прозореца System Preferences.
8 Кликнете върху Принтери и скенери. Това е иконата под формата на принтер в прозореца System Preferences. - Чрез това меню можете да свържете принтер както с Wi-Fi модул, така и с Bluetooth модул.
 9 Кликнете върху +. Намира се в долния ляв ъгъл на прозореца.
9 Кликнете върху +. Намира се в долния ляв ъгъл на прозореца. - Ако принтерът вече е свързан към мрежата, името му се появява в левия прозорец на прозореца.
 10 Щракнете върху името на вашия принтер. Ще го намерите в падащото меню. Процесът на свързване на принтера ще започне; когато приключи, името на принтера ще се покаже в левия прозорец, което означава, че принтерът е свързан успешно с компютъра.
10 Щракнете върху името на вашия принтер. Ще го намерите в падащото меню. Процесът на свързване на принтера ще започне; когато приключи, името на принтера ще се покаже в левия прозорец, което означава, че принтерът е свързан успешно с компютъра. - Ако не виждате името на принтера, уверете се, че принтерът и компютърът са в една и съща мрежа.
- При свързване чрез Bluetooth може да се наложи да натиснете отново бутона за сдвояване на принтера.
Метод 5 от 6: Споделяне на вашия принтер в мрежа (Windows)
 1 Свържете принтера към компютъра, на който искате да споделите принтера. Това може да стане чрез кабелна или безжична връзка.
1 Свържете принтера към компютъра, на който искате да споделите принтера. Това може да стане чрез кабелна или безжична връзка.  2 Отворете менюто "Старт"
2 Отворете менюто "Старт"  . Кликнете върху логото на Windows в долния ляв ъгъл на екрана.
. Кликнете върху логото на Windows в долния ляв ъгъл на екрана.  3 Кликнете върху „Опции“
3 Кликнете върху „Опции“  . Намира се в долната лява част на менюто "Старт".
. Намира се в долната лява част на менюто "Старт".  4 Кликнете върху „Мрежа и интернет“
4 Кликнете върху „Мрежа и интернет“  . Тази опция е в прозореца Опции.
. Тази опция е в прозореца Опции.  5 Щракнете Щат. Това е раздел в горния ляв ъгъл на прозореца.
5 Щракнете Щат. Това е раздел в горния ляв ъгъл на прозореца.  6 Кликнете върху Опции за споделяне. Това е в секцията Промяна на мрежовите настройки в горната част на страницата.
6 Кликнете върху Опции за споделяне. Това е в секцията Промяна на мрежовите настройки в горната част на страницата.  7 Разгънете раздела Дом или работа. Натиснете
7 Разгънете раздела Дом или работа. Натиснете  вдясно от Дом или Работа.
вдясно от Дом или Работа.  8 Поставете отметка в квадратчето до Активиране на споделянето на файлове и принтери. Той е под Споделяне на файлове и принтери.
8 Поставете отметка в квадратчето до Активиране на споделянето на файлове и принтери. Той е под Споделяне на файлове и принтери.  9 Свържете се към споделен принтер от други мрежови компютри с Windows. Компютърът, към който е свързан принтерът, трябва да бъде включен.
9 Свържете се към споделен принтер от други мрежови компютри с Windows. Компютърът, към който е свързан принтерът, трябва да бъде включен. - Ако искате да се свържете с този принтер от компютър с Mac OS X, преминете към следващата стъпка.
 10 Свържете се към споделен принтер от други компютърни Mac OS X компютри. Компютърът, към който е свързан принтерът, трябва да бъде включен. За да се свържете със споделен принтер:
10 Свържете се към споделен принтер от други компютърни Mac OS X компютри. Компютърът, към който е свързан принтерът, трябва да бъде включен. За да се свържете със споделен принтер: - отворете менюто на Apple и изберете „Системни предпочитания“;
- изберете „Принтери и скенери“;
- щракнете върху „+“ в долната част на списъка с принтери;
- отидете на раздела "Windows" в горната част на новия прозорец;
- изберете името на принтера от списъка.
Метод 6 от 6: Как да споделите своя принтер в мрежа (Mac OS X)
 1 Свържете принтера към компютъра, на който искате да споделите принтера. Това може да стане чрез кабелна или безжична връзка.
1 Свържете принтера към компютъра, на който искате да споделите принтера. Това може да стане чрез кабелна или безжична връзка.  2 Отворете менюто на Apple
2 Отворете менюто на Apple  . Намира се в горния ляв ъгъл на екрана.
. Намира се в горния ляв ъгъл на екрана.  3 Кликнете върху Системни настройки. Това е в горната част на падащото меню.
3 Кликнете върху Системни настройки. Това е в горната част на падащото меню.  4 Кликнете върху Общ достъп. Това е икона във формата на папка в прозореца System Preferences.
4 Кликнете върху Общ достъп. Това е икона във формата на папка в прозореца System Preferences.  5 Поставете отметка в квадратчето до Споделяне на принтер. Това ще активира функцията за споделяне на принтера.
5 Поставете отметка в квадратчето до Споделяне на принтер. Това ще активира функцията за споделяне на принтера. - Ако квадратчето за отметка вече е поставено, споделянето на принтера е активирано.
 6 Поставете отметка в квадратчето до принтера за споделяне. Това ще отвори мрежовия достъп до този принтер.
6 Поставете отметка в квадратчето до принтера за споделяне. Това ще отвори мрежовия достъп до този принтер.  7 Свържете се към споделен принтер от други компютърни Mac OS X компютри. Компютърът, към който е свързан принтерът, трябва да бъде включен. За да се свържете със споделен принтер:
7 Свържете се към споделен принтер от други компютърни Mac OS X компютри. Компютърът, към който е свързан принтерът, трябва да бъде включен. За да се свържете със споделен принтер: - отворете менюто на Apple и изберете „Системни предпочитания“;
- изберете „Принтери и скенери“;
- щракнете върху „+“ в долната част на списъка с принтери;
- отидете на раздела "Windows" в горната част на новия прозорец;
- изберете името на принтера от списъка.
 8 Свържете се към споделения принтер от други мрежови компютри с Windows. Компютърът, към който е свързан принтерът, трябва да бъде включен. За да се свържете със споделен принтер:
8 Свържете се към споделения принтер от други мрежови компютри с Windows. Компютърът, към който е свързан принтерът, трябва да бъде включен. За да се свържете със споделен принтер: - отидете на уебсайта https://support.apple.com/kb/dl999?locale=ru_ru.
- изтеглете и инсталирайте Bonjour Print Services за Windows;
- стартирайте Bonjour Print Services за Windows;
- изберете споделения принтер, към който искате да се свържете;
- изберете необходимите драйвери от списъка (ако бъдете подканени);
- щракнете върху „Край“.
Съвети
- За много съвременни принтери има приложения, които могат да се използват за свързване към принтери от смартфон или таблет.
Предупреждения
- Някои стари принтери не могат да се споделят или свързват с безжични мрежи.