Автор:
Bobbie Johnson
Дата На Създаване:
2 Април 2021
Дата На Актуализиране:
1 Юли 2024

Съдържание
- Стъпки
- Метод 1 от 4: Windows 8
- Метод 2 от 4: Windows 7
- Метод 3 от 4: Windows Vista
- Метод 4 от 4: Mac OS X
Свързването на два монитора към компютъра ви позволява да стартирате няколко различни приложения или програми едновременно. Променете системните предпочитания и опции, за да промените начина, по който данните се показват на втория монитор.
Стъпки
Метод 1 от 4: Windows 8
 1 Намерете безплатен порт за DVI, VGA или HDMI видео адаптер на вашия компютър.
1 Намерете безплатен порт за DVI, VGA или HDMI видео адаптер на вашия компютър. 2 Включете подходящия кабел от втория монитор в наличен порт на вашия компютър. Ако този порт вече се използва, може да се наложи да закупите адаптер или специален сплитер кабел. Например, ако имате два DVI монитора и само един DVI порт, купете DVI към VGA адаптер, за да използвате наличния VGA порт.
2 Включете подходящия кабел от втория монитор в наличен порт на вашия компютър. Ако този порт вече се използва, може да се наложи да закупите адаптер или специален сплитер кабел. Например, ако имате два DVI монитора и само един DVI порт, купете DVI към VGA адаптер, за да използвате наличния VGA порт. 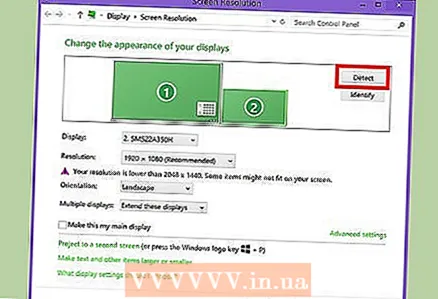 3 Изчакайте Windows 8 да открие автоматично и да свърже втория монитор.
3 Изчакайте Windows 8 да открие автоматично и да свърже втория монитор. 4 Плъзнете отдясно наляво и след това докоснете секцията „Устройства“.
4 Плъзнете отдясно наляво и след това докоснете секцията „Устройства“.- Ако използвате мишка, задръжте курсора на мишката над долния десен ъгъл на екрана, след това го повдигнете и кликнете върху Устройства.
 5 Докоснете или изберете секцията Споделяне на екрана.
5 Докоснете или изберете секцията Споделяне на екрана. 6 Изберете начина на предаване според вашите предпочитания. Например, ако искате изображението от първия монитор да се дублира на втория, изберете Дублиране. Ако искате да отворите няколко програми и да ги разположите на двата монитора, изберете Разширяване.
6 Изберете начина на предаване според вашите предпочитания. Например, ако искате изображението от първия монитор да се дублира на втория, изберете Дублиране. Ако искате да отворите няколко програми и да ги разположите на двата монитора, изберете Разширяване. 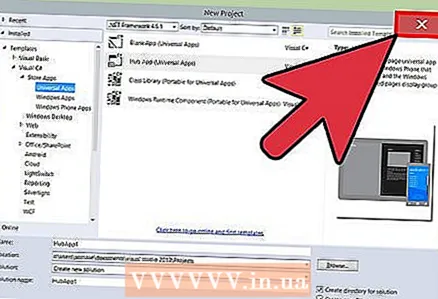 7 Запазете настройките си и след това затворете прозореца Прехвърляне на екран. И двата монитора са готови за употреба.
7 Запазете настройките си и след това затворете прозореца Прехвърляне на екран. И двата монитора са готови за употреба.
Метод 2 от 4: Windows 7
 1 Намерете безплатен порт за DVI, VGA или HDMI видео адаптер на вашия компютър.
1 Намерете безплатен порт за DVI, VGA или HDMI видео адаптер на вашия компютър. 2 Включете подходящия кабел от втория монитор в наличен порт на вашия компютър. Ако този порт вече се използва, може да се наложи да закупите адаптер или специален сплитер кабел. Например, ако имате два DVI монитора и само един DVI порт, купете DVI към HDMI адаптер, за да използвате наличен HDMI порт.
2 Включете подходящия кабел от втория монитор в наличен порт на вашия компютър. Ако този порт вече се използва, може да се наложи да закупите адаптер или специален сплитер кабел. Например, ако имате два DVI монитора и само един DVI порт, купете DVI към HDMI адаптер, за да използвате наличен HDMI порт.  3 Щракнете с десния бутон върху работния плот на Windows 7.
3 Щракнете с десния бутон върху работния плот на Windows 7. 4 Кликнете върху „Разделителна способност на екрана“. Появява се диалоговият прозорец Display Settings.
4 Кликнете върху „Разделителна способност на екрана“. Появява се диалоговият прозорец Display Settings.  5 Щракнете върху изображението на втория монитор.
5 Щракнете върху изображението на втория монитор. 6 Променете настройките на дисплея според вашите предпочитания и изберете метода на показване от падащото меню Множество дисплеи. Например, ако искате изображението от първия монитор да се дублира на втория, изберете Дублиране на тези екрани. Ако искате да използвате и двата екрана, изберете Разгъване на тези екрани.
6 Променете настройките на дисплея според вашите предпочитания и изберете метода на показване от падащото меню Множество дисплеи. Например, ако искате изображението от първия монитор да се дублира на втория, изберете Дублиране на тези екрани. Ако искате да използвате и двата екрана, изберете Разгъване на тези екрани.  7 Щракнете върху Приложи и след това изберете OK. И двата монитора са готови за употреба.
7 Щракнете върху Приложи и след това изберете OK. И двата монитора са готови за употреба.
Метод 3 от 4: Windows Vista
 1 Намерете безплатен порт за DVI, VGA или HDMI видео адаптер на вашия компютър с Windows Vista.
1 Намерете безплатен порт за DVI, VGA или HDMI видео адаптер на вашия компютър с Windows Vista. 2 Включете подходящия кабел от втория монитор в наличен порт на вашия компютър. Ако този порт вече се използва, може да се наложи да закупите адаптер или специален сплитер кабел. Например, ако имате два DVI монитора и само един DVI порт, купете DVI към VGA адаптер, за да използвате наличния VGA порт.
2 Включете подходящия кабел от втория монитор в наличен порт на вашия компютър. Ако този порт вече се използва, може да се наложи да закупите адаптер или специален сплитер кабел. Например, ако имате два DVI монитора и само един DVI порт, купете DVI към VGA адаптер, за да използвате наличния VGA порт. 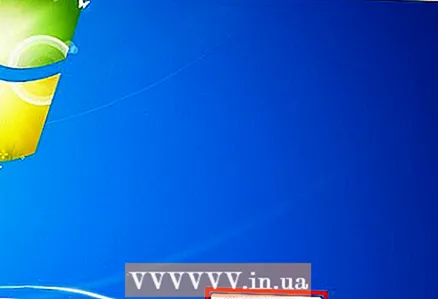 3 Изчакайте компютърът автоматично да открие и свърже втория монитор. Появява се диалоговият прозорец Нов дисплей, открит.
3 Изчакайте компютърът автоматично да открие и свърже втория монитор. Появява се диалоговият прозорец Нов дисплей, открит. 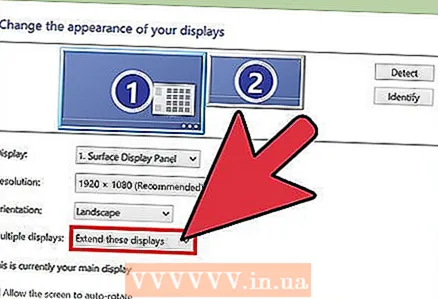 4 Регулирайте настройките на дисплея за втория монитор. Например, ако искате да увеличите работната зона, изберете Разширяване на работния ми плот върху този монитор. Ако искате изображението от първия монитор да се дублира на втория, изберете Дублиране.
4 Регулирайте настройките на дисплея за втория монитор. Например, ако искате да увеличите работната зона, изберете Разширяване на работния ми плот върху този монитор. Ако искате изображението от първия монитор да се дублира на втория, изберете Дублиране. 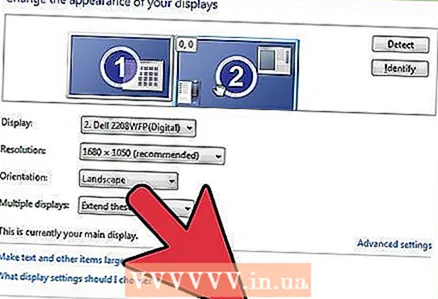 5 Щракнете върху OK. Вторият монитор вече е готов за употреба.
5 Щракнете върху OK. Вторият монитор вече е готов за употреба.
Метод 4 от 4: Mac OS X
 1 Намерете безплатен порт за DVI, VGA или HDMI видео адаптер на вашия компютър.
1 Намерете безплатен порт за DVI, VGA или HDMI видео адаптер на вашия компютър. 2 Включете подходящия кабел от втория монитор в наличен порт на вашия компютър. Ако този порт вече се използва, може да се наложи да закупите адаптер или специален сплитер кабел. Например, ако имате два DVI монитора и само един DVI порт, купете DVI към HDMI адаптер, за да използвате наличен HDMI порт.
2 Включете подходящия кабел от втория монитор в наличен порт на вашия компютър. Ако този порт вече се използва, може да се наложи да закупите адаптер или специален сплитер кабел. Например, ако имате два DVI монитора и само един DVI порт, купете DVI към HDMI адаптер, за да използвате наличен HDMI порт. 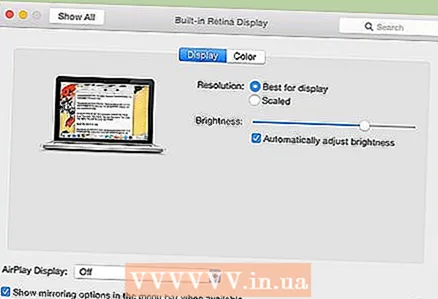 3 Изчакайте компютърът автоматично да открие втория монитор.
3 Изчакайте компютърът автоматично да открие втория монитор. 4 Щракнете върху менюто на Apple и изберете Системни предпочитания. На екрана ще се отвори прозорецът „Системни предпочитания“.
4 Щракнете върху менюто на Apple и изберете Системни предпочитания. На екрана ще се отвори прозорецът „Системни предпочитания“. 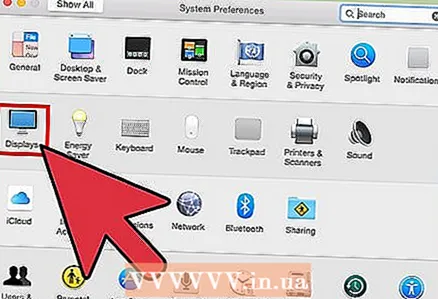 5 Кликнете върху „Монитори“ и след това отидете в раздела „Оформление“.
5 Кликнете върху „Монитори“ и след това отидете в раздела „Оформление“. 6 Следвайте инструкциите на екрана, за да използвате втория монитор като продължение на първия.
6 Следвайте инструкциите на екрана, за да използвате втория монитор като продължение на първия.- Поставете отметка в квадратчето до опцията „Включване на видео огледалото на монитори“, ако искате вторият монитор да дублира първия.



