Автор:
Clyde Lopez
Дата На Създаване:
24 Юли 2021
Дата На Актуализиране:
1 Юли 2024
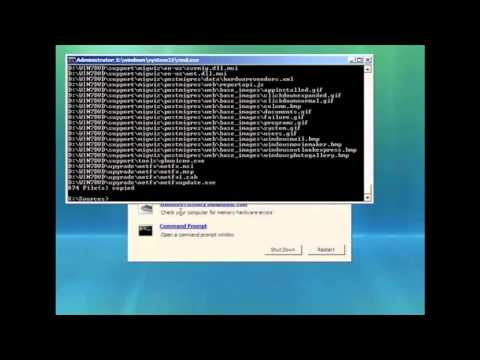
Съдържание
- Стъпки
- Част 1 от 3: Как да създадете стартиращо USB флаш устройство или диск
- Част 2 от 3: Как да се подготвим за процеса на инсталиране
- Част 3 от 3: Как да преинсталирате Windows 7
- Съвети
- Предупреждения
Тази статия ще ви покаже как да преинсталирате Windows 7 без инсталационен диск. За да направите това, имате нужда от продуктов ключ и празно USB устройство (флаш устройство) или празно DVD.
Стъпки
Част 1 от 3: Как да създадете стартиращо USB флаш устройство или диск
 1 Разберете битовия капацитет на вашия компютър. За да изтеглите правилната версия на Windows 7, трябва да знаете бита на процесора (32-битов или 64-битов).
1 Разберете битовия капацитет на вашия компютър. За да изтеглите правилната версия на Windows 7, трябва да знаете бита на процесора (32-битов или 64-битов).  2 Намерете продуктовия си ключ за Windows 7. Това е 25-знаковият ключ, който сте получили с вашето копие на Windows 7. Обикновено продуктовият ключ се намира в долната част на вашия лаптоп или в кутията с инсталационния диск на Windows 7.
2 Намерете продуктовия си ключ за Windows 7. Това е 25-знаковият ключ, който сте получили с вашето копие на Windows 7. Обикновено продуктовият ключ се намира в долната част на вашия лаптоп или в кутията с инсталационния диск на Windows 7. - Ако сте активирали вашето копие на Windows 7 онлайн, най -вероятно сте получили имейл от Microsoft с потвърждение за активиране и продуктов ключ.
- Ако не можете да намерите продуктовия ключ на хартия, намерете го на компютъра си с помощта на командния ред или софтуера.
 3 Изберете метод на инсталиране. Можете да инсталирате системата от стартиращо USB флаш устройство или DVD. В случай на флаш устройство, капацитетът му трябва да бъде най -малко 4 GB.
3 Изберете метод на инсталиране. Можете да инсталирате системата от стартиращо USB флаш устройство или DVD. В случай на флаш устройство, капацитетът му трябва да бъде най -малко 4 GB. - Ако ще инсталирате от диск, уверете се, че на компютъра ви е инсталирано оптично устройство. За да направите това, потърсете логото "DVD" върху или близо до тавата на устройството.
- Ако компютърът ви няма DVD устройство, няма да можете да запишете DVD.
 4 Отворете страницата за изтегляне Windows 7. Това е официалната страница, където можете да изтеглите изображението на Windows 7.
4 Отворете страницата за изтегляне Windows 7. Това е официалната страница, където можете да изтеглите изображението на Windows 7.  5 Превъртете надолу и въведете продуктовия си ключ. Намерете текстовото поле „Въведете своя продуктов ключ“ в долната част на страницата; щракнете върху това поле и въведете 25-знаковия продуктов ключ, който сте намерили по-рано.
5 Превъртете надолу и въведете продуктовия си ключ. Намерете текстовото поле „Въведете своя продуктов ключ“ в долната част на страницата; щракнете върху това поле и въведете 25-знаковия продуктов ключ, който сте намерили по-рано.  6 Кликнете върху Проверете. Това е син бутон под текстовото поле на продуктовия ключ. Продуктовият ключ ще бъде проверен и ще бъдете отведени на страницата за избор на език.
6 Кликнете върху Проверете. Това е син бутон под текстовото поле на продуктовия ключ. Продуктовият ключ ще бъде проверен и ще бъдете отведени на страницата за избор на език.  7 Изберете език. Отворете падащия списък „Избор на език“ и кликнете върху желания език.
7 Изберете език. Отворете падащия списък „Избор на език“ и кликнете върху желания език.  8 Кликнете върху Потвърдете. Този бутон се намира под падащия списък с езици.
8 Кликнете върху Потвърдете. Този бутон се намира под падащия списък с езици.  9 Изберете изображението за изтегляне. Щракнете върху 64-битова или 32-битова (в средата на страницата). Версията на системното изображение трябва да съответства на битовата стойност на компютъра. Изтеглянето на системния образ ще започне.
9 Изберете изображението за изтегляне. Щракнете върху 64-битова или 32-битова (в средата на страницата). Версията на системното изображение трябва да съответства на битовата стойност на компютъра. Изтеглянето на системния образ ще започне. - Браузърът може да ви подкани да посочите папка за изтегляне на файла или да потвърдите изтеглянето.
 10 Изчакайте файла да се изтегли на вашия компютър. Изображението на Windows 7 ще се стартира в ISO формат. Когато изтеглянето завърши, ISO файлът може да бъде намерен в папката за изтегляне (например в папката Downloads).
10 Изчакайте файла да се изтегли на вашия компютър. Изображението на Windows 7 ще се стартира в ISO формат. Когато изтеглянето завърши, ISO файлът може да бъде намерен в папката за изтегляне (например в папката Downloads).  11 Създайте стартиращ USB стик или диск. След това запишете изображението на Windows 7 на USB флаш устройството / диска. За да направите това, поставете USB флаш устройството или диска в компютъра си и изпълнете следните стъпки:
11 Създайте стартиращ USB стик или диск. След това запишете изображението на Windows 7 на USB флаш устройството / диска. За да направите това, поставете USB флаш устройството или диска в компютъра си и изпълнете следните стъпки: - флаш устройство: изберете ISO файла, щракнете Ctrl+° Сза да го копирате, щракнете върху името на вашето флаш устройство в долния ляв ъгъл на прозореца и след това щракнете върху Ctrl+Vза да поставите файла на USB флашка.
- DVD диск: Изберете ISO файла в Explorer, щракнете върху „Burn disk image“ и след това щракнете върху „Burn“ в долната част на изскачащия прозорец.
- Също така ISO файлът може да бъде записан на диск в Windows 10.
Част 2 от 3: Как да се подготвим за процеса на инсталиране
 1 Архивирайте вашите файлове. Повечето съвременни операционни системи ви позволяват да запазвате потребителски файлове по време на преинсталиране на системата, но ние препоръчваме архивиране на вашите файлове в случай, че нещо се обърка.
1 Архивирайте вашите файлове. Повечето съвременни операционни системи ви позволяват да запазвате потребителски файлове по време на преинсталиране на системата, но ние препоръчваме архивиране на вашите файлове в случай, че нещо се обърка.  2 Поставете стартиращо USB устройство или DVD в компютъра си.
2 Поставете стартиращо USB устройство или DVD в компютъра си. 3 Рестартирайте компютъра. Щракнете върху Старт
3 Рестартирайте компютъра. Щракнете върху Старт  в долния ляв ъгъл на екрана, след това щракнете върху стрелката вдясно от опцията Изключване и щракнете върху Рестартиране.
в долния ляв ъгъл на екрана, след това щракнете върху стрелката вдясно от опцията Изключване и щракнете върху Рестартиране.  4 Натиснете клавиша, за да влезете в BIOS. Направете това преди да стартирате системата. Обикновено този ключ е Esc, Изтрий или F2, но на вашия компютър този ключ може да е различен. Натискайте клавиша, докато BIOS се отвори.
4 Натиснете клавиша, за да влезете в BIOS. Направете това преди да стартирате системата. Обикновено този ключ е Esc, Изтрий или F2, но на вашия компютър този ключ може да е различен. Натискайте клавиша, докато BIOS се отвори. - Ако сте пропуснали момента за влизане в BIOS, рестартирайте компютъра и опитайте отново.
- Ключът BIOS се показва за секунда в долната част на екрана в реда „Натиснете X, за да влезете в стартиране“.
- За да разберете кой клавиш да натиснете, прочетете инструкциите (на хартия или онлайн) за вашия компютър или дънна платка.
 5 Намерете секцията Boot Order. Интерфейсът на BIOS може да варира при различните компютри, но използвайте клавишите със стрелки, за да преминете към секцията Boot Order или Boot Options (или раздел).
5 Намерете секцията Boot Order. Интерфейсът на BIOS може да варира при различните компютри, но използвайте клавишите със стрелки, за да преминете към секцията Boot Order или Boot Options (или раздел). - В някои версии на BIOS секцията Boot Order се намира под раздела Advanced Options.
- В някои версии на BIOS секцията Boot Order се намира на началната страница.
 6 Изберете опция за инсталиране. Използвайте клавишите със стрелки, за да изберете USB, Сменяема памет или еквивалент за флаш устройство, или изберете CD устройство или еквивалент за диск. Вашият избор зависи от това дали ще инсталирате системата от флаш устройство или от диск.
6 Изберете опция за инсталиране. Използвайте клавишите със стрелки, за да изберете USB, Сменяема памет или еквивалент за флаш устройство, или изберете CD устройство или еквивалент за диск. Вашият избор зависи от това дали ще инсталирате системата от флаш устройство или от диск.  7 Преместете избраната опция в горната част на списъка. За да направите това, натиснете няколко пъти +... Ако опцията USB или CD е в горната част на списъка Boot Order, компютърът ще намери и разпознае инсталационния файл на Windows 7.
7 Преместете избраната опция в горната част на списъка. За да направите това, натиснете няколко пъти +... Ако опцията USB или CD е в горната част на списъка Boot Order, компютърът ще намери и разпознае инсталационния файл на Windows 7. - Като правило в долния десен ъгъл на екрана има списък с клавиши с описание на техните действия.
 8 Запазете настройките и излезте от BIOS. Щракнете върху „Запазване и излизане“ (намерете съответния ключ в списъка в долния десен ъгъл на екрана) и след това изчакайте BIOS да се затвори.
8 Запазете настройките и излезте от BIOS. Щракнете върху „Запазване и излизане“ (намерете съответния ключ в списъка в долния десен ъгъл на екрана) и след това изчакайте BIOS да се затвори. - Може да се наложи да потвърдите решението си; за да направите това, изберете „Да“ и натиснете клавиша.
Част 3 от 3: Как да преинсталирате Windows 7
 1 Натиснете произволен клавиш, когато бъдете подканени. Процесът на инсталиране на системата ще започне.
1 Натиснете произволен клавиш, когато бъдете подканени. Процесът на инсталиране на системата ще започне.  2 Поставете отметка в квадратчето до „Приемам“ и щракнете върху По -нататък. Това ще ви отведе до условията за използване на софтуера на Microsoft и ще преминете към следващата страница.
2 Поставете отметка в квадратчето до „Приемам“ и щракнете върху По -нататък. Това ще ви отведе до условията за използване на софтуера на Microsoft и ще преминете към следващата страница.  3 Деинсталирайте инсталираното копие на Windows 7. Изберете твърдия диск, на който е инсталиран Windows 7, и след това щракнете върху Премахни.
3 Деинсталирайте инсталираното копие на Windows 7. Изберете твърдия диск, на който е инсталиран Windows 7, и след това щракнете върху Премахни.  4 Кликнете върху Дакогато бъдете подканени. Инсталираното копие на Windows 7 ще бъде премахнато от вашия твърд диск.
4 Кликнете върху Дакогато бъдете подканени. Инсталираното копие на Windows 7 ще бъде премахнато от вашия твърд диск.  5 Изберете устройството за инсталиране на системата и след това щракнете върху По -нататък. Щракнете върху празния диск, от който току -що сте изтрили системата.
5 Изберете устройството за инсталиране на системата и след това щракнете върху По -нататък. Щракнете върху празния диск, от който току -що сте изтрили системата.  6 Инсталирайте Windows 7. Процесът на инсталиране ще отнеме от няколко минути до час, в зависимост от скоростта на компютъра.
6 Инсталирайте Windows 7. Процесът на инсталиране ще отнеме от няколко минути до час, в зависимост от скоростта на компютъра. - По време на инсталационния процес компютърът ще се рестартира няколко пъти.
 7 Въведете потребителското си име и след това щракнете По -нататък. Направете това в текстовото поле в горната част на прозореца.
7 Въведете потребителското си име и след това щракнете По -нататък. Направете това в текстовото поле в горната част на прозореца.  8 Въведете паролата си и след това натиснете По -нататък. Попълнете следните полета:
8 Въведете паролата си и след това натиснете По -нататък. Попълнете следните полета: - Въведете паролата си (препоръчително): въведете паролата;
- Потвърждение на парола: въведете паролата отново;
- Въведете подсказка за парола: Въведете подсказка, която да напомни вашата парола (по избор).
 9 Кликнете върху Използвайте препоръчаните настройкикогато бъдете подканени. Windows ще регулира нивото на защита.
9 Кликнете върху Използвайте препоръчаните настройкикогато бъдете подканени. Windows ще регулира нивото на защита.  10 Изчакайте инсталирането на Windows 7. Работният плот ще се появи на екрана.
10 Изчакайте инсталирането на Windows 7. Работният плот ще се появи на екрана.
Съвети
- Когато системата е инсталирана, първо се свържете с интернет.
- Когато инсталацията приключи, конфигурирайте допълнителни настройки, като време, регион и безжична мрежа.
Предупреждения
- В BIOS не променяйте никакви настройки, различни от посочените в тази статия.
- Ако сте закупили компютър с вече инсталиран Windows 7, Microsoft може да поиска да закупите ново копие на Windows 7.



