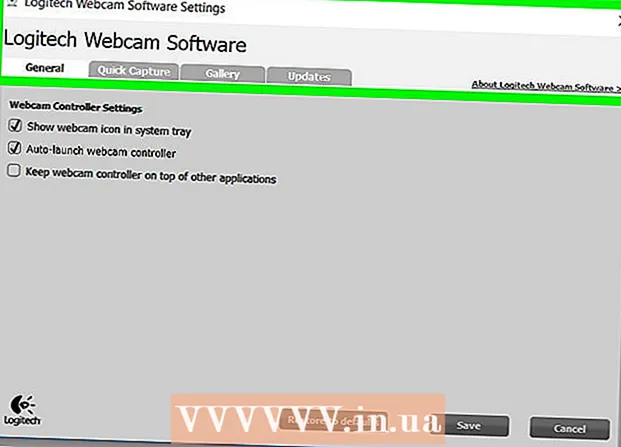Автор:
Bobbie Johnson
Дата На Създаване:
6 Април 2021
Дата На Актуализиране:
1 Юли 2024

Съдържание
- Стъпки
- Метод 1 от 3: Как да превключвате раздели в Chrome на компютър
- Метод 2 от 3: Как да превключвате раздели в Chrome на мобилно устройство
- Метод 3 от 3: Други полезни клавишни комбинации
- Съвети
- Предупреждения
Има няколко начина за превключване на раздели в браузъра Chrome, както на компютър, така и на мобилно устройство. Ако работите с много раздели на компютъра си, можете да ги фиксирате или да отворите отново затворен раздел.
Стъпки
Метод 1 от 3: Как да превключвате раздели в Chrome на компютър
 1 Превключете към следващия раздел. За да направите това, натиснете Ctrl + Tab. Това ще ви отведе до раздела вдясно от текущия раздел. Ако активният раздел е най -десният раздел, ще бъдете отведени до раздела, който е вляво. Това важи за Windows, Mac OS X, Chromebook и Linux, но някои операционни системи имат допълнителни клавишни комбинации.
1 Превключете към следващия раздел. За да направите това, натиснете Ctrl + Tab. Това ще ви отведе до раздела вдясно от текущия раздел. Ако активният раздел е най -десният раздел, ще бъдете отведени до раздела, който е вляво. Това важи за Windows, Mac OS X, Chromebook и Linux, но някои операционни системи имат допълнителни клавишни комбинации. - Можете също да натиснете Ctrl + PgDn. На MacBook натиснете Fn + Control + стрелка надолу.
- На Mac можете да натиснете Command + Option + стрелка надясно. Обърнете внимание, че в случай на клавиатура на Mac те пишат „control“, а не „ctrl“.
 2 Превключване към предишния раздел. Натиснете Ctrl + Shift + Tab, за да преминете към раздела вляво от текущия раздел. Ако активният раздел е най -лявият раздел, ще бъдете отведени до най -десния раздел.
2 Превключване към предишния раздел. Натиснете Ctrl + Shift + Tab, за да преминете към раздела вляво от текущия раздел. Ако активният раздел е най -лявият раздел, ще бъдете отведени до най -десния раздел. - Можете също да натиснете Ctrl + PgUp. На MacBook натиснете Fn + Control + стрелка нагоре.
- На Mac можете да натиснете Command + Option + стрелка наляво.
 3 Превключете към определен раздел. Тук клавишната комбинация зависи от операционната система:
3 Превключете към определен раздел. Тук клавишната комбинация зависи от операционната система: - на Windows, Chromebook или Linux, натиснете Ctrl + 1, за да превключите към първия (ляв) раздел. Натиснете Ctrl + 2, за да превключите към втория раздел и така нататък до Ctrl + 8;
- на Mac, натиснете Command + 1 и така нататък до Command + 8.
 4 Превключете към последния раздел. За да преминете към последния (най-десен) раздел (независимо от броя на отворените раздели), натиснете Ctrl + 9. На Mac натиснете Command + 9.
4 Превключете към последния раздел. За да преминете към последния (най-десен) раздел (независимо от броя на отворените раздели), натиснете Ctrl + 9. На Mac натиснете Command + 9.
Метод 2 от 3: Как да превключвате раздели в Chrome на мобилно устройство
 1 Превключете разделите на вашия Android или iOS телефон. За да направите това, изпълнете следните стъпки:
1 Превключете разделите на вашия Android или iOS телефон. За да направите това, изпълнете следните стъпки: - Докоснете иконата за преглед на раздели. Изглежда като квадрат на Android 5+ или два припокриващи се квадрата на iPhone. В Android 4 и по -стари версии тази икона изглежда като квадрат или два пресичащи се правоъгълника.
- Превъртете през разделите.
- Докоснете желания раздел.
 2 Използвайте жестове. Те работят на повечето телефони с Android и iOS:
2 Използвайте жестове. Те работят на повечето телефони с Android и iOS: - в Android плъзнете надолу в горната лента с инструменти, за да превключвате бързо между разделите. Или плъзнете надолу отгоре (от лентата с инструменти), за да отворите прегледа с раздели;
- на iOS, плъзнете от левия или десния край на екрана до центъра.
 3 Превключете разделите на вашия таблет или iPad с Android. На таблет всички отворени раздели се появяват в горната част на екрана (точно както на компютър). Просто щракнете върху желания раздел.
3 Превключете разделите на вашия таблет или iPad с Android. На таблет всички отворени раздели се появяват в горната част на екрана (точно както на компютър). Просто щракнете върху желания раздел. - За да промените реда на разделите, плъзнете раздела до желаната позиция.
Метод 3 от 3: Други полезни клавишни комбинации
 1 Отворете затворен раздел. В Windows, Chromebook и Linux натиснете Ctrl + Shift + T, за да отворите последния затворен раздел. На Mac натиснете Command + Shift + T.
1 Отворете затворен раздел. В Windows, Chromebook и Linux натиснете Ctrl + Shift + T, за да отворите последния затворен раздел. На Mac натиснете Command + Shift + T. - Продължете да натискате тази клавишна комбинация, за да отворите до десет наскоро затворени раздела.
 2 Отворете връзката в нов неактивен раздел. За да направите това, в повечето операционни системи задръжте Ctrl и кликнете върху връзката; на Mac, задръжте Command.
2 Отворете връзката в нов неактивен раздел. За да направите това, в повечето операционни системи задръжте Ctrl и кликнете върху връзката; на Mac, задръжте Command. - Задръжте Shift, за да отворите раздела в нов прозорец.
- Задръжте Ctrl + Shift или Command + Shift (на Mac), за да отворите връзката в нов активен раздел.
 3 Закачете раздела. Щракнете с десния бутон върху раздела и изберете „Pin Tab“ от менюто. Разделът ще бъде намален до размера на иконата, а разделът ще бъде позициониран вляво от всички отворени раздели. За да освободите раздел, щракнете с десния бутон върху него и изберете Unpin Tab от менюто.
3 Закачете раздела. Щракнете с десния бутон върху раздела и изберете „Pin Tab“ от менюто. Разделът ще бъде намален до размера на иконата, а разделът ще бъде позициониран вляво от всички отворени раздели. За да освободите раздел, щракнете с десния бутон върху него и изберете Unpin Tab от менюто. - Ако нямате десен бутон на мишката, задръжте клавиша Control или докоснете тракпада с два пръста.
 4 Затворете няколко раздела едновременно. Щракнете с десния бутон върху името на раздел и изберете Затвори други раздели от менюто, за да затворите всички раздели, освен този, върху който сте кликнали. Изберете Затвори раздели надясно, за да затворите всички раздели вдясно от активния раздел. Това ще ви спести време, ако обикновено работите с десетки отворени раздели.
4 Затворете няколко раздела едновременно. Щракнете с десния бутон върху името на раздел и изберете Затвори други раздели от менюто, за да затворите всички раздели, освен този, върху който сте кликнали. Изберете Затвори раздели надясно, за да затворите всички раздели вдясно от активния раздел. Това ще ви спести време, ако обикновено работите с десетки отворени раздели.
Съвети
- За да превключите към раздел с помощта на мишката, просто щракнете върху името на раздела в горната част на прозореца на браузъра.
Предупреждения
- Когато щраквате върху раздел, не докосвайте иконата „X“, за да не я затворите.
- На много телефони и таблети може да се отваря само определен брой раздели. Ако това ограничение бъде достигнато, затворете раздела, за да отворите нов.