Автор:
Clyde Lopez
Дата На Създаване:
26 Юли 2021
Дата На Актуализиране:
23 Юни 2024

Съдържание
- Стъпки
- Метод 1 от 3: Безжични рутери (Windows)
- Метод 2 от 3: Безжични рутери (OS X)
- Метод 3 от 3: Маршрутизатори на Apple AirPort
- Съвети
MAC (Multimedia Access Control) адресите са уникален набор от кодове, присвоени на електронните устройства, за да ги идентифицират в мрежа. Използвайки MAC филтри, достъпът до конкретни MAC адреси може да бъде разрешен или отказан. MAC филтрите са отлична мярка за сигурност. Ако обаче искате вашата мрежа да бъде достъпна за обществено ползване или гости, или често добавяте и сменяте устройства, трябва да помислите за деактивиране на филтрирането на MAC адреси.
Стъпки
Метод 1 от 3: Безжични рутери (Windows)
 1 Отворете командния ред. Можете да го отворите от менюто Старт или натиснете Win + R. и влезте cmd.
1 Отворете командния ред. Можете да го отворите от менюто Старт или натиснете Win + R. и влезте cmd.  2 Въведете.ipconfigи натиснетеВъведете.
2 Въведете.ipconfigи натиснетеВъведете. 3 Намерете активна мрежова връзка. Изходът може да показва множество връзки и може да се наложи да превъртите нагоре, за да намерите активната си връзка.
3 Намерете активна мрежова връзка. Изходът може да показва множество връзки и може да се наложи да превъртите нагоре, за да намерите активната си връзка.  4 Потърсете запис.Шлюз по подразбиране(шлюз по подразбиране). Това е адресът на вашия рутер. Да го напишеш!
4 Потърсете запис.Шлюз по подразбиране(шлюз по подразбиране). Това е адресът на вашия рутер. Да го напишеш!  5 Отворете уеб браузъра си. Можете да получите достъп до страницата за конфигуриране на рутера от всеки уеб браузър, докато компютърът е свързан към мрежата.
5 Отворете уеб браузъра си. Можете да получите достъп до страницата за конфигуриране на рутера от всеки уеб браузър, докато компютърът е свързан към мрежата.  6 Въведете адреса.Шлюз по подразбиране(шлюз по подразбиране) в адресната лента на браузъра.
6 Въведете адреса.Шлюз по подразбиране(шлюз по подразбиране) в адресната лента на браузъра. 7 Влезте с администраторски акаунт. Влизането в интерфейса на рутера е защитено с потребителско име и парола. Вижте документацията, предоставена с вашия рутер, или потърсете вашия модел в Интернет за това как да влезете по подразбиране.
7 Влезте с администраторски акаунт. Влизането в интерфейса на рутера е защитено с потребителско име и парола. Вижте документацията, предоставена с вашия рутер, или потърсете вашия модел в Интернет за това как да влезете по подразбиране. - Ако не можете да разберете как да влезете в интерфейса на рутера, можете да нулирате настройките му, като щракнете върху бутона Нулиране (Рестартиране), който се намира отзад, и го задръжте за около 30 секунди. След като рестартирате рутера, ще можете да влезете с фабричните настройки.
- За повечето влизания потребителското име по подразбиране е „администратор“, а паролата също е „администратор“, „парола“ или това поле не е попълнено.
 8 Отворете секцията Разширено (Още настройки) и намерете MAC филтриране (Филтриране на MAC адреси), Контрол на достъпа (Контрол на достъпа) или нещо подобно. Всъщност е много трудно да се определи къде е разделът за филтриране на MAC адреси, тъй като неговото местоположение и обозначение са различни за всеки рутер.Обикновено можете да намерите настройките за филтриране на MAC адреси или контрол на достъпа под Разширени настройки, въпреки че могат да бъдат намерени и под Сигурност (Сигурност) или Настройки за безжична връзка (Настройки за безжична мрежа).
8 Отворете секцията Разширено (Още настройки) и намерете MAC филтриране (Филтриране на MAC адреси), Контрол на достъпа (Контрол на достъпа) или нещо подобно. Всъщност е много трудно да се определи къде е разделът за филтриране на MAC адреси, тъй като неговото местоположение и обозначение са различни за всеки рутер.Обикновено можете да намерите настройките за филтриране на MAC адреси или контрол на достъпа под Разширени настройки, въпреки че могат да бъдат намерени и под Сигурност (Сигурност) или Настройки за безжична връзка (Настройки за безжична мрежа). - Не всички маршрутизатори използват MAC филтриране. Някои маршрутизатори имат ограничен достъп въз основа на статични IP адреси, присвоени на всяко устройство.
 9 Деактивирайте филтрирането на MAC адреси. Отново, в зависимост от рутера, самият текст и неговото местоположение ще бъдат различни, но за да деактивирате филтрирането на MAC адреси, обикновено трябва да изберете Деактивиране (Деактивиране).
9 Деактивирайте филтрирането на MAC адреси. Отново, в зависимост от рутера, самият текст и неговото местоположение ще бъдат различни, но за да деактивирате филтрирането на MAC адреси, обикновено трябва да изберете Деактивиране (Деактивиране). - Това може да бъде квадратче за отметка, бутон или друга опция за избор.
 10 Запазете промените си. Щракнете върху бутона Приложи (Прилагане) или Запазване (Запазване), за да запазите промените, направени в настройките на рутера. Промените ще бъдат направени в рутера, което може да отнеме няколко минути.
10 Запазете промените си. Щракнете върху бутона Приложи (Прилагане) или Запазване (Запазване), за да запазите промените, направени в настройките на рутера. Промените ще бъдат направени в рутера, което може да отнеме няколко минути. - Ако конфигурирате вашия рутер безжично, може да бъдете изгонени от системата, когато промените в конфигурацията бъдат запазени.
Метод 2 от 3: Безжични рутери (OS X)
 1 Отворете менюто на Apple и изберете Системни настройки.
1 Отворете менюто на Apple и изберете Системни настройки. 2 Моля изберете Мрежа.
2 Моля изберете Мрежа.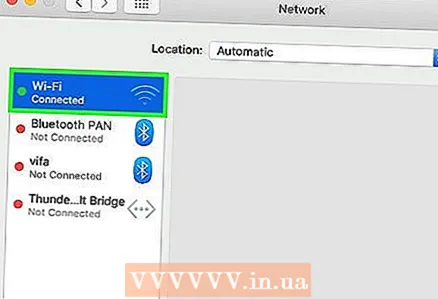 3 Изберете активния мрежов адаптер от списъка вляво. Свързаните адаптери имат зелена светлина до тях.
3 Изберете активния мрежов адаптер от списъка вляво. Свързаните адаптери имат зелена светлина до тях.  4 Запишете IP адреса.рутер... Използвайки този адрес, можете да получите достъп до настройките на рутера.
4 Запишете IP адреса.рутер... Използвайки този адрес, можете да получите достъп до настройките на рутера. - Ако използвате рутер AirPort, щракнете тук.
 5 Въведете адреса.рутер в адресната лента на браузъра.
5 Въведете адреса.рутер в адресната лента на браузъра. 6 Влезте с администраторски акаунт. Влизането в интерфейса на рутера е защитено с потребителско име и парола. Вижте документацията, предоставена с вашия рутер, или потърсете вашия модел в Интернет за това как да влезете по подразбиране.
6 Влезте с администраторски акаунт. Влизането в интерфейса на рутера е защитено с потребителско име и парола. Вижте документацията, предоставена с вашия рутер, или потърсете вашия модел в Интернет за това как да влезете по подразбиране. - Ако не можете да разберете как да влезете в интерфейса на рутера, можете да нулирате настройките му, като щракнете върху бутона Нулиране (Рестартиране), който се намира отзад, и го задръжте за около 30 секунди. След като рестартирате рутера, ще можете да влезете с фабричните настройки.
- За повечето влизания потребителското име по подразбиране е „администратор“, а паролата също е „администратор“, „парола“ или това поле не е попълнено.
 7 Отворете секцията Разширено (Още настройки) и намерете MAC филтриране (Филтриране на MAC адреси), Контрол на достъпа (Контрол на достъпа) или нещо подобно. Всъщност е много трудно да се определи къде е разделът за филтриране на MAC адреси, тъй като неговото местоположение и обозначение са различни за всеки рутер. Обикновено можете да намерите настройките за филтриране на MAC адреси или контрол на достъпа под Разширени настройки, въпреки че могат да бъдат намерени и под Сигурност (Сигурност) или Настройки за безжична връзка (Настройки за безжична мрежа).
7 Отворете секцията Разширено (Още настройки) и намерете MAC филтриране (Филтриране на MAC адреси), Контрол на достъпа (Контрол на достъпа) или нещо подобно. Всъщност е много трудно да се определи къде е разделът за филтриране на MAC адреси, тъй като неговото местоположение и обозначение са различни за всеки рутер. Обикновено можете да намерите настройките за филтриране на MAC адреси или контрол на достъпа под Разширени настройки, въпреки че могат да бъдат намерени и под Сигурност (Сигурност) или Настройки за безжична връзка (Настройки за безжична мрежа). - Не всички маршрутизатори използват MAC филтриране. Някои рутери имат ограничен достъп въз основа на статични IP адреси, присвоени на всяко устройство.
 8 Деактивирайте филтрирането на MAC адреси. Отново, в зависимост от рутера, самият текст и неговото местоположение ще бъдат различни, но за да деактивирате филтрирането на MAC адреси, обикновено ще трябва да изберете Деактивиране (Деактивиране).
8 Деактивирайте филтрирането на MAC адреси. Отново, в зависимост от рутера, самият текст и неговото местоположение ще бъдат различни, но за да деактивирате филтрирането на MAC адреси, обикновено ще трябва да изберете Деактивиране (Деактивиране). - Това може да бъде квадратче за отметка, бутон или друга опция за избор.
 9 Запазете промените си. Щракнете върху бутона Приложи (Прилагане) или Запазване (Запазване), за да запазите промените, направени в настройките на рутера. Промените ще бъдат направени в рутера, което може да отнеме няколко минути.
9 Запазете промените си. Щракнете върху бутона Приложи (Прилагане) или Запазване (Запазване), за да запазите промените, направени в настройките на рутера. Промените ще бъдат направени в рутера, което може да отнеме няколко минути. - Ако конфигурирате вашия рутер безжично, може да бъдете изгонени от системата, когато промените в конфигурацията бъдат запазени.
Метод 3 от 3: Маршрутизатори на Apple AirPort
 1 Отворете папката Комунални услуги (Комунални услуги). Можете да получите достъп до него чрез менюто Отивам (Отиди) или от папката Приложения (Приложения).
1 Отворете папката Комунални услуги (Комунални услуги). Можете да получите достъп до него чрез менюто Отивам (Отиди) или от папката Приложения (Приложения).  2 Отворете помощната програма AirPort. С помощта на този софтуер можете лесно да настроите вашия AirPort рутер, без да се налага да използвате интерфейс на уеб браузър.
2 Отворете помощната програма AirPort. С помощта на този софтуер можете лесно да настроите вашия AirPort рутер, без да се налага да използвате интерфейс на уеб браузър.  3 Изберете вашата базова станция AirPort. Ако имате няколко маршрутизатора AirPort, свързани към вашата мрежа, изберете този, в който искате да направите промени, и след това щракнете редактиране.
3 Изберете вашата базова станция AirPort. Ако имате няколко маршрутизатора AirPort, свързани към вашата мрежа, изберете този, в който искате да направите промени, и след това щракнете редактиране.  4 Отидете на раздела Контрол на достъпа (Контрол на достъпа).
4 Отидете на раздела Контрол на достъпа (Контрол на достъпа). 5 Натиснете Контрол на достъпа до MAC адрес (Контрол на достъпа до MAC адрес) от падащото меню и изберете Не е разрешено (Изключен).
5 Натиснете Контрол на достъпа до MAC адрес (Контрол на достъпа до MAC адрес) от падащото меню и изберете Не е разрешено (Изключен). 6 Кликнете върху Актуализиране(Актуализация). Промените за вашия рутер AirPort влизат в сила и MAC филтрирането е деактивирано.
6 Кликнете върху Актуализиране(Актуализация). Промените за вашия рутер AirPort влизат в сила и MAC филтрирането е деактивирано.
Съвети
- Някои рутери могат да се рестартират или рестартират, след като запазят направените в тях промени. Това е добре.



