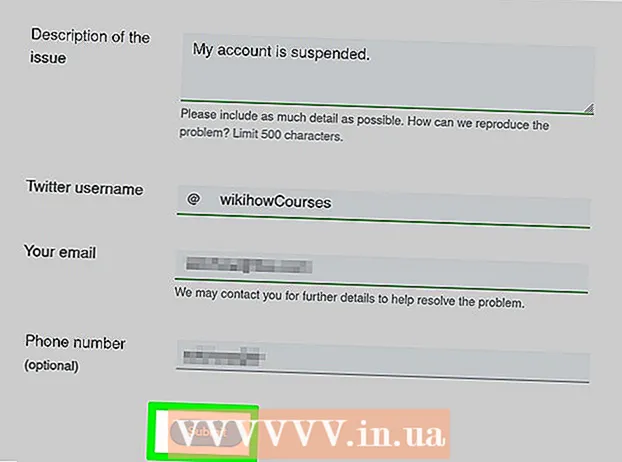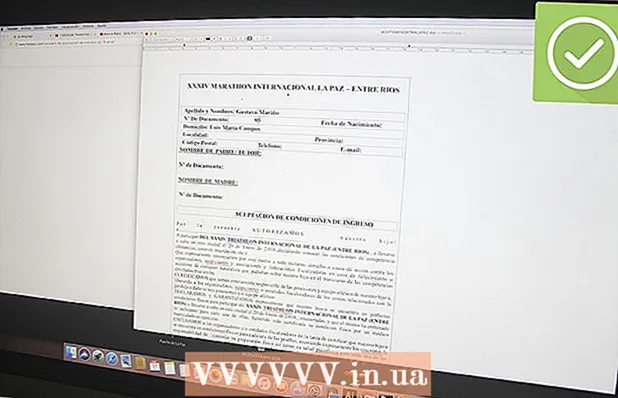Автор:
Sara Rhodes
Дата На Създаване:
11 Февруари 2021
Дата На Актуализиране:
17 Може 2024

Съдържание
- Стъпки
- Метод 1 от 3: Уебсайт на производителя на видеокарта
- Метод 2 от 3: Диспечер на устройства
- Метод 3 от 3: Софтуер за графична карта
- Съвети
- Предупреждения
Тази статия ще ви покаже как да актуализирате драйверите на видеокартата на компютър с Windows 7. Можете да използвате Device Manager, за да проверите за актуализиран драйвер; ако не го намерите, използвайте софтуера на видеокартата или уебсайта на производителя на видеокартата, за да изтеглите драйверите.
Стъпки
Метод 1 от 3: Уебсайт на производителя на видеокарта
 1 Определете производителя на вашата графична карта. Името на видеокартата може да се намери в диспечера на устройства. Ако все още не сте използвали диспечера на устройствата или не сте разгледали информацията за видеокартата, направете следното:
1 Определете производителя на вашата графична карта. Името на видеокартата може да се намери в диспечера на устройства. Ако все още не сте използвали диспечера на устройствата или не сте разгледали информацията за видеокартата, направете следното: - Отворете менюто "Старт" и кликнете върху лентата за търсене.
- Въведете диспечер на устройстваи след това щракнете върху „Диспечер на устройства“ от менюто „Старт“.
- Разгънете секцията Display Adapters, като щракнете двукратно върху нея.
- Обърнете внимание на производителя и името на видеокартата, която искате да актуализирате.
 2 Отворете уебсайта на производителя на видеокартата. Тази стъпка зависи от производителя на видеокартата; по -долу са уебсайтовете на големите производители:
2 Отворете уебсайта на производителя на видеокартата. Тази стъпка зависи от производителя на видеокартата; по -долу са уебсайтовете на големите производители: - NVIDIA - https://www.nvidia.com/ru-ru/
- AMD - https://www.amd.com/ru/
- Alienware - https://www.alienware.com/
- Ако не знаете адреса на уебсайта на производителя, въведете името на производителя и думата „уебсайт“ в търсачката, за да покажете съответстващи резултати.
 3 Погледнете под Изтегляния, Драйвери, Изтегляния или Драйвери. В повечето случаи тя е в горната част на страницата, но може да се наложи да превъртите страницата надолу и да намерите опциите, изброени в Поддръжка, Поддръжка или подобни.
3 Погледнете под Изтегляния, Драйвери, Изтегляния или Драйвери. В повечето случаи тя е в горната част на страницата, но може да се наложи да превъртите страницата надолу и да намерите опциите, изброени в Поддръжка, Поддръжка или подобни. - Може да се наложи да кликнете върху „Поддръжка“, за да отворите раздела „Изтегляния“ или „Драйвери“.
 4 Изберете вашата графична карта. Кликнете върху името на вашата графична карта, когато бъдете помолени да изберете модел.
4 Изберете вашата графична карта. Кликнете върху името на вашата графична карта, когато бъдете помолени да изберете модел. - В някои случаи името на видеокартата трябва да бъде въведено в съответния ред.
 5 Прегледайте наличните актуализации. Когато изберете вашата графична карта, ще се покаже списък с актуализации. Намерете най -новата актуализация и погледнете нейната дата. Ако излезе след последната актуализация на Windows, изтеглете файла за тази актуализация.
5 Прегледайте наличните актуализации. Когато изберете вашата графична карта, ще се покаже списък с актуализации. Намерете най -новата актуализация и погледнете нейната дата. Ако излезе след последната актуализация на Windows, изтеглете файла за тази актуализация. - Ако не знаете датата на последната актуализация на Windows или актуализацията на диспечера на устройства, изтеглете и инсталирайте актуализирания драйвер.
 6 Изтеглете актуализацията. Ако е наличен, щракнете върху него или върху бутона Изтегляне, Изтегляне или Изтегляне до името на актуализацията, за да го изтеглите на компютъра си.
6 Изтеглете актуализацията. Ако е наличен, щракнете върху него или върху бутона Изтегляне, Изтегляне или Изтегляне до името на актуализацията, за да го изтеглите на компютъра си. - Може да се наложи да потвърдите изтеглянето, като изберете дестинация за запазване или щракнете върху OK.
- В редки случаи някои уеб браузъри ще маркират файловете за актуализация като потенциално опасни или ще докладват, че такива файлове могат да навредят на вашия компютър. Ако изтегляте файлове директно от уебсайта на производителя на видеокартата, моля, пренебрегнете тези предупреждения.
 7 Инсталирайте драйвера. Придвижете се до местоположението на изтегления файл и щракнете двукратно върху него, след което следвайте инструкциите на екрана, за да инсталирате драйвера.
7 Инсталирайте драйвера. Придвижете се до местоположението на изтегления файл и щракнете двукратно върху него, след което следвайте инструкциите на екрана, за да инсталирате драйвера. - Ако файлът е изтеглен като ZIP архив, извлечете папката. За да направите това, щракнете с десния бутон върху архива и кликнете върху „Извличане тук“. След това отворете извлечената папка и щракнете двукратно върху файла на драйвера.
Метод 2 от 3: Диспечер на устройства
 1 Отворете менюто "Старт"
1 Отворете менюто "Старт"  . Кликнете върху логото на Windows в долния ляв ъгъл на екрана.
. Кликнете върху логото на Windows в долния ляв ъгъл на екрана.  2 Кликнете върху лентата за търсене. Намира се в долната част на менюто "Старт".
2 Кликнете върху лентата за търсене. Намира се в долната част на менюто "Старт".  3 Намерете диспечера на устройства. Въведете диспечер на устройства.
3 Намерете диспечера на устройства. Въведете диспечер на устройства.  4 Кликнете върху Мениджър на устройства. Той ще се появи в горната част на менюто "Старт". Ще се отвори прозорецът на диспечера на устройства.
4 Кликнете върху Мениджър на устройства. Той ще се появи в горната част на менюто "Старт". Ще се отвори прозорецът на диспечера на устройства.  5 Разгънете раздела „Адаптери за дисплей“. Ако не виждате поне името на една видеокарта под думата „Видео адаптери“, щракнете двукратно върху „Видео адаптери“, за да покажете инсталираната (ите) видеокарта (и).
5 Разгънете раздела „Адаптери за дисплей“. Ако не виждате поне името на една видеокарта под думата „Видео адаптери“, щракнете двукратно върху „Видео адаптери“, за да покажете инсталираната (ите) видеокарта (и).  6 Щракнете с десния бутон върху името на видеокартата. Ще се отвори меню.
6 Щракнете с десния бутон върху името на видеокартата. Ще се отвори меню. - Ако вашият компютър има няколко графични карти, щракнете с десния бутон върху името на тази, за която искате да актуализирате драйверите.
 7 Кликнете върху Актуализиране на драйвери. Тази опция е в менюто. Ще се отвори изскачащ прозорец.
7 Кликнете върху Актуализиране на драйвери. Тази опция е в менюто. Ще се отвори изскачащ прозорец.  8 Кликнете върху Автоматично търсене на актуализирани драйвери. Тази опция е в изскачащия прозорец. Ще започне търсене (в Интернет) за налични драйвери.
8 Кликнете върху Автоматично търсене на актуализирани драйвери. Тази опция е в изскачащия прозорец. Ще започне търсене (в Интернет) за налични драйвери.  9 Следвайте инструкциите на екрана. Ако е налична актуализация за вашата графична карта, следвайте инструкциите на екрана, за да изберете, потвърдите и инсталирате драйвери.
9 Следвайте инструкциите на екрана. Ако е налична актуализация за вашата графична карта, следвайте инструкциите на екрана, за да изберете, потвърдите и инсталирате драйвери. - Ако видите съобщение, че драйверите за вашата видеокарта вече са актуални или че тя използва най -добрата версия на софтуера, има вероятност драйверите да не се нуждаят от актуализиране. За да проверите това, използвайте софтуера на видеокартата или уебсайта на производителя на видеокартата.
Метод 3 от 3: Софтуер за графична карта
 1 Не забравяйте кога да използвате този метод. Ако компютърът ви има дискретна (например незадължителна) видеокарта, най -вероятно има собствен софтуер. Този софтуер обикновено предоставя възможност за автоматично актуализиране на драйверите на вашата графична карта.
1 Не забравяйте кога да използвате този метод. Ако компютърът ви има дискретна (например незадължителна) видеокарта, най -вероятно има собствен софтуер. Този софтуер обикновено предоставя възможност за автоматично актуализиране на драйверите на вашата графична карта. - Ако използването на Device Manager е неуспешно, стартирайте софтуера на графичната карта.
 2 Определете производителя на вашата графична карта. Името на видеокартата може да се намери в диспечера на устройства. Ако все още не сте използвали диспечера на устройствата или не сте разгледали информацията за видеокартата, направете следното:
2 Определете производителя на вашата графична карта. Името на видеокартата може да се намери в диспечера на устройства. Ако все още не сте използвали диспечера на устройствата или не сте разгледали информацията за видеокартата, направете следното: - Отворете менюто "Старт" и кликнете върху лентата за търсене.
- Въведете диспечер на устройстваи след това щракнете върху „Диспечер на устройства“ от менюто „Старт“.
- Разгънете секцията Display Adapters, като щракнете двукратно върху нея.
- Обърнете внимание на производителя и името на видеокартата, която искате да актуализирате.
 3 Намерете вашата програма за графична карта. Щракнете върху лентата за търсене в долната част на менюто "Старт" и след това въведете името или модела на вашата графична карта. Ще се отвори списък с подходящ софтуер.
3 Намерете вашата програма за графична карта. Щракнете върху лентата за търсене в долната част на менюто "Старт" и след това въведете името или модела на вашата графична карта. Ще се отвори списък с подходящ софтуер. - Например, ако компютърът ви има графична карта NVIDIA GeForce, въведете nvidia или geforce.
- Ако въвеждането на името на производителя не работи, опитайте да въведете името на видеокартата.
 4 Отворете програмата за графична карта. За да направите това, кликнете върху името на програмата в менюто "Старт". Програмата ще се отвори в нов прозорец.
4 Отворете програмата за графична карта. За да направите това, кликнете върху името на програмата в менюто "Старт". Програмата ще се отвори в нов прозорец. - Ако не можете да намерите програмата за видеокарта, инсталирана на вашия компютър, използвайте уебсайта на производителя на видеокартата, за да намерите и изтеглите драйвера.
 5 Отидете на раздела Актуализации, Шофьори, Актуализации или Шофьори. Обикновено се намира в лентата с инструменти в горната част на прозореца на програмата, но може да се наложи да го потърсите някъде в прозореца на програмата.
5 Отидете на раздела Актуализации, Шофьори, Актуализации или Шофьори. Обикновено се намира в лентата с инструменти в горната част на прозореца на програмата, но може да се наложи да го потърсите някъде в прозореца на програмата. - В някои програми щракнете върху иконата на менюто (например ☰) в прозореца на програмата, за да отворите лента с инструменти, която съдържа опциите за актуализации или драйвери.
 6 Разберете дали е наличен актуализиран драйвер. Потърсете го в горната част на страницата Актуализации или драйвери.
6 Разберете дали е наличен актуализиран драйвер. Потърсете го в горната част на страницата Актуализации или драйвери.  7 Изтеглете и инсталирайте наличен драйвер. Ако е наличен актуализиран драйвер, щракнете върху Изтегляне, Изтегляне или Изтегляне до него (или по -долу), за да изтеглите драйвера. Когато изтеглянето приключи, софтуерът на графичната карта автоматично ще инсталира драйвера.
7 Изтеглете и инсталирайте наличен драйвер. Ако е наличен актуализиран драйвер, щракнете върху Изтегляне, Изтегляне или Изтегляне до него (или по -долу), за да изтеглите драйвера. Когато изтеглянето приключи, софтуерът на графичната карта автоматично ще инсталира драйвера. - В някои случаи трябва да стартирате инсталационния процес. За да направите това, щракнете върху „Инсталиране“ или „Инсталиране“ или подобен бутон (например, в случай на GeForce Experience, трябва да щракнете върху „Експресна инсталация“ или „Експресна инсталация“, за да стартирате инсталацията на драйвера).
- Може да бъдете подканени да потвърдите инсталацията; в този случай кликнете върху „Да“.
Съвети
- Когато операционната система се актуализира, повечето драйвери също се актуализират, включително драйверите на графичната карта.
Предупреждения
- Ако принудите да инсталирате стар файл с драйвери, това може да доведе до срив на компютъра.