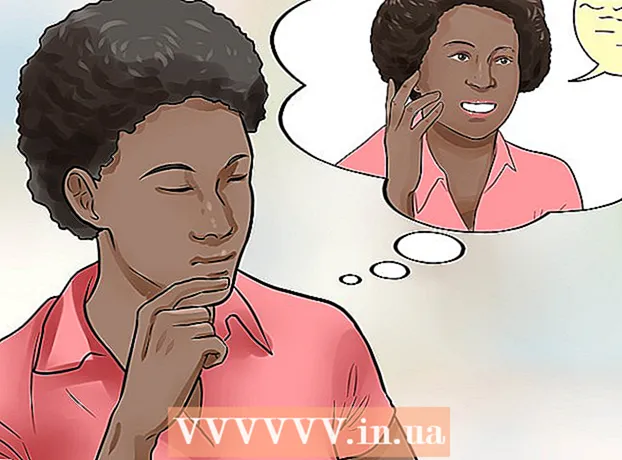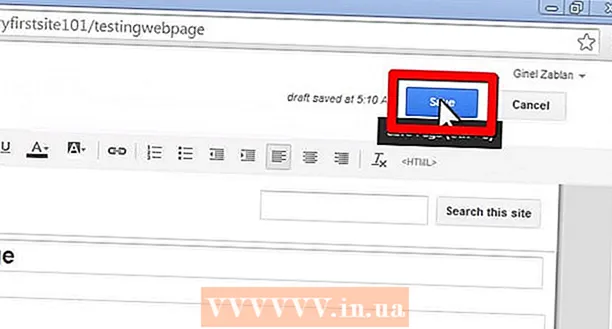Автор:
Virginia Floyd
Дата На Създаване:
14 Август 2021
Дата На Актуализиране:
1 Юли 2024
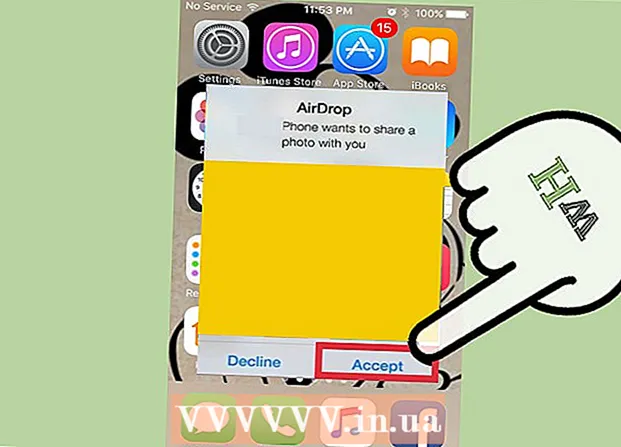
Съдържание
AirDrop ви позволява бързо да прехвърляте файлове (включително снимки, контакти, документи и др.) От едно устройство на Apple на друго. В същото време не е необходимо да се свързвате с една мрежа - AirDrop ще създаде своя собствена мрежа, която ще бъде затворена веднага щом процесът на прехвърляне приключи. Възползвайте се от този бърз, лесен и сигурен метод за прехвърляне на файлове.
Стъпки
Част 1 от 2: Как да отстранявате проблеми с AirDrop
Стартирането и стартирането на AirDrop е сложно, затова ето няколко съвета за отстраняване на неизправности в началото на тази статия. За да научите как да използвате AirDrop, преминете към следващия раздел.
 1 Поставете устройствата едно до друго. AirDrop не използва обикновената ви безжична мрежа за прехвърляне на файлове, така че и двете устройства трябва да са близо едно до друго. За оптимална работа устройствата трябва да са на разстояние до 10 метра едно от друго.
1 Поставете устройствата едно до друго. AirDrop не използва обикновената ви безжична мрежа за прехвърляне на файлове, така че и двете устройства трябва да са близо едно до друго. За оптимална работа устройствата трябва да са на разстояние до 10 метра едно от друго.  2 Уверете се, че устройствата са съвместими. AirDrop ви позволява да прехвърляте файлове между iOS устройства и macOS компютри, но те трябва да отговарят на някои минимални изисквания.
2 Уверете се, че устройствата са съвместими. AirDrop ви позволява да прехвърляте файлове между iOS устройства и macOS компютри, но те трябва да отговарят на някои минимални изисквания. - IOS устройства: iPhone 5 или по -нова версия, iPad mini, iPad 4 -то поколение или по -нова версия, iPod Touch 5 -то поколение или по -нова версия. Трябва да имате iOS 7 или по -нова версия и iOS 8, ако възнамерявате да използвате AirDrop между iPhone и Mac.
- Компютри Mac: OS X Yosemite (10.10) или по -нова за прехвърляне на файлове между вашето iOS устройство и вашия компютър. MacBook от 2012 или по -нови и iMac от края на 2012 или по -нови ще работят.
 3 Проверете настройките си за видимост. Ако видимостта на AirDrop е изключена, други устройства няма да могат да ви намерят.
3 Проверете настройките си за видимост. Ако видимостта на AirDrop е изключена, други устройства няма да могат да ви намерят. - iOS - Отворете Центъра за управление и докоснете AirDrop. Изберете „За всички“ за максимална съвместимост. Не се притеснявайте за сигурността, тъй като ще трябва да потвърждавате всяко прехвърляне на файл.
- macOS - Отворете прозорец на Finder и изберете AirDrop от левия прозорец. От менюто Разрешаване на моето откриване изберете Всички. Не се притеснявайте за сигурността, тъй като ще трябва да потвърждавате всяко прехвърляне на файл. Оставете прозореца AirDrop отворен, когато се свързвате с друго устройство.
 4 Изключете и включете отново Bluetooth. Направете това, за да отстраните проблеми с връзката.
4 Изключете и включете отново Bluetooth. Направете това, за да отстраните проблеми с връзката. - iOS - Плъзнете нагоре от долната част на екрана, за да отворите Центъра за управление, след което докоснете Bluetooth.
- macOS - Отворете Bluetooth менюто, изключете и включете отново Bluetooth.
 5 Уверете се, че Bluetooth и Wi-Fi са включени. AirDrop използва комбинация от тези мрежи, за да създаде своя собствена мрежа. Проверете Центъра за управление на вашето iOS устройство и лентата с менюта на вашия Mac, за да се уверите, че и двете мрежи са включени.
5 Уверете се, че Bluetooth и Wi-Fi са включени. AirDrop използва комбинация от тези мрежи, за да създаде своя собствена мрежа. Проверете Центъра за управление на вашето iOS устройство и лентата с менюта на вашия Mac, за да се уверите, че и двете мрежи са включени.  6 Опитайте да актуализирате всички участващи устройства. Понякога проблемите с AirDrop могат да бъдат отстранени чрез актуализиране на вашия софтуер. Актуализирането на iOS и macOS ще отнеме известно време.
6 Опитайте да актуализирате всички участващи устройства. Понякога проблемите с AirDrop могат да бъдат отстранени чрез актуализиране на вашия софтуер. Актуализирането на iOS и macOS ще отнеме известно време. - iOS - Стартирайте приложението Настройки и изберете Общи. Щракнете върху „Актуализация на софтуера“ и следвайте инструкциите на екрана, за да инсталирате всички налични актуализации. Това обикновено отнема около 30 минути. Прочетете тази статия, за да научите как да актуализирате iOS.
- macOS - Отворете менюто на Apple и изберете App Store. Намерете най -новата версия на macOS, която обикновено се намира на първата страница на магазина. Изтеглете актуализацията (тя може да бъде доста голяма) и следвайте инструкциите, за да я инсталирате.
 7 Опитайте да излезете и след това да влезете отново в iCloud (на Mac). Ако не можете да се свържете с вашия Mac, излезте от iCloud на компютъра си и след това влезте отново.
7 Опитайте да излезете и след това да влезете отново в iCloud (на Mac). Ако не можете да се свържете с вашия Mac, излезте от iCloud на компютъра си и след това влезте отново. - Отворете менюто на Apple и изберете Системни предпочитания. Щракнете върху iCloud> Изход. Когато процесът на излизане приключи, влезте с вашия Apple ID.
 8 Проверете вашия Apple ID (iOS 8.1 и по -стари). Ако използвате iOS 8.1, има грешка с Apple ID, която може да причини проблеми с връзката.Отворете секцията iCloud в приложението Настройки. Ако вашият Apple ID има главни букви, това може да причини проблеми с връзката. Излезте и след това влезте отново със същия Apple ID, но въведете имейл адреса си само с малки букви. Съобщава се, че тази грешка е отстранена в iOS 8.2.
8 Проверете вашия Apple ID (iOS 8.1 и по -стари). Ако използвате iOS 8.1, има грешка с Apple ID, която може да причини проблеми с връзката.Отворете секцията iCloud в приложението Настройки. Ако вашият Apple ID има главни букви, това може да причини проблеми с връзката. Излезте и след това влезте отново със същия Apple ID, но въведете имейл адреса си само с малки букви. Съобщава се, че тази грешка е отстранена в iOS 8.2.
Част 2 от 2: Как да използвате AirDrop
 1 Включете Wi-Fi и Bluetooth на вашето iOS устройство. Ще ви трябват и двете мрежи, за да използвате AirDrop.
1 Включете Wi-Fi и Bluetooth на вашето iOS устройство. Ще ви трябват и двете мрежи, за да използвате AirDrop. - За да включите Wi-Fi и Bluetooth, плъзнете нагоре от долната част на екрана, за да отворите Центъра за управление, след което докоснете Wi-Fi и Bluetooth.
- Ако искате да прехвърляте файлове между вашето iOS устройство и вашия Mac, включете и Bluetooth и Wi-Fi на компютъра си.
 2 Плъзнете нагоре от долната част на екрана, за да отворите Центъра за управление. Направете това, за да активирате AirDrop.
2 Плъзнете нагоре от долната част на екрана, за да отворите Центъра за управление. Направете това, за да активирате AirDrop. - 3 Натиснете и задръжте плъзгачите за връзка. Това е плъзгач за Wi-Fi, клетъчен, самолетен режим и Bluetooth. Ще се отворят редица други плъзгачи, включително привързване и AirDrop плъзгачи.
 4 Щракнете върху AirDrop, за да изберете опция за поверителност. Докоснете една от следните опции:
4 Щракнете върху AirDrop, за да изберете опция за поверителност. Докоснете една от следните опции: - Рецепцията е изключена - AirDrop ще бъде изключен.
- „Само за контакти“ - вашето устройство ще бъде видимо само за тези потребители, които са във вашите контакти. За да направите това, имате нужда от Apple ID акаунт.
- „За всеки“ - всяко устройство в близост може да намери вашето устройство.
 5 Отворете папката AirDrop на вашия Mac. Ако прехвърляте файлове на вашия Mac, отворете прозорец на Finder и изберете опцията AirDrop в левия прозорец.
5 Отворете папката AirDrop на вашия Mac. Ако прехвърляте файлове на вашия Mac, отворете прозорец на Finder и изберете опцията AirDrop в левия прозорец.  6 Отворете елемента, който искате да прехвърлите. Направете това в съответното приложение. Например, за да AirDrop снимка, отворете я в приложението Photos.
6 Отворете елемента, който искате да прехвърлите. Направете това в съответното приложение. Например, за да AirDrop снимка, отворете я в приложението Photos.  7 Щракнете върху Споделяне. Тази опция е обозначена с квадратна икона със стрелка нагоре.
7 Щракнете върху Споделяне. Тази опция е обозначена с квадратна икона със стрелка нагоре.  8 Докоснете името на човека, с когото искате да споделите файла чрез AirDrop. Списък с хора, използващи AirDrop, се появява в горната част на панела за споделяне. Кликнете върху снимката на човека, за да му изпратите файла.
8 Докоснете името на човека, с когото искате да споделите файла чрез AirDrop. Списък с хора, използващи AirDrop, се появява в горната част на панела за споделяне. Кликнете върху снимката на човека, за да му изпратите файла. - С AirDrop можете бързо да споделяте файлове, снимки, URL адреси с приятели и контакти в близост.
 9 Изчакайте другият човек да приеме вашия файл. За да направи това, той трябва да потвърди решението си.
9 Изчакайте другият човек да приеме вашия файл. За да направи това, той трябва да потвърди решението си.