Автор:
Virginia Floyd
Дата На Създаване:
7 Август 2021
Дата На Актуализиране:
1 Юли 2024
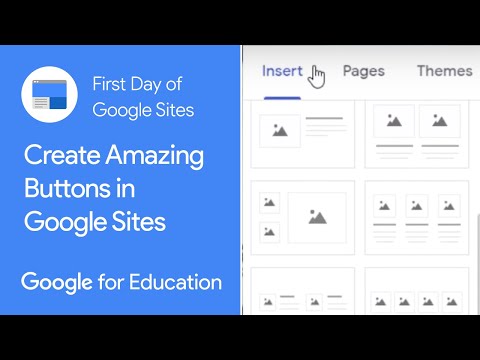
Съдържание
1 Отидете на страницата на браузъра си и отидете на сайтовете на Google в полето по ваш избор. Кликнете върху бутона „редактиране“ в горния десен ъгъл на прозореца на браузъра. 2 Щракнете върху десния ръб на обекта или текста, към който искате да прикачите изображението. Натиснете Enter (Връщане за Mac), за да създадете почивка.
2 Щракнете върху десния ръб на обекта или текста, към който искате да прикачите изображението. Натиснете Enter (Връщане за Mac), за да създадете почивка.  3 Изберете падащото меню „Вмъкване“ в горния ляв ъгъл на екрана на браузъра и изберете „Изображение“.
3 Изберете падащото меню „Вмъкване“ в горния ляв ъгъл на екрана на браузъра и изберете „Изображение“. 4 В следващия изскачащ прозорец се уверете, че е избрано „Изтеглени изображения“. След това ще видите „Добавяне на изображение“ заедно с текстово поле, което има „браузър“ или бутон „Избор на файл“ до него.
4 В следващия изскачащ прозорец се уверете, че е избрано „Изтеглени изображения“. След това ще видите „Добавяне на изображение“ заедно с текстово поле, което има „браузър“ или бутон „Избор на файл“ до него. - Щракнете върху бутона Избор на файл или Преглед и изберете изображението, което искате да добавите от вашия компютър.В прозореца трябва да се покаже визуализация на изображението.
- Можете да качите няколко снимки, като кликнете върху новия бутон „Избор на файл“ вдясно от визуализацията на снимката.
- По желание можете също да се свържете с уеб URL, като проверите „уеб адрес (URL). Ще бъдете напомнени да използвате свое собствено изображение, а не изображение, защитено с авторски права, и всичко, което трябва да направите, е да въведете адреса правилно в полето URL , изображението трябва да се появи в прозореца, може да отнеме малко повече време, за да се появят по -големи изображения, ако все още имате затруднения проверете два пъти адреса си.
 5 Щракнете върху бутона „OK“ в долния ляв ъгъл на изскачащия прозорец.
5 Щракнете върху бутона „OK“ в долния ляв ъгъл на изскачащия прозорец. 6 Подравнете изображението в желаната позиция. На снимката ще се появи син правоъгълник, предлагащ различни опции:
6 Подравнете изображението в желаната позиция. На снимката ще се появи син правоъгълник, предлагащ различни опции: - Най -отгоре ще бъде URL адресът, където можете да намерите вашето изображение, както и опции за промяна или премахване на изображението.
- Под URL ще бъде написано: Изображение: Подравняване: LCR - Размер: SML Оригинал - Опаковано: Включено Изключено... За да избирате от различни опции, можете да промените подравняването (от коя страна на страницата се появява снимката), размера и дали текстът всъщност може да бъде увит около него.
- Можете да играете с тези настройки, докато не сте доволни от размера, подравняването и цялостния вид на изображението. Подравняването няма да изчезне, докато не решите и го затворите, така че не се страхувайте да преоразмерявате колкото искате. Натиснете малкия "x", за да затворите прозореца за подравняване.
 7 Запазване. Ако проектът все още не е записан от вас, запишете го, като кликнете върху „Запазване“ в горния десен ъгъл. Вашето изображение вече е безопасно вмъкнато.
7 Запазване. Ако проектът все още не е записан от вас, запишете го, като кликнете върху „Запазване“ в горния десен ъгъл. Вашето изображение вече е безопасно вмъкнато. Какво ти е необходимо
- Разрешение за Google Edit Sites



