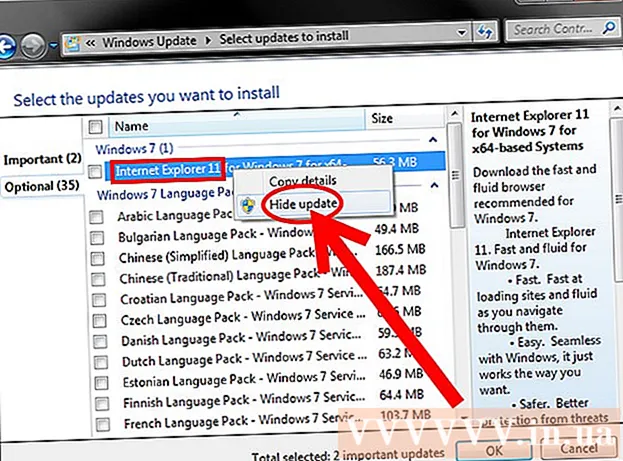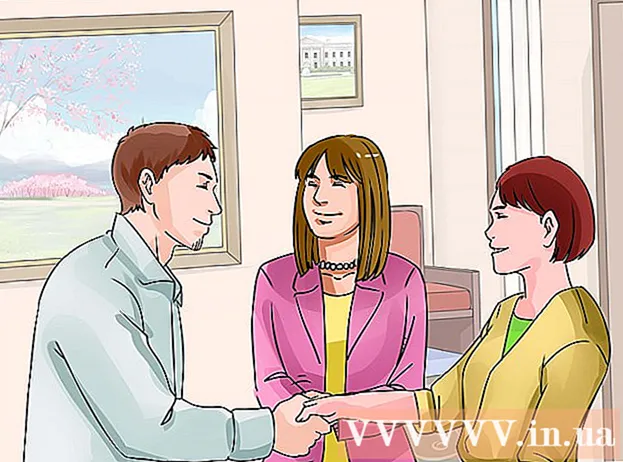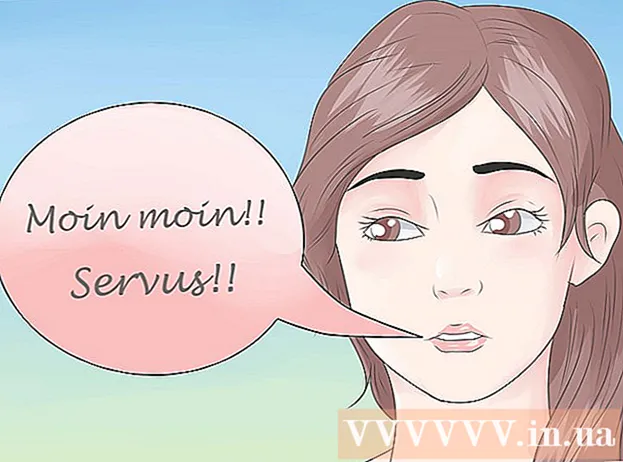Автор:
Gregory Harris
Дата На Създаване:
16 Април 2021
Дата На Актуализиране:
1 Юли 2024

Съдържание
- Стъпки
- Метод 1 от 3: Отпечатайте няколко PDF страници на един лист
- Метод 2 от 3: Отпечатайте едни и същи PDF страници на един лист
- Метод 3 от 3: Двустранен печат
- Подобни статии
Вместо да отпечатвате една PDF страница на лист, можете да отпечатате няколко страници наведнъж. Този метод на печат се нарича N-up, където “N” е броят на PDF страниците (2, 4, 6, ...), които да бъдат отпечатани на един лист. Например печатът с 6-печат отпечатва шест PDF страници на един лист хартия.Отпечатването на няколко PDF страници на един лист едновременно намалява разходите за печат и отпадъците.
Стъпки
Метод 1 от 3: Отпечатайте няколко PDF страници на един лист
 1 Изберете „Печат ...“. Кликнете върху „Файл“. В падащото меню изберете опцията „Печат ...“. След това ще се появи изскачащ прозорец или диалогов прозорец.
1 Изберете „Печат ...“. Кликнете върху „Файл“. В падащото меню изберете опцията „Печат ...“. След това ще се появи изскачащ прозорец или диалогов прозорец. - Потребителите на Mac могат да използват клавишната комбинация ⌘ КомандаP.
- Потребителите на Windows могат да използват клавишната комбинация CrtlP.
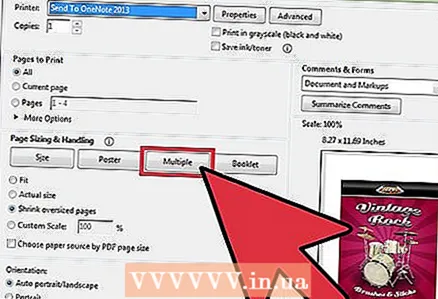 2 Променете опцията Мащабиране на страницата. Намерете секцията „Мащабиране на страници“. Разгънете падащото меню. В секцията „Страница за мащабиране“ изберете опцията „Множество“.
2 Променете опцията Мащабиране на страницата. Намерете секцията „Мащабиране на страници“. Разгънете падащото меню. В секцията „Страница за мащабиране“ изберете опцията „Множество“. - В по -новите версии на Adobe Reader този раздел се нарича „Регулиране на размера на страницата и обработката“.
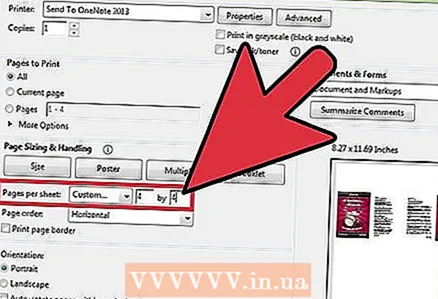 3 Изберете броя PDF страници на лист. След като щракнете върху бутона „Множество“, в диалоговия прозорец трябва да се появи нова част: „Страници на лист“. Използвайте падащото меню до тази опция, за да изберете броя PDF страници, които искате да отпечатате на една хартиена страница.
3 Изберете броя PDF страници на лист. След като щракнете върху бутона „Множество“, в диалоговия прозорец трябва да се появи нова част: „Страници на лист“. Използвайте падащото меню до тази опция, за да изберете броя PDF страници, които искате да отпечатате на една хартиена страница. - В по -новите версии на Adobe можете да зададете произволен брой страници.
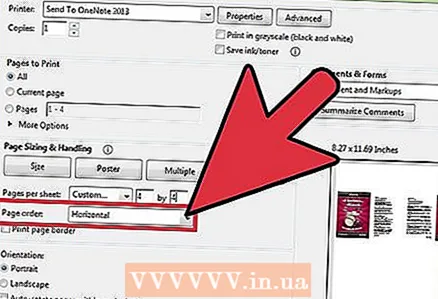 4 Посочете реда на страниците. Намерете опцията за подреждане на страници и разгънете падащото меню. Ще имате 4 опции за избор: Хоризонтално, Хоризонтално в заден ход, Вертикално и Вертикално обратно.
4 Посочете реда на страниците. Намерете опцията за подреждане на страници и разгънете падащото меню. Ще имате 4 опции за избор: Хоризонтално, Хоризонтално в заден ход, Вертикално и Вертикално обратно. - Ако изберете опцията "Хоризонтално", страниците ще бъдат подредени в ред отляво надясно.
- Ако изберете опцията „Обратно хоризонтално“, страниците ще бъдат подредени в ред отдясно наляво.
- Ако изберете опцията Вертикално, страниците ще започнат от горния ляв ъгъл. Те ще бъдат поставени отгоре надолу, отляво надясно.
- Ако изберете опцията „Вертикално обратен ред“, страниците ще започнат от горния десен ъгъл. Те ще бъдат поставени отгоре надолу, отдясно наляво.
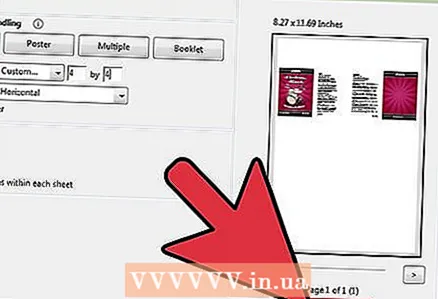 5 Отпечатайте вашия документ. За да започнете печат, щракнете върху бутона "Печат". Извадете отпечатания лист от принтера.
5 Отпечатайте вашия документ. За да започнете печат, щракнете върху бутона "Печат". Извадете отпечатания лист от принтера. - За да спестите хартия, отпечатайте двете страни на документа.
Метод 2 от 3: Отпечатайте едни и същи PDF страници на един лист
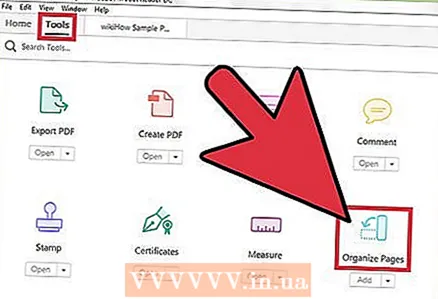 1 Направете копия на PDF страницата. Функцията Организиране на страници, която можете да използвате за организиране и копиране на PDF страници, не е налична в безплатната версия на Adobe Reader. Направете копия на страниците, преди да конвертирате документа в PDF. За да направите това, трябва да направите следното:
1 Направете копия на PDF страницата. Функцията Организиране на страници, която можете да използвате за организиране и копиране на PDF страници, не е налична в безплатната версия на Adobe Reader. Направете копия на страниците, преди да конвертирате документа в PDF. За да направите това, трябва да направите следното: - Кликнете върху раздела „Инструменти“ и изберете „Подреждане на страници“.
- Изберете страницата или страниците, които искате да възпроизведете.
- Щипка Crtl или ⌘ Командакогато преместите скицата на друго място.
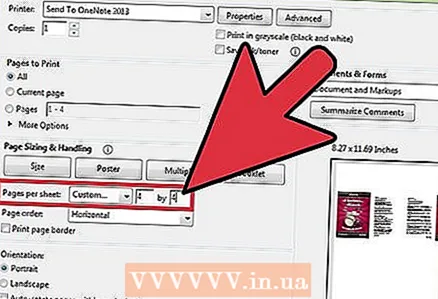 2 Изберете „Печат“. За да отпечатате няколко PDF страници на един лист, трябва да промените настройките за печат.
2 Изберете „Печат“. За да отпечатате няколко PDF страници на един лист, трябва да промените настройките за печат. - Щракнете върху Файл и изберете Печат.
- Намерете секцията „Мащабиране на страницата“ или „Регулиране на размера на страницата и обработката“ и изберете опцията „Множество“.
- Използвайте падащото меню в раздела Страници на лист, за да изберете броя PDF страници, които искате да отпечатате на една хартиена страница.
 3 Задайте реда на страниците. Намерете частта „Поръчка на страница“. Ще имате четири възможности за избор.
3 Задайте реда на страниците. Намерете частта „Поръчка на страница“. Ще имате четири възможности за избор. - Ако изберете опцията Хоризонтално, страниците ще бъдат подредени в ред отляво надясно.
- Ако изберете Обратно хоризонтално, страниците ще бъдат подредени в ред отдясно наляво.
- Ако изберете опцията Вертикално, страниците ще започнат от горния ляв ъгъл. Те ще бъдат поставени отгоре надолу, отляво надясно.
- Ако изберете опцията Вертикално обратен ред, страниците ще започнат от горния десен ъгъл. Те ще бъдат поставени отгоре надолу, отдясно наляво.
 4 Отпечатайте вашия документ. За да започнете печат, щракнете върху бутона "Печат". Извадете отпечатания лист от принтера.
4 Отпечатайте вашия документ. За да започнете печат, щракнете върху бутона "Печат". Извадете отпечатания лист от принтера. - За да спестите хартия, отпечатайте двете страни на документа.
Метод 3 от 3: Двустранен печат
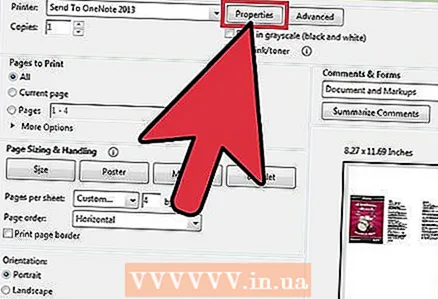 1 Дуплексен печат в Windows. Двустранният печат ви позволява да отпечатате документ на двете страници на лист.
1 Дуплексен печат в Windows. Двустранният печат ви позволява да отпечатате документ на двете страници на лист. - Щракнете върху „Файл“ и изберете „Печат“ от падащото меню.
- Кликнете върху бутона „Свойства“.
- Изберете раздела „Страница“, след това „Двустранен печат (ръчно)“
- Щракнете върху бутона „OK“, за да отпечатате документа.
 2 Двустранен печат на Mac. Печатайки документ от двете страни на лист хартия, вие пестите хартия.
2 Двустранен печат на Mac. Печатайки документ от двете страни на лист хартия, вие пестите хартия. - Кликнете върху раздела „Файл“ и изберете „Печат“.
- Разширете диалоговия прозорец за печат, като щракнете върху синия квадрат до полето Принтер.
- Разгънете падащото меню под полето Страници и изберете опцията Оформление.
- Намерете полето „Двустранен печат“ и изберете „Подравняване наляво“ от падащото меню.
- Щракнете върху бутона "Печат", за да отпечатате документа.
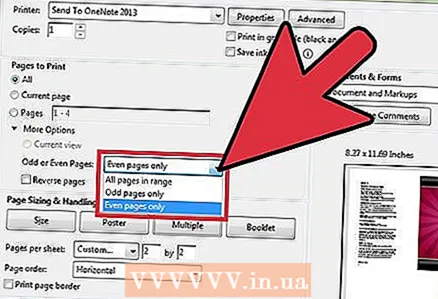 3 Двустранен печат на едностранен принтер. Ако вашият принтер не е оборудван за двустранен печат, тогава можете ръчно да отпечатате документа от двете страни на листа.
3 Двустранен печат на едностранен принтер. Ако вашият принтер не е оборудван за двустранен печат, тогава можете ръчно да отпечатате документа от двете страни на листа. - Кликнете върху раздела „Файл“ и изберете „Печат“ от падащото меню.
- Намерете раздела Нечетни или четни страници и изберете Само четни номера.
- Поставете отметка в квадратчето до опцията „Обратно“.
- Щракнете върху бутона "Печат", за да отпечатате документа.
- Извадете хартията от принтера. Ако вашият документ има нечетен брой страници, добавете празен лист.
- Поставете купчина листове в тавата за хартия. Четните страници трябва да са обърнати надолу с горната част на страницата с лице към принтера.
- Изберете Файл> Печат> Нечетни или четни страници> Само четни номера> Обратен ред> Печат.
Подобни статии
- Как да използвате Adobe Acrobat
- Как да използвате Adobe Acrobat 9 Pro за присъединяване към PDF файлове
- Как да добавите преходи в Adobe Premiere Pro
- Как да актуализирате Adobe Flash Player на Linux Mint
- Как да работите в Adobe After Effects
- Как да добавите подпис в Adobe Reader