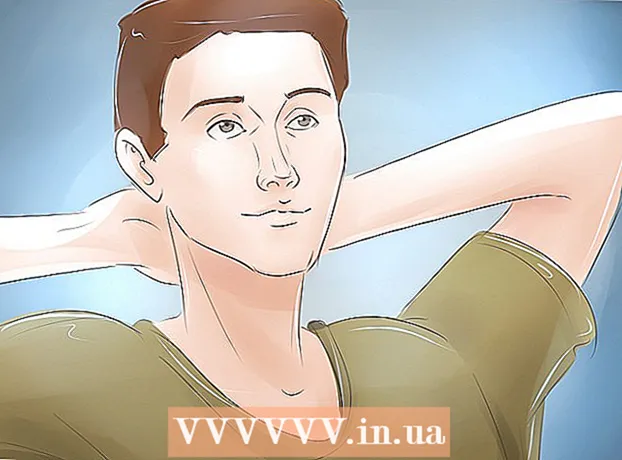Автор:
Carl Weaver
Дата На Създаване:
28 Февруари 2021
Дата На Актуализиране:
1 Юли 2024

Съдържание
- Стъпки
- Част 1 от 2: Как да показвам скрити папки и файлове
- Част 2 от 2: Как да намерите скрити папки и файлове
- Съвети
- Предупреждения
Тази статия ще ви покаже как да показвате и намирате скрити файлове и папки в Windows.
Стъпки
Част 1 от 2: Как да показвам скрити папки и файлове
 1 Отворете менюто "Старт". За да направите това, кликнете върху логото на Windows в долния ляв ъгъл на екрана или натиснете клавиша ⊞ Спечелете на клавиатурата.
1 Отворете менюто "Старт". За да направите това, кликнете върху логото на Windows в долния ляв ъгъл на екрана или натиснете клавиша ⊞ Спечелете на клавиатурата. - В Windows 8 преместете мишката в горния десен ъгъл на екрана и щракнете върху лупата, която се показва.
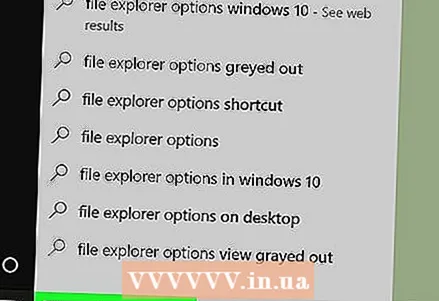 2 В лентата за търсене въведете настройки на папки. Иконата на помощната програма „Опции за папки“ се появява в горната част на менюто „Старт“.
2 В лентата за търсене въведете настройки на папки. Иконата на помощната програма „Опции за папки“ се появява в горната част на менюто „Старт“.  3 Кликнете върху иконата на помощната програма Настройки на папки. Това е икона във формата на папка в горната част на менюто "Старт".
3 Кликнете върху иконата на помощната програма Настройки на папки. Това е икона във формата на папка в горната част на менюто "Старт".  4 Кликнете върху раздела Изглед. Ще го намерите в горната част на прозореца Опции за папки.
4 Кликнете върху раздела Изглед. Ще го намерите в горната част на прозореца Опции за папки. 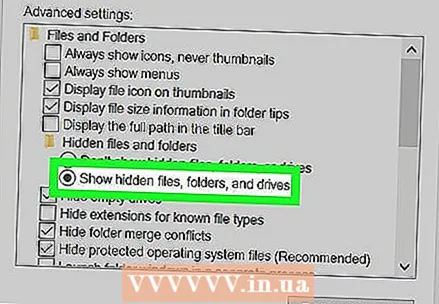 5 Кликнете върху Показване на скрити файлове, папки и устройства. Той е в раздела Разширени опции.
5 Кликнете върху Показване на скрити файлове, папки и устройства. Той е в раздела Разширени опции. - Ако посочената опция не се показва, щракнете двукратно върху реда „Скрити файлове и папки“. Ако този ред е скрит, щракнете двукратно върху „Файлове и папки“ в горната част на раздела „Разширени опции“.
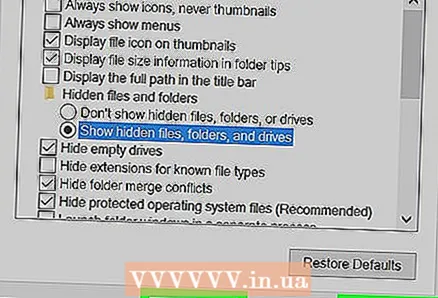 6 Кликнете върху Приложии след това натиснете Добре. Тези бутони са в долната част на прозореца. Това ще покаже всички скрити файлове, папки, устройства и други елементи на вашия компютър.
6 Кликнете върху Приложии след това натиснете Добре. Тези бутони са в долната част на прозореца. Това ще покаже всички скрити файлове, папки, устройства и други елементи на вашия компютър.
Част 2 от 2: Как да намерите скрити папки и файлове
 1 Отворете Windows Explorer. Иконата за тази помощна програма е папка и се намира в лентата на задачите.
1 Отворете Windows Explorer. Иконата за тази помощна програма е папка и се намира в лентата на задачите. - Или отворете менюто "Старт", в лентата за търсене въведете проводник и натиснете Въведете.
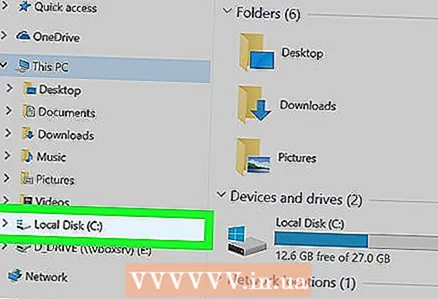 2 Щракнете върху буквата на системното устройство. Буквите на устройството се показват в лявата колона. В повечето случаи трябва да кликнете върху „C:“.
2 Щракнете върху буквата на системното устройство. Буквите на устройството се показват в лявата колона. В повечето случаи трябва да кликнете върху „C:“. 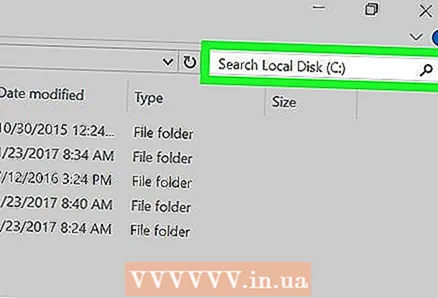 3 Кликнете върху лентата за търсене. Намира се в горния десен ъгъл на прозореца на Explorer.
3 Кликнете върху лентата за търсене. Намира се в горния десен ъгъл на прозореца на Explorer.  4 Въведете име за скрития елемент. Ако не знаете името на елемента, въведете звездичка и след това въведете разширението на файла (например, като въведете „ *. Jpg“ ще намерите всички JPG изображения).
4 Въведете име за скрития елемент. Ако не знаете името на елемента, въведете звездичка и след това въведете разширението на файла (например, като въведете „ *. Jpg“ ще намерите всички JPG изображения).  5 Прегледайте резултатите от търсенето. Ще видите няколко скрити папки и файлове.
5 Прегледайте резултатите от търсенето. Ще видите няколко скрити папки и файлове. - Такива файлове и папки не могат да бъдат намерени чрез лентата за търсене в менюто "Старт".
- Ако не виждате скрития файл, папка или друг елемент, който искате, щракнете върху Този компютър (в лявата колона) и потърсете отново.
Съвети
- Ако не знаете името на скрит файл или папка, опитайте се да намерите местоположението му в Интернет.
Предупреждения
- Ако изтриете скрит системен файл, това ще доведе до нестабилност или срив на Windows.