
Съдържание
- Стъпки
- Метод 1 от 3: Помощта за намиране
- Метод 2 от 3: Намерете помощната програма
- Метод 3 от 3: Намерете текст във файлове
Намирането на файл в Linux система е доста трудно, ако не знаете как да го направите. Най -добре е да използвате различни команди, въведени в терминала. След като усвоите такива команди, ще имате пълен контрол над файловете; също така, тези команди са по -функционални от подобни търсачки в други операционни системи.
Стъпки
Метод 1 от 3: Помощта за намиране
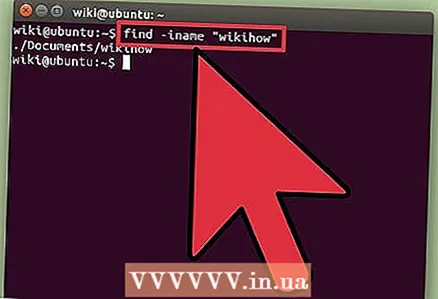 1 Намерете файла по името му. Такова просто търсене се извършва с помощта на помощната програма намирам... Командата по -долу ще търси файл в текущата директория и всички нейни поддиректории.
1 Намерете файла по името му. Такова просто търсене се извършва с помощта на помощната програма намирам... Командата по -долу ще търси файл в текущата директория и всички нейни поддиректории. find -iname "име на файл"
- Въведете -име вместо -имеза игнориране на регистъра във въведеното име на файл. Екип -име е чувствителен към регистър
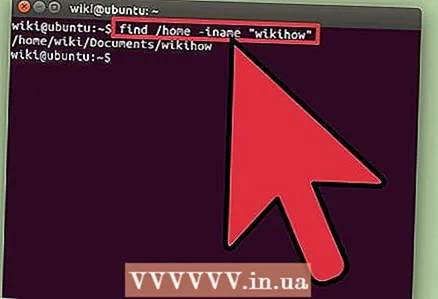 2 Започнете да търсите в основната директория. За да започнете общосистемно търсене, добавете модификатора към заявката /... В този случай командата намирам ще търси файла във всички директории, започвайки от корена.
2 Започнете да търсите в основната директория. За да започнете общосистемно търсене, добавете модификатора към заявката /... В този случай командата намирам ще търси файла във всички директории, започвайки от корена. намери / -име "име на файл"
- Можете да започнете да търсите в конкретна директория; за да направите това, сменете / към път на директория, например / дом / макс.
- Може да се използва . вместо /за да търсите файла само в текущата директория и нейните поддиректории.
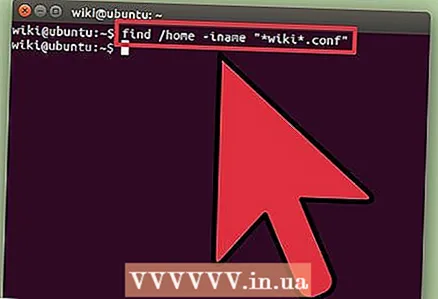 3 Използвайте обобщаващ символ.*за да намерите файлове, чието име съвпада с частта на заявката. Използване на обобщаващия символ * можете да намерите файл, чието пълно име е неизвестно, или можете да намерите всички файлове с конкретно разширение.
3 Използвайте обобщаващ символ.*за да намерите файлове, чието име съвпада с частта на заявката. Използване на обобщаващия символ * можете да намерите файл, чието пълно име е неизвестно, или можете да намерите всички файлове с конкретно разширение. find / home / max -iname " *. conf"
- Тази команда ще намери всички файлове с разширение .conf в потребителската папка Max (и нейните подпапки).
- Използвайте тази команда, за да намерите всички файлове, които съответстват на част от заявката. Например, ако имате много файлове, свързани с WikiHow на вашия компютър, намерете всички файлове, като въведете " * wiki *".
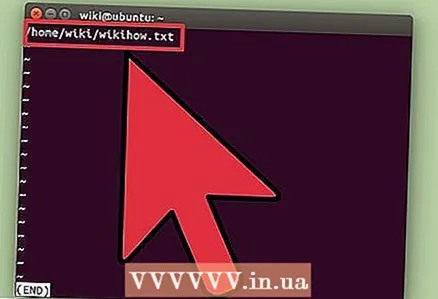 4 Улеснете управлението на резултатите от търсенето. Ако има твърде много резултати от търсенето, е трудно да намерите файла, който търсите. Използвайте символа |за да филтрирате резултатите от търсенето с по -малко. Това ще улесни прегледа и филтрирането на резултатите от търсенето.
4 Улеснете управлението на резултатите от търсенето. Ако има твърде много резултати от търсенето, е трудно да намерите файла, който търсите. Използвайте символа |за да филтрирате резултатите от търсенето с по -малко. Това ще улесни прегледа и филтрирането на резултатите от търсенето. find / home / max -iname " *. conf" | по-малко
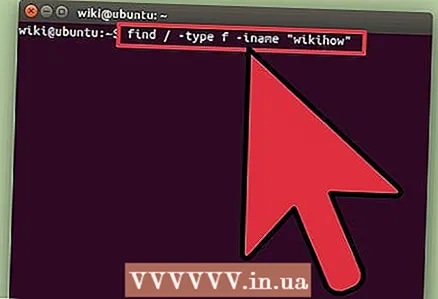 5 Намерете конкретни елементи. Използвайте модификатори, за да показвате само конкретни елементи в резултатите от търсенето. Можете да търсите обикновени файлове (е), директории (д), символични връзки (л), символни I / O устройства (с) и блокирайте устройства (б).
5 Намерете конкретни елементи. Използвайте модификатори, за да показвате само конкретни елементи в резултатите от търсенето. Можете да търсите обикновени файлове (е), директории (д), символични връзки (л), символни I / O устройства (с) и блокирайте устройства (б). find / -type f -iname "име на файл"
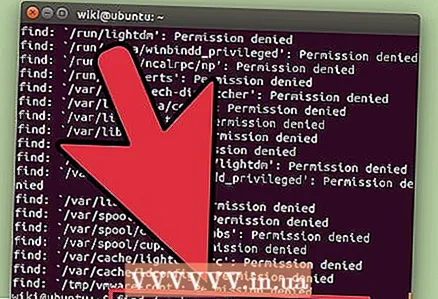 6 Филтрирайте резултатите от търсенето според размера на файла. Ако имате много файлове с подобни имена на компютъра си, но знаете размера на файла, който търсите, филтрирайте резултатите от търсенето по големина на файла.
6 Филтрирайте резултатите от търсенето според размера на файла. Ако имате много файлове с подобни имена на компютъра си, но знаете размера на файла, който търсите, филтрирайте резултатите от търсенето по големина на файла. намери / -размер + 50M -име "име на файл"
- Тази команда ще намери всички файлове, по -големи от 50 MB. Използвайте модификатор + или -за да покаже увеличаване или намаляване на размера. Ако модификаторът + или - не, командата ще намери файлове с точно същия размер като посочения размер.
- Резултатите от търсенето могат да се филтрират по байтове (° С), килобайта (к), мегабайта (М), гигабайта (G) или блокове от 512 байта (б). Обърнете внимание, че показаните модификатори са чувствителни към регистъра.
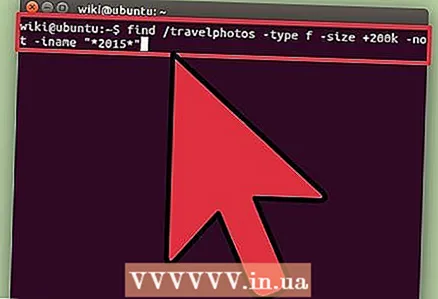 7 Използвайте логически оператори (логически оператори), за да комбинирате филтри за търсене. Могат да се използват оператори -и, -или, -неда комбинирате различни думи за търсене в една заявка.
7 Използвайте логически оператори (логически оператори), за да комбинирате филтри за търсене. Могат да се използват оператори -и, -или, -неда комбинирате различни думи за търсене в една заявка. find / travelphotos -type f -size + 200k -not -iname " * 2015 *"
- Тази команда ще намери файлове в папката „Travelphotos“, които са по -големи от 200 KB и които нямат номера 2015 в имената си.
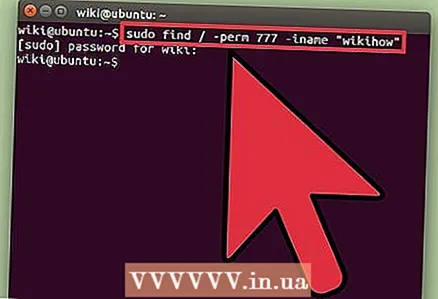 8 Намерете файлове по собственик или разрешения. Ако трябва да намерите файл, собственост на конкретен потребител, или файл със специфични права за достъп, можете да стесните търсенето.
8 Намерете файлове по собственик или разрешения. Ако трябва да намерите файл, собственост на конкретен потребител, или файл със специфични права за достъп, можете да стесните търсенето. find / -user max -iname "име на файл" find / -grup потребители -iname "име на файл" find / -perm 777 -iname "име на файл"
- Горните команди ще намерят файла за конкретен потребител, група или със специфични права за достъп. Можете също да пропуснете името на файла в заявката, за да намерите всички файлове, които отговарят на посочените критерии. Например командата 777 ще намери всички файлове с разрешения 777 (неограничено).
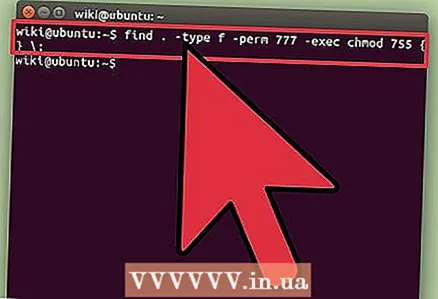 9 Комбинирайте командите за извършване на конкретни действия след приключване на търсенето на файлове. Екипът намирам може да се комбинира с други команди, които ще обработват намерените файлове. За да направите това, между екипа намирам и с втората команда влезте -execи в края на реда въведете {} ;
9 Комбинирайте командите за извършване на конкретни действия след приключване на търсенето на файлове. Екипът намирам може да се комбинира с други команди, които ще обработват намерените файлове. За да направите това, между екипа намирам и с втората команда влезте -execи в края на реда въведете {} ;намирам. -тип f -перма 777 -exec chmod 755 {} ;
- Тази команда ще намери в текущата директория (и нейните поддиректории) всички файлове с разрешения 777 и след това ще използва командата chmod правата за достъп ще се променят на 755.
Метод 2 от 3: Намерете помощната програма
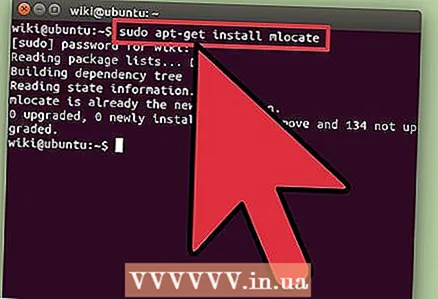 1 Инсталирайте помощната програма.намерете... Тази помощна програма е по -бърза от помощната намирамзащото всъщност не сканира файловата система. Не всички дистрибуции на Linux обаче идват с помощната програма. намеретезатова въведете следните команди, за да го инсталирате:
1 Инсталирайте помощната програма.намерете... Тази помощна програма е по -бърза от помощната намирамзащото всъщност не сканира файловата система. Не всички дистрибуции на Linux обаче идват с помощната програма. намеретезатова въведете следните команди, за да го инсталирате: - Въведете sudo apt-get update и натиснете Въведете.
- На Debian и Ubuntu направете следното: enter sudo apt-get install mlocate и натиснете Въведете... Ако намерете вече инсталиран, се показва съобщение mlocate вече е най -новата версия (Инсталирана е последната версия).
- В Arch Linux използвайте мениджъра на пакети pacman: pacman -Syu mlocate
- В Gentoo използвайте emerge: излизат mlocate
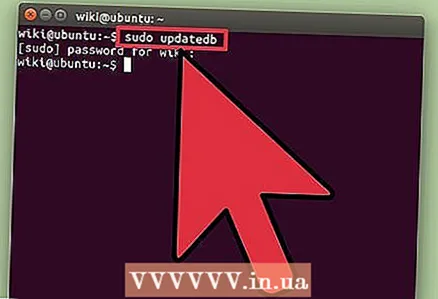 2 Актуализирайте базата данни на помощните програми.намерете... Тази помощна програма няма да може да намери нищо без предварително създадена и актуализирана база данни (която съхранява подобие на моментна снимка от файловата система). Базата данни се актуализира ежедневно в автоматичен режим, но може да се направи и ръчно. Актуализирайте ръчно базата данни, за да започнете незабавно работа намерете.
2 Актуализирайте базата данни на помощните програми.намерете... Тази помощна програма няма да може да намери нищо без предварително създадена и актуализирана база данни (която съхранява подобие на моментна снимка от файловата система). Базата данни се актуализира ежедневно в автоматичен режим, но може да се направи и ръчно. Актуализирайте ръчно базата данни, за да започнете незабавно работа намерете. - Въведете sudo актуализирано b и натиснете Въведете.
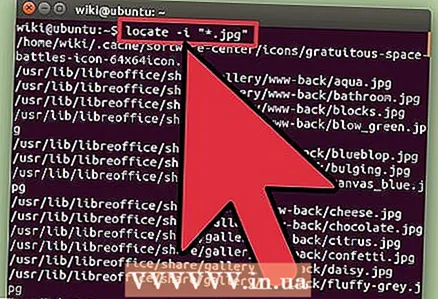 3 Използвайте.намеретеза извършване на прости търсения. Помощна програма намерете работи бързо, но не е толкова функционален, колкото помощната програма намирам... Екип намерете обработва прости заявки за търсене подобно на командата намирам.
3 Използвайте.намеретеза извършване на прости търсения. Помощна програма намерете работи бързо, но не е толкова функционален, колкото помощната програма намирам... Екип намерете обработва прости заявки за търсене подобно на командата намирам. намерете -i " *. jpg"
- Тази команда ще намери (в цялата система) всички файлове с разширението .webp... Тук обобщеният символ * работи по същия начин като екипа намирам.
- Като отбора намирам, модификатор -i игнорира случая на думата за търсене.
. 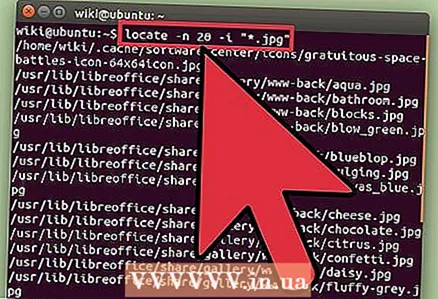 4 Ограничете броя на резултатите от търсенето. Ако има твърде много резултати от търсенето, съкратете ги с модификатора -н и число, което определя броя на показаните резултати от търсенето.
4 Ограничете броя на резултатите от търсенето. Ако има твърде много резултати от търсенето, съкратете ги с модификатора -н и число, което определя броя на показаните резултати от търсенето. намерете -n 20 -i " *. jpg"
- Тази команда ще покаже първите 20 резултата, които съответстват на думата ви за търсене.
- Можете също да използвате символа |за да филтрирате резултатите от търсенето с по -малко. Това ще улесни виждането на резултатите от търсенето.
Метод 3 от 3: Намерете текст във файлове
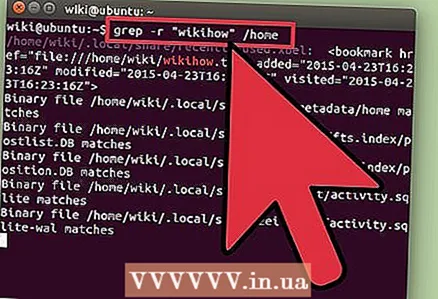 1 Използвайте командата.грепза търсене на текст във файлове. Направете това, за да намерите файл, който съдържа конкретна фраза или ред. Основен формат на командите греп както следва:
1 Използвайте командата.грепза търсене на текст във файлове. Направете това, за да намерите файл, който съдържа конкретна фраза или ред. Основен формат на командите греп както следва: grep -r -i "заявка за търсене" / път / към / директория /
- Модификатор -r прави търсенето рекурсивно, така че всеки файл, съдържащ низ от термина за търсене, ще бъде намерен в текущата директория (и всички поддиректории).
- Модификатор -i показва, че искането не е чувствително към регистъра. За да бъде чувствителен към регистър, не въвеждайте модификатора -i.
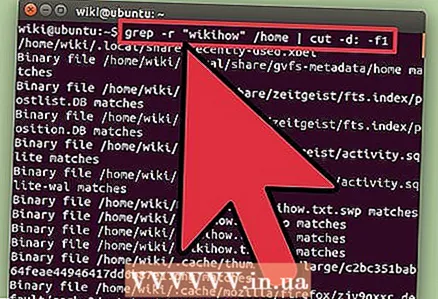 2 Скриване на излишния текст. При изпълнение на командата греп (както е описано по -горе) името на файла и текстът с маркираната фраза или низ, посочени в заявката за търсене, ще бъдат показани на екрана. Можете да скриете такъв текст, за да покажете само името на файла и пътя. За да направите това, въведете следната команда:
2 Скриване на излишния текст. При изпълнение на командата греп (както е описано по -горе) името на файла и текстът с маркираната фраза или низ, посочени в заявката за търсене, ще бъдат показани на екрана. Можете да скриете такъв текст, за да покажете само името на файла и пътя. За да направите това, въведете следната команда: grep -r -i "заявка за търсене" / път / към / директория / | изрязване -d: -f1
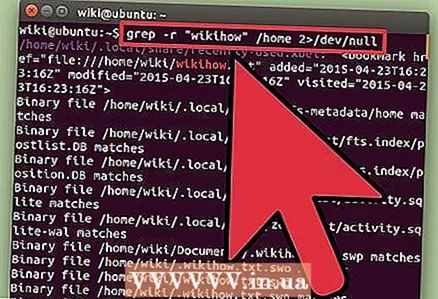 3 Скриване на съобщения за грешка. Екип греп показва съобщение за грешка, ако се опита да получи достъп до папки без подходящи разрешения или завърши в празни папки. Такива съобщения могат да бъдат изпращани до / dev / null, така че да не се появяват на екрана.
3 Скриване на съобщения за грешка. Екип греп показва съобщение за грешка, ако се опита да получи достъп до папки без подходящи разрешения или завърши в празни папки. Такива съобщения могат да бъдат изпращани до / dev / null, така че да не се появяват на екрана. grep -r -i "заявка за търсене" / път / към / директория / 2> / dev / null



