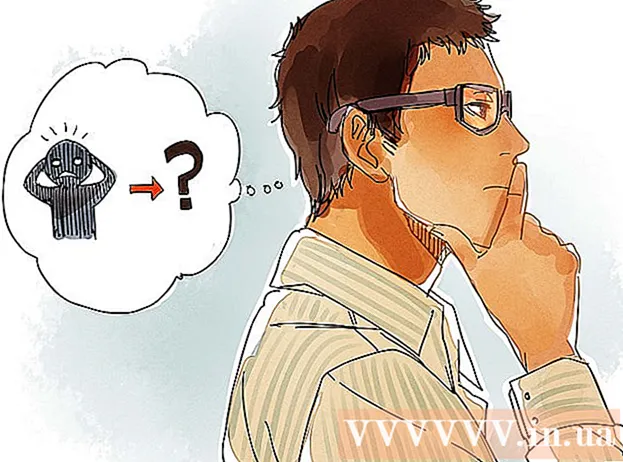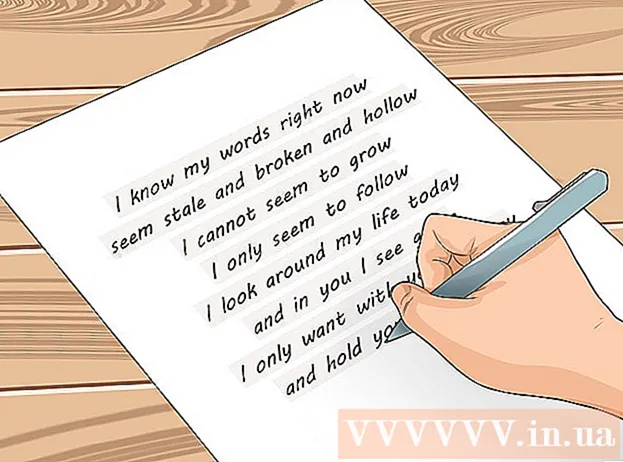Автор:
Bobbie Johnson
Дата На Създаване:
7 Април 2021
Дата На Актуализиране:
25 Юни 2024

Съдържание
- Стъпки
- Метод 1 от 5: Използване на Paint в Windows
- Метод 2 от 5: Използване на онлайн конвертор на компютър, смартфон и таблет
- Метод 3 от 5: Използване на Preview на Mac OS X
- Метод 4 от 5: Използване на Gimp в Windows, Mac OS X и Linux
- Метод 5 от 5: Как да промените разширението на файла
- Съвети
Много уебсайтове и някои приложения могат да качват само JPG (или JPEG) снимки. Това е почти невъзможно да се направи със снимки в GIF, TIFF, PNG и други. Ако конвертирате картина в JPEG, качеството й ще се влоши, но в крайна сметка ще получите много малък файл. Не е нужно да сте компютърен гений, за да конвертирате картина в JPEG - просто запомнете няколко трика.
Стъпки
Метод 1 от 5: Използване на Paint в Windows
 1 Стартирайте Paint. Тази програма е вградена в почти всички версии на Windows. Кликнете върху ⊞ Спечелете+Сза да отворите полето за търсене и да напишете paint. Кликнете върху „Paint“ в резултатите от търсенето.
1 Стартирайте Paint. Тази програма е вградена в почти всички версии на Windows. Кликнете върху ⊞ Спечелете+Сза да отворите полето за търсене и да напишете paint. Кликнете върху „Paint“ в резултатите от търсенето.  2 Отворете изображението в Paint. Имайте предвид, че изображението трябва да се съхранява на компютър. Щракнете върху Файл> Отваряне. Намерете изображението и щракнете върху OK.
2 Отворете изображението в Paint. Имайте предвид, че изображението трябва да се съхранява на компютър. Щракнете върху Файл> Отваряне. Намерете изображението и щракнете върху OK.  3 Кликнете върху „Файл“ и след това върху стрелката до „Запазване като“. Ще се отвори списък с формати на изображения, включително JPEG.
3 Кликнете върху „Файл“ и след това върху стрелката до „Запазване като“. Ще се отвори списък с формати на изображения, включително JPEG.  4 Щракнете върху JPEG. Ще се отвори прозорец, в който избирате папка за запазване, преименувате файла (ако желаете) и се уверете, че опцията „JPEG“ се показва в менюто File Type.
4 Щракнете върху JPEG. Ще се отвори прозорец, в който избирате папка за запазване, преименувате файла (ако желаете) и се уверете, че опцията „JPEG“ се показва в менюто File Type.  5 Кликнете върху „Запазване“. Картината ще бъде преобразувана.
5 Кликнете върху „Запазване“. Картината ще бъде преобразувана.
Метод 2 от 5: Използване на онлайн конвертор на компютър, смартфон и таблет
 1 Изберете онлайн конвертор. Този метод може да се приложи на всяко устройство, свързано с интернет, включително смартфони и таблети. В търсачката въведете „XXX в jpg онлайн конвертор“, където заменете XXX с оригиналния файлов формат. На уебсайтовете на някои конвертори (например Online-Convert) има списък с всички формати, които конверторът поддържа.
1 Изберете онлайн конвертор. Този метод може да се приложи на всяко устройство, свързано с интернет, включително смартфони и таблети. В търсачката въведете „XXX в jpg онлайн конвертор“, където заменете XXX с оригиналния файлов формат. На уебсайтовете на някои конвертори (например Online-Convert) има списък с всички формати, които конверторът поддържа. - Уверете се, че избраният конвертор може да преобразува формата на вашата картина. Някои файлови формати, като RAW файлове, трудно се конвертират онлайн поради техния размер.
- Ако използвате мобилно устройство, свържете се с безжична мрежа, а не с мобилна мрежа, за да избегнете разходите за прехвърляне на големи файлове.
 2 Качете вашето изображение. В конвертора намерете бутона „Преглед“, „Избор на файл“ или подобен, след което изберете желания файл. Моля, обърнете внимание, че много конвертори ограничават максималния размер на изображението.
2 Качете вашето изображение. В конвертора намерете бутона „Преглед“, „Избор на файл“ или подобен, след което изберете желания файл. Моля, обърнете внимание, че много конвертори ограничават максималния размер на изображението. - Прочетете условията за използване на конвертора, преди да изтеглите файла.
- Някои конвертори ви позволяват да въведете адреса на изображението - това е полезно, ако изображението е в Интернет.
 3 Уверете се, че конверторът може да преобразува картината във формат JPEG. Повечето конвертори имат падащо меню, където можете да изберете „JPEG“ или „JPG“ (това са подобни опции). Някои конвертори също ще ви позволят да промените размера и качеството на картината.
3 Уверете се, че конверторът може да преобразува картината във формат JPEG. Повечето конвертори имат падащо меню, където можете да изберете „JPEG“ или „JPG“ (това са подобни опции). Някои конвертори също ще ви позволят да промените размера и качеството на картината.  4 Преобразувайте изображението. Намерете бутона „Конвертиране“, „Конвертиране“, „Запазване“ или подобен, за да започнете преобразуването. Това ще отнеме няколко минути. Преобразуваната картина ще бъде автоматично качена в папката за изтегляне или ще бъдете подканени да изберете друга папка. Когато процесът приключи, изображението ще бъде преобразувано във формат JPEG.
4 Преобразувайте изображението. Намерете бутона „Конвертиране“, „Конвертиране“, „Запазване“ или подобен, за да започнете преобразуването. Това ще отнеме няколко минути. Преобразуваната картина ще бъде автоматично качена в папката за изтегляне или ще бъдете подканени да изберете друга папка. Когато процесът приключи, изображението ще бъде преобразувано във формат JPEG.
Метод 3 от 5: Използване на Preview на Mac OS X
 1 Отворете изображението в Preview. Тази програма се предлага предварително инсталирана на компютри Mac и поддържа почти всеки графичен формат. Задръжте Ctrl и щракнете върху изображението, след което изберете Отвори с> Изглед от менюто.
1 Отворете изображението в Preview. Тази програма се предлага предварително инсталирана на компютри Mac и поддържа почти всеки графичен формат. Задръжте Ctrl и щракнете върху изображението, след което изберете Отвори с> Изглед от менюто. - Ако картината не се отваря или не се отваря според очакванията, използвайте онлайн конвертора (прочетете третата глава) или редактора Gimp (прочетете четвъртата глава).
- Използвайте този метод само ако картината се съхранява на вашия компютър. Ако изображението е в интернет, изтеглете го на компютъра си.
 2 Щракнете върху Файл> Експорт. Ще се отвори прозорец с няколко менюта.
2 Щракнете върху Файл> Експорт. Ще се отвори прозорец с няколко менюта.  3 Променете формата на JPEG. Също така регулирайте качеството и разделителната способност (ако искате). Колкото по -високо е качеството или разделителната способност, толкова по -голям е размерът на файла.
3 Променете формата на JPEG. Също така регулирайте качеството и разделителната способност (ако искате). Колкото по -високо е качеството или разделителната способност, толкова по -голям е размерът на файла.  4 Преименувайте файла и го запазете. Уверете се, че разширението на файла е ".webp" (регистърът няма значение) и след това изберете папка за запазване. Кликнете върху „Запазване“, за да завършите преобразуването.
4 Преименувайте файла и го запазете. Уверете се, че разширението на файла е ".webp" (регистърът няма значение) и след това изберете папка за запазване. Кликнете върху „Запазване“, за да завършите преобразуването.
Метод 4 от 5: Използване на Gimp в Windows, Mac OS X и Linux
 1 Инсталирайте Gimp. Ако не можете да конвертирате картината в желания формат с помощта на софтуера, който имате, използвайте безплатния графичен редактор Gimp. Ако нямате Gimp на компютъра си, изтеглете го и го инсталирайте.
1 Инсталирайте Gimp. Ако не можете да конвертирате картината в желания формат с помощта на софтуера, който имате, използвайте безплатния графичен редактор Gimp. Ако нямате Gimp на компютъра си, изтеглете го и го инсталирайте.  2 Отворете изображението, което искате да конвертирате. Щракнете върху Файл> Отваряне, изберете изображението и щракнете отново върху Отваряне.
2 Отворете изображението, което искате да конвертирате. Щракнете върху Файл> Отваряне, изберете изображението и щракнете отново върху Отваряне.  3 Щракнете върху Файл> Експортиране като, за да изберете JPEG формата. Ще се отвори прозорец със списък с формати; щракнете върху „JPEG“.
3 Щракнете върху Файл> Експортиране като, за да изберете JPEG формата. Ще се отвори прозорец със списък с формати; щракнете върху „JPEG“.  4 Регулирайте параметрите. Ще се отвори прозорец с параметрите на JPEG файла. Преди да започнете да регулирате качеството на изображението, поставете отметка в квадратчето до „Визуализация в прозореца на изображението“. Преместете плъзгача, така че качеството на картината да ви подхожда.
4 Регулирайте параметрите. Ще се отвори прозорец с параметрите на JPEG файла. Преди да започнете да регулирате качеството на изображението, поставете отметка в квадратчето до „Визуализация в прозореца на изображението“. Преместете плъзгача, така че качеството на картината да ви подхожда.  5 Кликнете върху „Експортиране“. Ще се отвори прозорец, в който преименувайте файла (ако искате) и посочете папката, която да запазите. Файлът ще има разширение .webp (не го променяйте; буквата няма значение). Кликнете върху „Запазване“, за да завършите преобразуването.
5 Кликнете върху „Експортиране“. Ще се отвори прозорец, в който преименувайте файла (ако искате) и посочете папката, която да запазите. Файлът ще има разширение .webp (не го променяйте; буквата няма значение). Кликнете върху „Запазване“, за да завършите преобразуването.
Метод 5 от 5: Как да промените разширението на файла
 1 Разберете кога този метод може да се използва. Ако имате JPEG файл с грешно разширение, например, поради печатна грешка, разширението е станало .jgp (вместо .webp), използвайте този метод, който "преобразува" изображението във формат JPEG.
1 Разберете кога този метод може да се използва. Ако имате JPEG файл с грешно разширение, например, поради печатна грешка, разширението е станало .jgp (вместо .webp), използвайте този метод, който "преобразува" изображението във формат JPEG. - Ако промените разширението на файл, който не е JPEG файл, той няма да бъде наличен. В този случай използвайте другите методи, описани в тази статия.
- Случаят с букви в разширенията на файлове няма значение, тоест .webp и .webp са едно и също.
- Преди да промените разширението на файла, запишете оригиналното разширение, за да можете да го върнете, ако е необходимо.
 2 Намерете файла. Отворете папката с желаната картина в прозорец на Explorer или Finder.
2 Намерете файла. Отворете папката с желаната картина в прозорец на Explorer или Finder.  3 Показване на разширенията на файловете. В Windows пропуснете тази стъпка. В Mac OS X щракнете върху изображението и щракнете върху Файл> Свойства. Щракнете върху стрелката до „Име и разширение“ и премахнете отметката от квадратчето до „Скриване на разширението“. Кликнете върху „Запазване“.
3 Показване на разширенията на файловете. В Windows пропуснете тази стъпка. В Mac OS X щракнете върху изображението и щракнете върху Файл> Свойства. Щракнете върху стрелката до „Име и разширение“ и премахнете отметката от квадратчето до „Скриване на разширението“. Кликнете върху „Запазване“.  4 Премахнете текущото разширение на файла. В името на файла изтрийте всичко след точката (.).
4 Премахнете текущото разширение на файла. В името на файла изтрийте всичко след точката (.). - В Mac OS X щракнете върху изображението и щракнете върху ⏎ Връщане... Поставете интервал след разширението на файла и натиснете Изтрий толкова пъти, докато не изтриете всичко след точката (.).
- В Windows щракнете с десния бутон върху изображението и изберете Преименуване от менюто. Поставете интервал след разширението на файла и натиснете ← Backspace толкова пъти, докато не изтриете всичко след точката (.).
 5 Въведете JPG след точка (регистърът няма значение). Името на файла трябва да изглежда като image.webp. Кликнете върху Въведете или ⏎ Връщане.
5 Въведете JPG след точка (регистърът няма значение). Името на файла трябва да изглежда като image.webp. Кликнете върху Въведете или ⏎ Връщане.  6 Потвърдете действията си. На екрана ще се появи предупреждение, че след смяна на разширението файлът може да не е наличен. Кликнете върху „Use.webp“ или „Да“, ако искате да направите промени. Разширението на файла ще се промени на .webp.
6 Потвърдете действията си. На екрана ще се появи предупреждение, че след смяна на разширението файлът може да не е наличен. Кликнете върху „Use.webp“ или „Да“, ако искате да направите промени. Разширението на файла ще се промени на .webp.
Съвети
- JPEG файловете имат разширение .jpeg или .webp (регистърът няма значение).
- Винаги архивирайте снимката си, преди да я конвертирате.
- Ако устройството ви е свързано с мобилна мрежа, изтеглянето и качването на снимки може да причини значителни разходи.