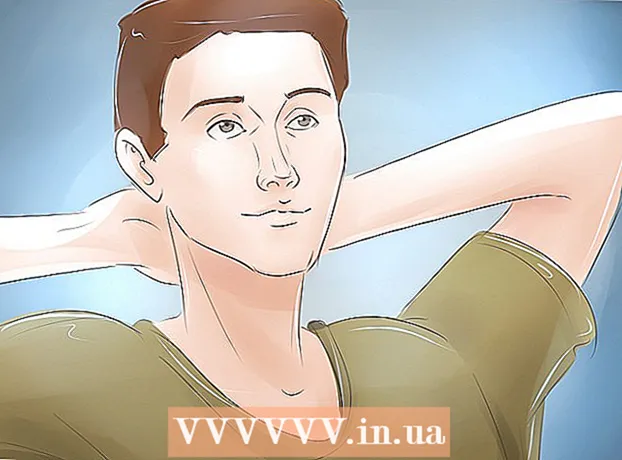Автор:
Sara Rhodes
Дата На Създаване:
17 Февруари 2021
Дата На Актуализиране:
1 Юли 2024

Съдържание
- Стъпки
- Метод 1 от 4: В Windows
- Метод 2 от 4: На Mac OS X
- Метод 3 от 4: На iPhone
- Метод 4 от 4: На устройство с Android
- Съвети
- Предупреждения
Тази статия ще ви покаже как да премествате файлове от ZIP архив в обикновена папка на вашия компютър. Като правило е неудобно да работите с архиви, ако не извлечете съдържанието им. Имайте предвид, че ZIP файловете са различни от други типове архиви (например RAR файлове), защото не се нуждаете от специален софтуер, за да ги разопаковате.За да извлечете файлове от ZIP архив на iPhone или устройство с Android, инсталирайте специалното приложение.
Стъпки
Метод 1 от 4: В Windows
 1 Намерете ZIP файла. Ако сте изтеглили архива от интернет, той се намира в папката за изтегляне (например в папката Downloads или на работния плот).
1 Намерете ZIP файла. Ако сте изтеглили архива от интернет, той се намира в папката за изтегляне (например в папката Downloads или на работния плот).  2 Щракнете двукратно върху zip файла, за да го отворите.
2 Щракнете двукратно върху zip файла, за да го отворите. 3 Кликнете върху Извличане. Този раздел е в горната част на прозореца на ZIP архива. Под този раздел ще се появи лента с инструменти.
3 Кликнете върху Извличане. Този раздел е в горната част на прозореца на ZIP архива. Под този раздел ще се появи лента с инструменти.  4 Кликнете върху Извлечете всички. Той е в лентата с инструменти на Checkout. Ще се появи изскачащ прозорец.
4 Кликнете върху Извлечете всички. Той е в лентата с инструменти на Checkout. Ще се появи изскачащ прозорец.  5 Кликнете върху Общ преглед. Това е вдясно от адресната лента в горната част на прозореца Unpack Compressed Zip Folders.
5 Кликнете върху Общ преглед. Това е вдясно от адресната лента в горната част на прозореца Unpack Compressed Zip Folders. - Пропуснете тази и следващата стъпка, ако искате файловете да бъдат извлечени в същата папка като zip файла. Ще бъде създадена нова обикновена папка с извлечените файлове.
 6 Изберете папка за извличане. Щракнете върху името на папката (например „Desktop“) в левия прозорец, за да го изберете като папка, където ще бъдат записани извлечените файлове.
6 Изберете папка за извличане. Щракнете върху името на папката (например „Desktop“) в левия прозорец, за да го изберете като папка, където ще бъдат записани извлечените файлове.  7 Кликнете върху Избор на папка. Този бутон е в долната част на прозореца. Ще бъдете върнати в прозореца Unpack Compressed Zip Folders.
7 Кликнете върху Избор на папка. Този бутон е в долната част на прозореца. Ще бъдете върнати в прозореца Unpack Compressed Zip Folders.  8 Кликнете върху Екстракт. Намира се в долния десен ъгъл на прозореца. Файловете ще бъдат извлечени от ZIP архива и изпратени в посочената папка.
8 Кликнете върху Екстракт. Намира се в долния десен ъгъл на прозореца. Файловете ще бъдат извлечени от ZIP архива и изпратени в посочената папка. - Времето, необходимо за извличане на файловете, зависи от скоростта на вашия компютър и размера на ZIP файла.
Метод 2 от 4: На Mac OS X
 1 Намерете ZIP файла. Ако сте изтеглили архива от интернет, той се намира в папката Downloads. За да отидете до тази папка, отворете прозорец на Finder и щракнете върху папката Downloads от лявата страна на прозореца.
1 Намерете ZIP файла. Ако сте изтеглили архива от интернет, той се намира в папката Downloads. За да отидете до тази папка, отворете прозорец на Finder и щракнете върху папката Downloads от лявата страна на прозореца.  2 Преместете zip файла, ако е необходимо. Когато разопаковате архива, съдържанието му ще бъде копирано в нова обикновена папка, която ще бъде създадена в папката с ZIP файла. Затова плъзнете архива в желаната папка (например към работния плот).
2 Преместете zip файла, ако е необходимо. Когато разопаковате архива, съдържанието му ще бъде копирано в нова обикновена папка, която ще бъде създадена в папката с ZIP файла. Затова плъзнете архива в желаната папка (например към работния плот). - Например, ако zip файлът е на работния плот, нова папка с извлечените файлове също ще се появи на работния плот.
- Също така, за да преместите zip файла, можете да го изберете, натиснете ⌘ Команда+хза да "изрежете" архива, отидете в желаната папка и натиснете ⌘ Команда+Vза да вмъкнете архива.
 3 Щракнете двукратно върху zip файла. Той ще започне да извлича съдържанието си в текущата папка.
3 Щракнете двукратно върху zip файла. Той ще започне да извлича съдържанието си в текущата папка.  4 Изчакайте всички файлове да бъдат извлечени. Времето на процеса зависи от размера на ZIP файла. Когато всички файлове бъдат извлечени, ще ги намерите в обикновена папка в архивната папка; името на новата папка ще бъде същото като името на архива.
4 Изчакайте всички файлове да бъдат извлечени. Времето на процеса зависи от размера на ZIP файла. Когато всички файлове бъдат извлечени, ще ги намерите в обикновена папка в архивната папка; името на новата папка ще бъде същото като името на архива. - За да отворите нова папка, щракнете двукратно върху нея.
Метод 3 от 4: На iPhone
 1 Инсталирайте iZip. Стартирайте приложението App Store
1 Инсталирайте iZip. Стартирайте приложението App Store  и след това изпълнете следните стъпки:
и след това изпълнете следните стъпки: - щракнете върху „Търсене“;
- докоснете лентата за търсене;
- влезте izip и кликнете върху „Намери“;
- щракнете върху „Изтегляне“ вдясно от „iZip“;
- когато бъдете подканени, въведете вашия Apple ID или докоснете Touch ID.
 2 Отворете zip файла. Отидете в папката с zip файла или например отворете имейл и след това докоснете архива.
2 Отворете zip файла. Отидете в папката с zip файла или например отворете имейл и след това докоснете архива. - iZip не работи с архиви, съхранявани в приложението Файлове.
 3 Щракнете върху иконата
3 Щракнете върху иконата  . Той се намира в един от ъглите на екрана. Ще се отвори меню.
. Той се намира в един от ъглите на екрана. Ще се отвори меню. - Ако отваряте zip файл, който е в Google Диск, щракнете върху ⋯> Отваряне.
 4 Кликнете върху Копирайте в iZip (Копиране в iZip). Тази опция ще намерите в изскачащото меню; може да се наложи да превъртите през горния ред, за да намерите тази опция. ZIP архивът ще се отвори в приложението iZip.
4 Кликнете върху Копирайте в iZip (Копиране в iZip). Тази опция ще намерите в изскачащото меню; може да се наложи да превъртите през горния ред, за да намерите тази опция. ZIP архивът ще се отвори в приложението iZip.  5 Кликнете върху Добре. Този бутон е под въпроса „Искате ли да извлечете всички файлове?“ (Искате да извлечете всички файлове?). Файловете ще бъдат извлечени в папката на приложението iZip; когато процесът на извличане приключи, папката ще се отвори, за да покаже извлечените файлове.
5 Кликнете върху Добре. Този бутон е под въпроса „Искате ли да извлечете всички файлове?“ (Искате да извлечете всички файлове?). Файловете ще бъдат извлечени в папката на приложението iZip; когато процесът на извличане приключи, папката ще се отвори, за да покаже извлечените файлове. - Ако не сте подканени да извлечете всички файлове, щракнете върху Извличане в долния ляв ъгъл на екрана.
Метод 4 от 4: На устройство с Android
 1 Инсталирайте WinZip. Стартирайте приложението Play Store
1 Инсталирайте WinZip. Стартирайте приложението Play Store  и следвайте тези стъпки:
и следвайте тези стъпки: - докоснете лентата за търсене;
- влезте winzip;
- щракнете върху „WinZip - Zip UnZip Tool“;
- докоснете „Инсталиране“;
- щракнете върху „Приемам“, когато бъдете подканени.
 2 Изтеглете ZIP файла на вашето устройство с Android. За да направите това, стартирайте приложението, което съхранява архива (например писмо до Gmail) и след това щракнете върху „Изтегляне“
2 Изтеглете ZIP файла на вашето устройство с Android. За да направите това, стартирайте приложението, което съхранява архива (например писмо до Gmail) и след това щракнете върху „Изтегляне“  .
.  3 Стартирайте приложението WinZip. Кликнете върху иконата на папка във формата на менгеме.
3 Стартирайте приложението WinZip. Кликнете върху иконата на папка във формата на менгеме. - Ако за първи път стартирате WinZip на устройство с Android, превъртете през няколко уводни страници и след това докоснете Старт.
 4 Изберете основното си хранилище. Докоснете SD карта или Вътрешна памет (или еквивалентна).
4 Изберете основното си хранилище. Докоснете SD карта или Вътрешна памет (или еквивалентна).  5 Докоснете папка Изтегляния. Ще го намерите в избраното хранилище.
5 Докоснете папка Изтегляния. Ще го намерите в избраното хранилище. - Може да се наложи да превъртите списъка с папки, за да намерите тази папка.
 6 Изберете ZIP архива. Поставете отметка в квадратчето вдясно от името на zip файла.
6 Изберете ZIP архива. Поставете отметка в квадратчето вдясно от името на zip файла.  7 Кликнете върху иконата за извличане на файлове. Прилича на мълния и се намира в горния десен ъгъл на екрана. Ще се появи изскачащо меню.
7 Кликнете върху иконата за извличане на файлове. Прилича на мълния и се намира в горния десен ъгъл на екрана. Ще се появи изскачащо меню.  8 Изберете папка за извличане. Кликнете върху името на хранилището (например „Вътрешно хранилище“) и изберете папката, където ще бъдат поставени извлечените файлове.
8 Изберете папка за извличане. Кликнете върху името на хранилището (например „Вътрешно хранилище“) и изберете папката, където ще бъдат поставени извлечените файлове.  9 Кликнете върху Unizp тук (Извличане в тази папка). Това е син бутон в долния десен ъгъл на екрана. Файловете ще бъдат извлечени в посочената папка.
9 Кликнете върху Unizp тук (Извличане в тази папка). Това е син бутон в долния десен ъгъл на екрана. Файловете ще бъдат извлечени в посочената папка. - Когато процесът на извличане приключи, папката ще се отвори, за да покаже извлечените файлове.
Съвети
- Всички версии на Windows и Mac OS X имат вграден софтуер за ZIP декомпресия.
- WinZip е безплатен, но има платена версия с поддръжка на Google Drive.
Предупреждения
- ZIP архивите са различни от RAR, ISO, 7Z и други видове архиви. Възможно е описаните в тази статия методи да не могат да бъдат приложени за разопаковане на други архиви.