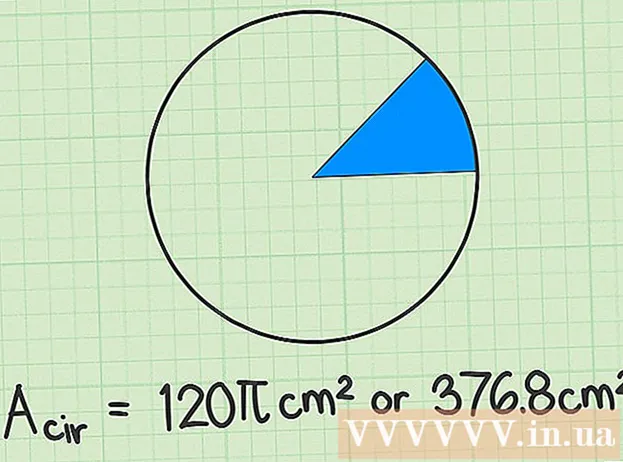Автор:
Mark Sanchez
Дата На Създаване:
27 Януари 2021
Дата На Актуализиране:
1 Юли 2024

Съдържание
Тази статия ще ви покаже как да промените фона на изображение в Windows с помощта на Paint и Paint 3D. Не можете да създадете прозрачно изображение в Paint, така че ще трябва да нарисувате фона в зелено и след това да го замените с друго изображение. В Paint 3D можете да изрежете част от изображението и след това да направите тази част от фона.
Стъпки
Метод 1 от 2: Боя
 1 Намерете изображението, чийто фон искате да промените. Можете да използвате всяко изображение, но е по -добре да работите с картина с по -висока разделителна способност.
1 Намерете изображението, чийто фон искате да промените. Можете да използвате всяко изображение, но е по -добре да работите с картина с по -висока разделителна способност.  2 Щракнете върху изображението с десния бутон на мишката. Ще се отвори меню.
2 Щракнете върху изображението с десния бутон на мишката. Ще се отвори меню.  3 Моля изберете За да отворите с. Това е в средата на менюто. Ще се отвори ново меню.
3 Моля изберете За да отворите с. Това е в средата на менюто. Ще се отвори ново меню.  4 Кликнете върху Боядисване. Тази опция е в новото меню. Изображението ще се отвори в Paint.
4 Кликнете върху Боядисване. Тази опция е в новото меню. Изображението ще се отвори в Paint.  5 Изберете инструмента Молив. Това е в секцията Инструменти в горната част на екрана.
5 Изберете инструмента Молив. Това е в секцията Инструменти в горната част на екрана.  6 Променете дебелината на инструмента за молив. Отворете менюто Тегло и изберете най -широката линия.
6 Променете дебелината на инструмента за молив. Отворете менюто Тегло и изберете най -широката линия.  7 Щракнете двукратно върху яркозеления квадрат. Намира се в горната дясна част на прозореца Paint.
7 Щракнете двукратно върху яркозеления квадрат. Намира се в горната дясна част на прозореца Paint.  8 Внимателно проследете областта на изображението, която искате да запазите. Това ще създаде граница между изображението, което няма да се промени, и фона, който ще бъде оцветен в зелено.
8 Внимателно проследете областта на изображението, която искате да запазите. Това ще създаде граница между изображението, което няма да се промени, и фона, който ще бъде оцветен в зелено. - За да увеличите, кликнете върху знака "+" в долния десен ъгъл на прозореца.
 9 Използвайте светло зелен цвят, за да нарисувате фона. Вашите действия ще зависят от изображението; например, ако лявата страна на картината ви е предимно фон, изберете правоъгълния инструмент за рисуване, щракнете върху Запълване, щракнете върху Плътен, щракнете върху Цвят 2 и след това щракнете двукратно върху светлозелената опция. Сега задръжте левия бутон на мишката и плъзнете показалеца върху фона, за да го ретуширате с големия зелен квадрат.
9 Използвайте светло зелен цвят, за да нарисувате фона. Вашите действия ще зависят от изображението; например, ако лявата страна на картината ви е предимно фон, изберете правоъгълния инструмент за рисуване, щракнете върху Запълване, щракнете върху Плътен, щракнете върху Цвят 2 и след това щракнете двукратно върху светлозелената опция. Сега задръжте левия бутон на мишката и плъзнете показалеца върху фона, за да го ретуширате с големия зелен квадрат. - Когато приключите, фонът трябва да е зелен.
 10 Запазете изображението като нов файл. За това:
10 Запазете изображението като нов файл. За това: - щракнете върху „Файл“;
- изберете „Запазване като“;
- щракнете върху „JPEG“;
- въведете име на файл и изберете папка за запазване (например "Desktop");
- кликнете върху „Запазване“.
 11 Използвайте друга програма, за да замените зеления фон. За съжаление в Paint не можете да замените светещ фон с друго изображение; за това се нуждаете от графичен редактор (например Photoshop) или видео редактор.
11 Използвайте друга програма, за да замените зеления фон. За съжаление в Paint не можете да замените светещ фон с друго изображение; за това се нуждаете от графичен редактор (например Photoshop) или видео редактор. - Целият фон е боядисан в един цвят, така че когато го замените, желаното изображение ще се появи на новия фон.
Метод 2 от 2: Paint 3D
 1 Отворете менюто "Старт"
1 Отворете менюто "Старт"  . Кликнете върху логото на Windows в долния ляв ъгъл на екрана.
. Кликнете върху логото на Windows в долния ляв ъгъл на екрана.  2 Стартирайте Paint 3D. Въведете боя 3d от менюто "Старт" и след това щракнете върху Paint 3D в горната част на менюто "Старт".
2 Стартирайте Paint 3D. Въведете боя 3d от менюто "Старт" и след това щракнете върху Paint 3D в горната част на менюто "Старт".  3 Кликнете върху Отворено. Този бутон е в средата на прозореца Paint 3D.
3 Кликнете върху Отворено. Този бутон е в средата на прозореца Paint 3D.  4 Кликнете върху Общ преглед. Намира се в средата на прозореца. Ще се отвори нов прозорец.
4 Кликнете върху Общ преглед. Намира се в средата на прозореца. Ще се отвори нов прозорец.  5 Изберете изображение. Придвижете се до папката с желаната снимка и след това щракнете върху нея, за да изберете.
5 Изберете изображение. Придвижете се до папката с желаната снимка и след това щракнете върху нея, за да изберете.  6 Кликнете върху Отворено. Намира се в долния десен ъгъл на прозореца. Изображението ще се отвори в Paint 3D.
6 Кликнете върху Отворено. Намира се в долния десен ъгъл на прозореца. Изображението ще се отвори в Paint 3D.  7 Кликнете върху раздела Платно. Това е икона на мрежа от квадрати в горната дясна част на прозореца Paint 3D. Отдясно ще се отвори страничен панел.
7 Кликнете върху раздела Платно. Това е икона на мрежа от квадрати в горната дясна част на прозореца Paint 3D. Отдясно ще се отвори страничен панел.  8 Кликнете върху сивия плъзгач до Прозрачно платно
8 Кликнете върху сивия плъзгач до Прозрачно платно  . Намира се в десния прозорец. Плъзгачът става син
. Намира се в десния прозорец. Плъзгачът става син  .
.  9 Кликнете върху Магически избор. Ще намерите този раздел в лявата част на прозореца Paint 3D.
9 Кликнете върху Магически избор. Ще намерите този раздел в лявата част на прозореца Paint 3D.  10 Плъзнете ръбовете на платното навътре, за да заобиколите обекта. В този случай крайното изображение ще трябва само леко да се редактира.
10 Плъзнете ръбовете на платното навътре, за да заобиколите обекта. В този случай крайното изображение ще трябва само леко да се редактира. - Плъзнете ръбовете на платното възможно най -близо до частта от изображението, която искате да запазите.
 11 Кликнете върху По -нататък. Този бутон е от дясната страна на страницата.
11 Кликнете върху По -нататък. Този бутон е от дясната страна на страницата.  12 Добавете или премахнете фрагменти, които искате да запазите или изтриете. Всяка цветна (не засенчена) част, която е в рамка, ще бъде запазена, когато изрежете изображението. Ако секциите, които искате да запазите, са засенчени или ако не са ви засенчени, изпълнете следните стъпки:
12 Добавете или премахнете фрагменти, които искате да запазите или изтриете. Всяка цветна (не засенчена) част, която е в рамка, ще бъде запазена, когато изрежете изображението. Ако секциите, които искате да запазите, са засенчени или ако не са ви засенчени, изпълнете следните стъпки: - Добавяне: Щракнете върху иконата Добавяне в горната част на десния панел и след това нарисувайте път около раздела, който искате да запазите.
- Изтрий: Щракнете върху иконата Изтриване в горната част на десния панел и след това нарисувайте път около раздела, който искате да изтриете.
 13 Кликнете върху Готов. Този бутон е от дясната страна на страницата.
13 Кликнете върху Готов. Този бутон е от дясната страна на страницата.  14 Изрежете селекцията в клипборда. За да направите това, щракнете върху Ctrl+х... Избраният раздел изчезва от прозореца Paint 3D.
14 Изрежете селекцията в клипборда. За да направите това, щракнете върху Ctrl+х... Избраният раздел изчезва от прозореца Paint 3D.  15 Кликнете върху Меню. Това е икона във формата на папка в горния ляв ъгъл на прозореца.
15 Кликнете върху Меню. Това е икона във формата на папка в горния ляв ъгъл на прозореца.  16 Отворете фоновото изображение. Следвай тези стъпки:
16 Отворете фоновото изображение. Следвай тези стъпки: - щракнете върху „Отваряне“;
- кликнете върху „Преглед на файлове“;
- щракнете върху „Не запазвайте“, когато бъдете подканени;
- изберете изображението, което искате да използвате като фон;
- щракнете върху „Отваряне“.
 17 Поставете изреза върху нов фон. Когато фоновото изображение се отвори, щракнете върху Ctrl+Vза да поставите изрязаната част от оригиналното изображение на нов фон.
17 Поставете изреза върху нов фон. Когато фоновото изображение се отвори, щракнете върху Ctrl+Vза да поставите изрязаната част от оригиналното изображение на нов фон. - Преоразмерете оригиналното изображение, ако искате; за да направите това, задръжте и плъзнете един от ъглите му навътре или навън.
 18 Запазете изображението. За да запазите проекта си като изображение, изпълнете следните стъпки:
18 Запазете изображението. За да запазите проекта си като изображение, изпълнете следните стъпки: - щракнете върху „Меню“ (икона под формата на папка) в горния ляв ъгъл на прозореца;
- кликнете върху „Запазване като“;
- щракнете върху „Изображение“;
- въведете име за изображението и изберете папка за запазване (например "Desktop");
- кликнете върху „Запазване“.
Съвети
- Има много услуги (безплатни и платени), които могат да заменят зеления фон с друго изображение.
Предупреждения
- Когато изображението е увеличено в Paint, не използвайте колелото за превъртане на мишката, за да избегнете повреда на изображението.