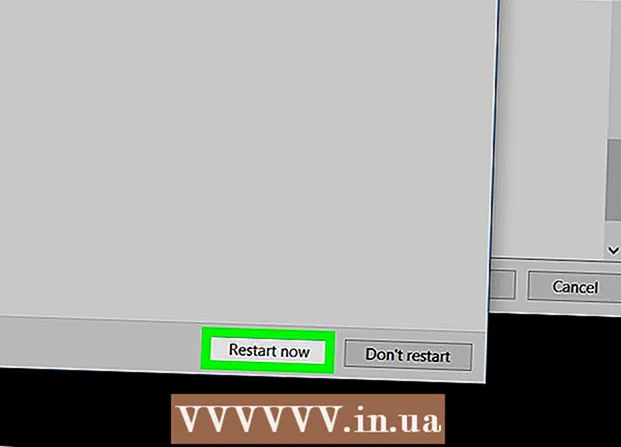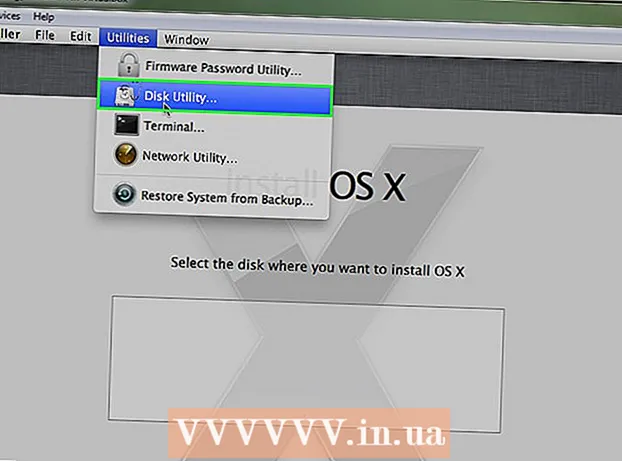Автор:
Joan Hall
Дата На Създаване:
28 Февруари 2021
Дата На Актуализиране:
2 Юли 2024

Съдържание
- Стъпки
- Метод 1 от 4: Запис
- Метод 2 от 4: Възпроизвеждане
- Метод 3 от 4: Редактиране
- Метод 4 от 4: Копайте по -дълбоко
- Съвети
- Какво ти е необходимо
Audacity е надежден и мощен аудио рекордер и редактор с отворен код, който може да направи много повече, отколкото можете да очаквате от безплатно приложение. Интерфейсът му има няколко загадки, така че може да се объркате понякога, когато го използвате за първи път.
Стъпки
Метод 1 от 4: Запис
 1 Свържете вашия инструмент. В настройките на инструмента задайте посоката на излизане на вашия инструмент. Настройте Audacity входа да съответства на изхода на вашия инструмент. В този пример сигналът се насочва през интерфейса Soundflower от изхода на софтуерния синтезатор към аудио входа Audacity.
1 Свържете вашия инструмент. В настройките на инструмента задайте посоката на излизане на вашия инструмент. Настройте Audacity входа да съответства на изхода на вашия инструмент. В този пример сигналът се насочва през интерфейса Soundflower от изхода на софтуерния синтезатор към аудио входа Audacity. - Тъй като звуковите карти и интерфейсите могат да се променят, по -добре е да наблюдавате действителния си инструмент, за да предотвратите проблеми с латентността. Тъй като латентността винаги е фактор при наблюдение на записания сигнал, е много трудно да намерите ритъма си, когато свирите. В Audacity задайте настройките, както е показано:

- Тъй като звуковите карти и интерфейсите могат да се променят, по -добре е да наблюдавате действителния си инструмент, за да предотвратите проблеми с латентността. Тъй като латентността винаги е фактор при наблюдение на записания сигнал, е много трудно да намерите ритъма си, когато свирите. В Audacity задайте настройките, както е показано:
 2 Потвърдете връзката. Уверете се, че вашите входове и изходи са свързани правилно, като изберете Start Monitoring от изскачащото меню Input Measurement (до иконата на микрофона), след което свирите на инструмента.
2 Потвърдете връзката. Уверете се, че вашите входове и изходи са свързани правилно, като изберете Start Monitoring от изскачащото меню Input Measurement (до иконата на микрофона), след което свирите на инструмента. - Входните LR измервателни уреди трябва да бъдат отзивчиви.

- Ако измервателните уреди отчитат 0 dB, използвайте плъзгача Input Adjust, за да намалите входното ниво, така че измерването да се стреми само към 0 при най -силните звуци.
- Входните LR измервателни уреди трябва да бъдат отзивчиви.
- 3 Изберете как да активирате записа. Когато всичко е свързано правилно и нивата са настроени, сте готови за запис. Имате две възможности:
- Кликнете върху „Запис“ и започнете да играете. Обикновено в началото на записа ще настъпи тишина. Може да бъде прекъснато, когато приключите записа.

- Като алтернатива можете да активирате звуково активиран запис в настройките за запис. Поставете отметка в квадратчето Запис на активиран звук и след това задайте Нивото на звука при активиране (dB). Колкото по -малко е числото, толкова по -тих е звукът, който ще задейства записа.Това е полезно, ако например записвате в друга стая и не искате да имате дълго мълчание в началото на записа, докато се връщате и се приготвяте за възпроизвеждане.

- Кликнете върху „Запис“ и започнете да играете. Обикновено в началото на записа ще настъпи тишина. Може да бъде прекъснато, когато приключите записа.
 4 Запишете песента. Който и метод да изберете, сега е моментът на истината! Кликнете върху червения бутон за запис (или натиснете „R“) и когато сте готови, започнете да свирите. Ще видите записаните сигнали, докато записвате изпълнението си.
4 Запишете песента. Който и метод да изберете, сега е моментът на истината! Кликнете върху червения бутон за запис (или натиснете „R“) и когато сте готови, започнете да свирите. Ще видите записаните сигнали, докато записвате изпълнението си. - Забележка: Макар това да не е така, ако всичко е настроено, както е описано по -горе, ако видите права линия (тоест звуковите вълни изглеждат като права линия) при запис, това означава, че вашият инструмент не се изпраща на пистата. Потвърдете връзката и опитайте отново.
 5 Спрете записа. Когато приключите, натиснете жълтия квадратен бутон Стоп. Трябва да видите нещо подобно на изображението по -горе.
5 Спрете записа. Когато приключите, натиснете жълтия квадратен бутон Стоп. Трябва да видите нещо подобно на изображението по -горе. - Ако сте избрали запис с активиран звук, Audacity автоматично ще спре, когато звукът падне под праговото ниво.
- За да добавите допълнителни песни, докато слушате вече записани песни, уверете се, че вашите предпочитания за запис са настроени на Overdub: Пускайте други песни, докато записвате нови.
 6 Задайте датата и часа на записа. Има алтернативна опция за запис, която повечето софтуер за запис няма. Това е "Таймер за запис".
6 Задайте датата и часа на записа. Има алтернативна опция за запис, която повечето софтуер за запис няма. Това е "Таймер за запис". - От меню Транспорт изберете Таймер запис или натиснете Shift-T. В прозореца, който се показва, можете да зададете началната дата и час на записа и или крайната дата и час или продължителността. Това ви позволява да настроите рекордера да се включва, когато не сте там. Защо трябва да направите това? Защото можеш!

- От меню Транспорт изберете Таймер запис или натиснете Shift-T. В прозореца, който се показва, можете да зададете началната дата и час на записа и или крайната дата и час или продължителността. Това ви позволява да настроите рекордера да се включва, когато не сте там. Защо трябва да направите това? Защото можеш!
 7 Разширете своите записи. Ако искате да добавите допълнителен материал към съществуващ запис, натиснете Shift-Record или натиснете Shift-R и новият материал ще бъде добавен в края на съществуващия запис на текущата песен.
7 Разширете своите записи. Ако искате да добавите допълнителен материал към съществуващ запис, натиснете Shift-Record или натиснете Shift-R и новият материал ще бъде добавен в края на съществуващия запис на текущата песен.
Метод 2 от 4: Възпроизвеждане
- 1 Прегледайте записа. Когато приключите с гледането, слушайте. Кликнете върху зеления триъгълен бутон за възпроизвеждане (или натиснете интервала). Вашата песен трябва да се възпроизвежда от началото и да спира автоматично в края на песента.
- Натискането на клавиша Shift, докато натискате Възпроизвеждане или клавиша за интервал, ще завърти песента ви, докато не натиснете бутона Стоп или не натиснете отново интервала.

- За да завъртите избрания регион, уверете се, че инструментът за избор е включен, след което щракнете и плъзнете върху частта, която искате да завъртите. Забележка: След като направите своя избор, натиснете клавиша "Z", за да настроите софтуера автоматично да намира нулевата точка на пресичане, където началната и крайната форма на вълната са с нулева амплитуда (начало и край на същото ниво на звука). В зависимост от естеството на контура и изходния материал, това често води до много чист цикъл без щраквания или пукания.

- Натискането на клавиша Shift, докато натискате Възпроизвеждане или клавиша за интервал, ще завърти песента ви, докато не натиснете бутона Стоп или не натиснете отново интервала.
- 2 Променете скоростта на възпроизвеждане. Можете лесно да промените скоростта на възпроизвеждане, което може да бъде полезно, ако работите върху соло или се опитвате да научите трудна музика.
- Плъзнете плъзгача Скорост на възпроизвеждане наляво, за да забавите записа, или надясно, за да го ускорите, след което щракнете върху стрелката Възпроизвеждане със скорост, за да възпроизведете записа с нова скорост. За да направите промени, регулирайте скоростта, след което натиснете отново стрелката.

- Плъзнете плъзгача Скорост на възпроизвеждане наляво, за да забавите записа, или надясно, за да го ускорите, след което щракнете върху стрелката Възпроизвеждане със скорост, за да възпроизведете записа с нова скорост. За да направите промени, регулирайте скоростта, след което натиснете отново стрелката.
- 3 Изберете типа песен. Представянето по подразбиране е линейна форма на вълната. Без да навлизаме в подробности - линейната скала се разглежда като процент от нивото между 0 (или мълчание) и едно (или максимално ниво). Можете също да видите песента в други формати:
- Форма на вълната (dB), която показва нивата на формата на вълната в децибели. Това има тенденция да изглежда „по -голямо“ от линейната форма.

- Спектрограма, която е цветно FFT (бързо преобразуване на Фурие) аудио.

- Височина, която показва високи звуци в горната част на пистата и ниски звуци в долната част.Много е интересно с богати текстури и акорди.

- Форма на вълната (dB), която показва нивата на формата на вълната в децибели. Това има тенденция да изглежда „по -голямо“ от линейната форма.
 4 Соло песни. Ако имате няколко песни и искате да чуете само един от тях, щракнете върху бутона Solo в зоната за управление на песните вляво от сигнала.
4 Соло песни. Ако имате няколко песни и искате да чуете само един от тях, щракнете върху бутона Solo в зоната за управление на песните вляво от сигнала. - Всички останали песни, с изключение на тези, които са соло, ще бъдат безшумни. Това е много полезно, ако искате да зададете добро ниво между бас и барабани, например.
 5 Заглушаване на песни. Ако имате няколко песни, за да заглушите един или повече от тях, щракнете върху бутона за заглушаване в областта за управление на песни вляво от сигнала.
5 Заглушаване на песни. Ако имате няколко песни, за да заглушите един или повече от тях, щракнете върху бутона за заглушаване в областта за управление на песни вляво от сигнала. - Всички останали песни, с изключение на заглушени, ще продължат да звучат. Това е много полезно, ако искате например да сравните два опита за запис или временно да отделите микс.
 6 Задайте панорама и ниво. Панорамният контрол ще постави звука в стерео полето отляво надясно, навсякъде по средата. Контролът на нивото регулира силата на звука за тази песен.
6 Задайте панорама и ниво. Панорамният контрол ще постави звука в стерео полето отляво надясно, навсякъде по средата. Контролът на нивото регулира силата на звука за тази песен.
Метод 3 от 4: Редактиране
 1 Отрежете песента си. Ако сте записали повече от необходимото, за да спестите време за редактиране, оставете само това, което възнамерявате да запазите в песента. Започнете, като направите резервно копие за безопасност в случай, че нещата се объркат, след това изпълнете следните стъпки:
1 Отрежете песента си. Ако сте записали повече от необходимото, за да спестите време за редактиране, оставете само това, което възнамерявате да запазите в песента. Започнете, като направите резервно копие за безопасност в случай, че нещата се объркат, след това изпълнете следните стъпки: - Изберете „Инструмент за избор“ от лентата с инструменти. Изберете звука, който искате да запазите. Изберете циклично възпроизвеждане (Shift-Space) и слушайте и редактирайте няколко пъти, за да се уверите, че е добро. Регулирайте според нуждите, докато звукът звучи правилно, след това от менюто Редактиране, изберете Премахване на аудио, след това изберете Изрязване или просто натиснете Command-T (Control-T на компютър) ... Аудиото от двете страни на селекцията се премахва от пистата.

- След подрязване, ако е необходимо, преместете аудиото до желаното място, като изберете инструмента Time Shift и плъзнете аудиото до правилното място.
- Изберете „Инструмент за избор“ от лентата с инструменти. Изберете звука, който искате да запазите. Изберете циклично възпроизвеждане (Shift-Space) и слушайте и редактирайте няколко пъти, за да се уверите, че е добро. Регулирайте според нуждите, докато звукът звучи правилно, след това от менюто Редактиране, изберете Премахване на аудио, след това изберете Изрязване или просто натиснете Command-T (Control-T на компютър) ... Аудиото от двете страни на селекцията се премахва от пистата.
 2 Прилагане на ефекти. Можете да прилагате различни ефекти, от вградени Audacity до VST ефекти до ефектите на операционната система на компютъра.
2 Прилагане на ефекти. Можете да прилагате различни ефекти, от вградени Audacity до VST ефекти до ефектите на операционната система на компютъра. - Използвайте инструмента за избор, за да изберете цялата песен или част от нея.
- Изберете желания ефект от менюто Effect. За този пример ще използваме „Ехо“ за обикновен метроном.
- Задайте всички параметри за ефекта, слушайте Preview и когато ви хареса, щракнете върху OK. Ефектът ще обработи и покаже резултата. В примера по -долу препратката е метрономът отгоре и ехото отдолу.
- Можете да обработвате една и съща песен с много ефекти, въпреки че е възможно да усилите сигнала, което води до грозни цифрови изкривявания. Ако това се случи, отменете последната стъпка преди изкривяването и вместо да приложите следващия филтър, приложете настройката на усилвателния ефект до -3 dB. Ако следващият ви процес все още произвежда изкривяване, отменете изкривяващия ефект и ефекта на усилване, след това повторете ефекта на усилване на по -силно ниво. -6dB може да е добре.
- Забележка: Винаги е добре да дублирате песен (Command или Control-D), преди да направите каквито и да било промени, които променят формата на вълната.
 3 Експериментирайте свободно. Опитайте всички филтри и вижте какво правят и как звучи изходният ви материал.
3 Експериментирайте свободно. Опитайте всички филтри и вижте какво правят и как звучи изходният ви материал.  4 Запазете готовия звуков файл. Когато приключите с редактирането, смесването, отстраняването и полирането на вашия аудио файл в рядко бижу с музикална красота, ще искате да го запазите за потомство и евентуална слава и богатство. От менюто Файл изберете Експорт, след което изберете желания формат - от AIFF до WMA и много други между тях.
4 Запазете готовия звуков файл. Когато приключите с редактирането, смесването, отстраняването и полирането на вашия аудио файл в рядко бижу с музикална красота, ще искате да го запазите за потомство и евентуална слава и богатство. От менюто Файл изберете Експорт, след което изберете желания формат - от AIFF до WMA и много други между тях.
Метод 4 от 4: Копайте по -дълбоко
 1 Audacity е безплатен софтуер, но е изключително мощно аудио приложение. Той има страхотни ефекти, звукови генератори и доста гъвкава система за редактиране.След като придобиете умението и усещането, можете да създадете някои страхотни неща.
1 Audacity е безплатен софтуер, но е изключително мощно аудио приложение. Той има страхотни ефекти, звукови генератори и доста гъвкава система за редактиране.След като придобиете умението и усещането, можете да създадете някои страхотни неща.
Съвети
- Потърсете в Интернет звукови ефекти, които можете да използвате. Има много уебсайтове, които предлагат голямо разнообразие от безплатни ефекти за вашата употреба. Като алтернатива можете да закупите компактдиск със звукови ефекти.
- Ще можете да записвате и свирите на музикални инструменти, като изтеглите софтуера за виртуално пиано. След това изберете стерео входа към микрофона и го оставете да записва, докато играете. Пример за софтуер е „Simple Piano“.
Какво ти е необходимо
- Дързост
- Микрофон или звуков генератор (синтезатор, например)
- Високоговорители или слушалки
- Компютър