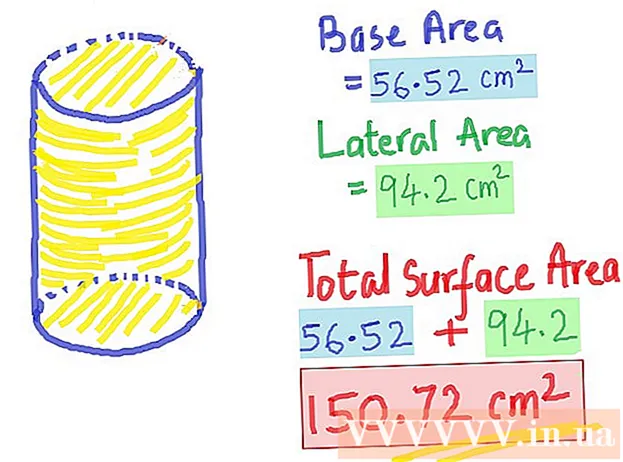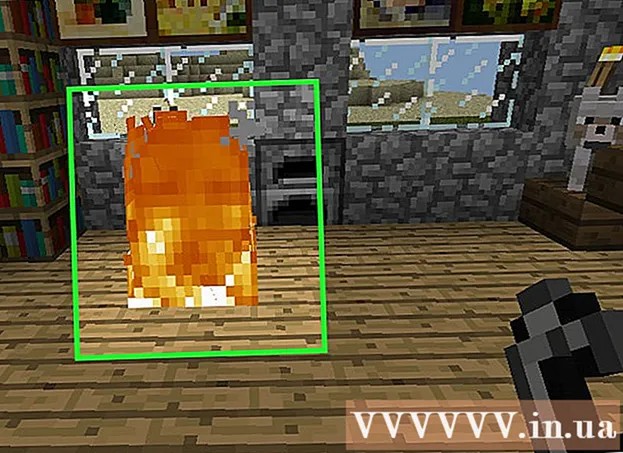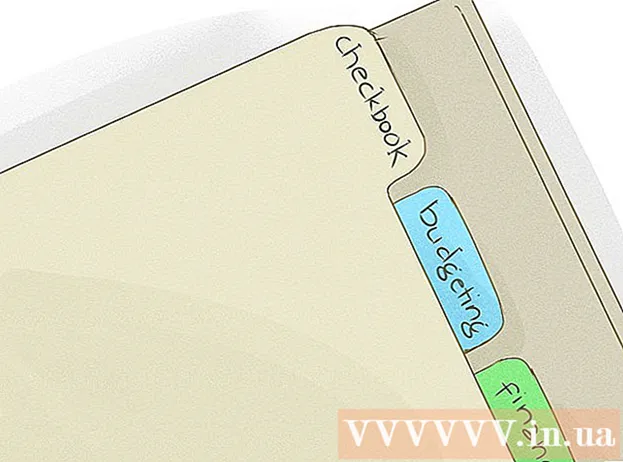Автор:
Bobbie Johnson
Дата На Създаване:
2 Април 2021
Дата На Актуализиране:
1 Юли 2024

Съдържание
- Стъпки
- Част 1 от 3: Подгответе се за импортиране на данни от Excel в Access
- Част 2 от 3: Импортиране на данни от Excel в Access
- Част 3 от 3: Използване на съветника за импортиране на данни
- Предупреждения
Access е система за управление на релационни бази данни, в която можете да импортирате една или повече електронни таблици на Excel и да съгласувате техните хомогенни елементи. Освен това с Access можете да събирате и анализирате голямо количество данни, тъй като един файл на Access включва няколко таблици в Excel. Но първо трябва да импортирате данни от Excel в Access; това може да стане, като следвате няколко основни стъпки.
Стъпки
Част 1 от 3: Подгответе се за импортиране на данни от Excel в Access
 1 Стартирайте Excel и Access на вашия компютър. Трябва да закупите и изтеглите пакет на Microsoft Office, който съдържа Excel и Access. Това може да стане на официалния уебсайт на Microsoft.
1 Стартирайте Excel и Access на вашия компютър. Трябва да закупите и изтеглите пакет на Microsoft Office, който съдържа Excel и Access. Това може да стане на официалния уебсайт на Microsoft. - След като инсталирате Microsoft Office, в Windows щракнете върху "Старт" - "Всички програми".
- Щракнете върху „Microsoft Office“ и изберете „Access“ (или „Excel“) от менюто, което се отваря. Най -вероятно вече имате електронна таблица в Excel, която сте изтеглили или получили по имейл. С помощта на Excel можете да отворите такава таблица.
 2 Обработете таблицата на Excel, преди да импортирате данните в Access. Това значително ще улесни задачата за прехвърляне на данни от Excel към Access.Изводът е, че в различни таблици определени данни трябва да имат един и същ формат.
2 Обработете таблицата на Excel, преди да импортирате данните в Access. Това значително ще улесни задачата за прехвърляне на данни от Excel към Access.Изводът е, че в различни таблици определени данни трябва да имат един и същ формат. - Първо се уверете, че първият ред на всяка импортирана таблица съдържа имената на колоните (заглавки) - имената трябва ясно да описват данните, въведени в колоните. Например, ако колона съдържа фамилни имена на хора, дайте й име Фамилия. Назовете го точно, за да улесните съгласуването на заглавията на колоните в различни таблици.
- В Access можете да съгласувате подобни елементи в две или повече таблици на Excel. Например имате електронна таблица в Excel с данни за заплатите, която съдържа пълното ви име (фамилия, име, бащино име), адреси и суми на заплатите. Да предположим, че искате да сравните тази таблица с друга таблица, която включва данни за дарения за определен проект (име, адреси и суми на дарения). В Access можете да направите заглавията на колони последователни в таблиците. В нашия пример съпоставете имената на колоните с фамилиите, за да разберете кои хора са в двете таблици.
- Прегледайте всяка електронна таблица на Excel и се уверете, че данните са в същия формат; в противен случай обработете таблицата, за да приведете данните в същия формат. Този подход към формата на данни отразява думата „релационен“ (от връзка) в описанието на Access. Например, ако фамилни имена, имена и бащини имена са въведени в колоната „Пълно име“ в таблицата със заплатите и само фамилии и имена са въведени в колоната „Пълно име“ в таблицата с дарения, тогава Access не счита тези колони за хомогенни (тоест няма да може да ги съпостави). Следователно както имената на колоните, така и форматът на данните, съдържащи се в тези колони, трябва да бъдат еднакви.
 3 Разделете данните в колоните на електронната таблица на Excel. За да направите елементите на електронната таблица на Excel хомогенни (за импортиране в Access), разделете информацията в съответните колони.
3 Разделете данните в колоните на електронната таблица на Excel. За да направите елементите на електронната таблица на Excel хомогенни (за импортиране в Access), разделете информацията в съответните колони. - Например, можете да поставите фамилията в една колона, първото име във втората и бащиното име в третата. Направете същото със съответната колона във втората таблица. Сега в Access можете да съпоставите например фамилни имена от една таблица с фамилни имена от друга и да намерите хора, които се появяват и в двете таблици.
- За да разделите данни в колона на Excel, изберете желаната колона. В лентата с инструменти щракнете върху Данни. След това щракнете върху Текст по колони. Препоръчително е да изберете опцията Разграничено. След това щракнете върху Напред.
 4 За да отделите данни, разположени в една колона, следвайте подканите на Съветника за текст. Следвай тези стъпки:
4 За да отделите данни, разположени в една колона, следвайте подканите на Съветника за текст. Следвай тези стъпки: - Изберете знак за разделяне между данните. Не забравяйте, че въведената в клетката информация е разделена с някакъв символ. Обикновено този разделителен знак е интервал, запетая или точка и запетая. В по -голямата част от случаите информацията е разделена с интервал. Например в клетката се въвежда следната информация: Иванов Иван Иванович. Тук фамилията е отделена от първото име с интервал, а първото име също е отделено от бащиното име с интервал. В този случай изберете опцията "Space" в прозореца на Text Wizard.
- Щракнете върху Напред. След това щракнете върху Готово. Колоната с клетката „Иванов Иван Иванович“ ще бъде разделена на три колони. Сега можете да зададете име на всяка от трите нови колони, тоест да ги назовете като „Фамилия“, „Име“, „Отчество“. Преди да разделите информацията вдясно от разделената колона, вмъкнете няколко празни колони, така че Excel да въведе разделените данни в тях (а не в колоните с други данни, които вече са попълнени).
Част 2 от 3: Импортиране на данни от Excel в Access
 1 Стартирайте Access. За да направите това, щракнете върху „Старт“ - „Microsoft Office“ - „Microsoft Access“. За да импортирате данни от Excel, създайте нова база данни на Access.
1 Стартирайте Access. За да направите това, щракнете върху „Старт“ - „Microsoft Office“ - „Microsoft Access“. За да импортирате данни от Excel, създайте нова база данни на Access. - За да създадете база данни, в прозореца на Access щракнете върху Нова база данни.
- Ако искате, дайте име на създадената база данни. След това кликнете върху „Създаване“.
 2 Импортирайте електронната си таблица в Excel в Access. Вече можете да импортирате данни от една или повече електронни таблици на Excel в Access.
2 Импортирайте електронната си таблица в Excel в Access. Вече можете да импортирате данни от една или повече електронни таблици на Excel в Access. - В лентата с инструменти (в прозореца за достъп) щракнете върху Външни данни.В някои версии на Access в лентата с инструменти щракнете върху Файл - Външни данни.
- Под Име на файл щракнете върху Преглед, за да намерите таблицата на Excel, която искате.
- Поставете отметка в квадратчето до „Импортиране на необработени данни в нова таблица в текущата база данни“ (тази опция е активирана по подразбиране).
- Когато намерите масата, която искате, щракнете върху нея. След това кликнете върху „OK“. Отваря се съветникът за импортиране на данни от Excel в Access.
Част 3 от 3: Използване на съветника за импортиране на данни
 1 Следвайте инструкциите на съветника за импортиране на данни. Трябва да направите това, за да завършите процеса на импортиране на електронната таблица на Excel в Access.
1 Следвайте инструкциите на съветника за импортиране на данни. Трябва да направите това, за да завършите процеса на импортиране на електронната таблица на Excel в Access. - Изберете листа в електронната таблица на Excel, чиито данни искате да импортирате в Access. Понякога това е много лесно, защото таблицата съдържа само един лист. Но понякога една електронна таблица на Excel включва много листове, чиито раздели се появяват в долната част на прозореца на Excel; в този случай трябва да посочите конкретен лист. След това щракнете върху Напред.
- Появява се прозорец с въпрос дали първият ред на таблицата съдържа заглавия на колони. Това се отнася до имената, които характеризират данните във всяка колона (например фамилия, адрес, заплата и т.н.). Чудесно е, ако предварително сте обработили електронната таблица на Excel, така че първият ред да съдържа строго определени имена на колони; в този случай проверете опцията, че първият ред съдържа заглавията на колоните. След това щракнете върху Напред.
- Ако в първия ред няма заглавия на колони, ще се отвори прозорец, който ще ви попита дали искате да дадете име на „полета“ (в Access „полета“ са заглавия на колони). Ако преди не сте въвели имена на колони, направете го сега.
 2 Завършете импортирането на данни. Остават само няколко стъпки за завършване. В прозореца, който се отваря, определете първичния ключ (ако желаете).
2 Завършете импортирането на данни. Остават само няколко стъпки за завършване. В прозореца, който се отваря, определете първичния ключ (ако желаете). - Можете, но не е задължително, направете това. Първичният ключ е уникален номер, присвоен на всеки ред данни; това може да бъде полезно при сортиране на данни. След това щракнете върху Напред.
- Последният прозорец показва името по подразбиране. Можете да преименувате таблицата на Excel (когато импортирането приключи, тя се показва като таблица за достъп в лявата част на екрана).
- Щракнете върху Импортиране и след това върху Затвори. Таблицата ще се покаже в лявата част на екрана; това означава, че е напълно импортиран в Access.
- Ако искате да съгласувате множество бази данни, следвайте стъпките по -горе, за да импортирате една или повече допълнителни таблици в Excel. Вече можете да започнете да съгласувате данните си в Access.
Предупреждения
- Имайте предвид, че ако версията на Excel, в която е създадена таблицата, е различна от версията на Access, може да срещнете проблеми при импортирането на данните.
- За да повторите, обработете електронната таблица на Excel, преди да импортирате данните. Тоест, обърнете внимание на формата на данните, с които ще работите.
- Направете копие на оригиналната таблица, така че в краен случай да можете да импортирате данните отново.
- Access може да импортира максимум 255 колони.