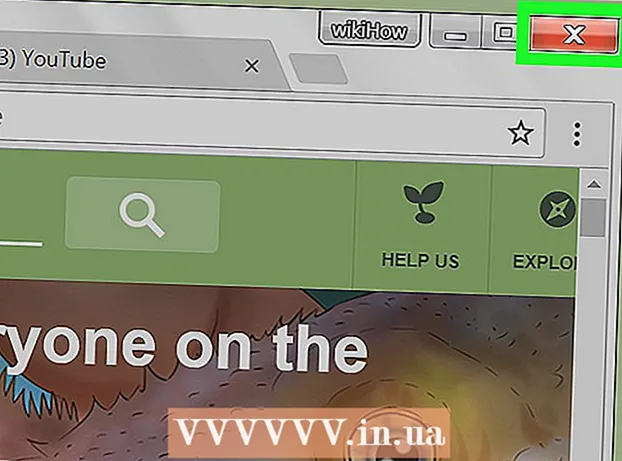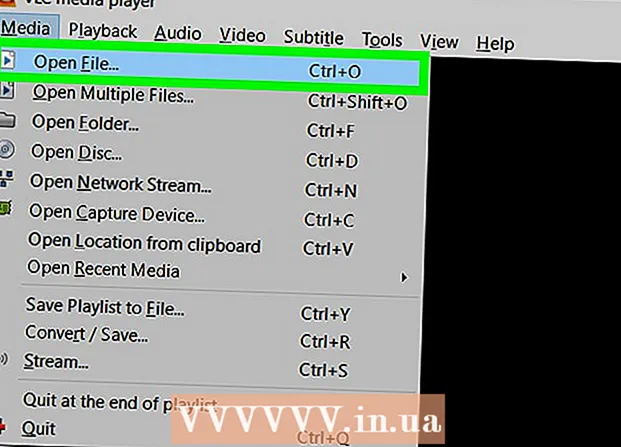Автор:
Sara Rhodes
Дата На Създаване:
18 Февруари 2021
Дата На Актуализиране:
27 Юни 2024

Съдържание
В тази статия ще ви покажем как да съхранявате и преглеждате документи на iPhone с помощта на iCloud Drive, Google Drive и Microsoft OneDrive. С тези облачни хранилища можете безопасно да съхранявате документи и да ги преглеждате на iPhone дори без интернет връзка.
Стъпки
Метод 1 от 3: iCloud Drive
 1 Стартирайте приложението iCloud Drive. Докоснете иконата на син облак на бял фон.
1 Стартирайте приложението iCloud Drive. Докоснете иконата на син облак на бял фон. - Ако бъдете подканени, следвайте инструкциите на екрана, за да влезете или да настроите iCloud.
 2 Отворете документа си. Ако сте получили PDF, Word или друг документ по имейл, текстово съобщение или по друг начин, или ако разглеждате документ в Интернет, докоснете го на iPhone, за да го отворите в прозорец за предварителен преглед.
2 Отворете документа си. Ако сте получили PDF, Word или друг документ по имейл, текстово съобщение или по друг начин, или ако разглеждате документ в Интернет, докоснете го на iPhone, за да го отворите в прозорец за предварителен преглед.  3 Щракнете върху иконата Споделяне. Прилича на квадрат със стрелка нагоре и се намира в долния ляв ъгъл на екрана.
3 Щракнете върху иконата Споделяне. Прилича на квадрат със стрелка нагоре и се намира в долния ляв ъгъл на екрана.  4 Кликнете върху Добавяне към iCloud Drive. Тази опция е маркирана с икона на облак със стрелка нагоре.
4 Кликнете върху Добавяне към iCloud Drive. Тази опция е маркирана с икона на облак със стрелка нагоре.  5 Изберете папка. Щракнете върху папката, където ще бъде записан документът.
5 Изберете папка. Щракнете върху папката, където ще бъде записан документът. 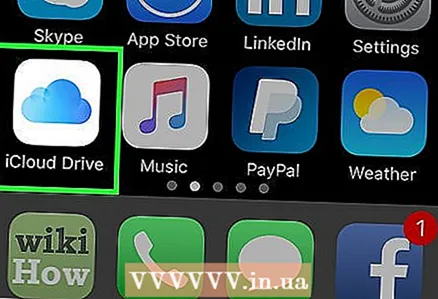 6 Стартирайте приложението iCloud Drive.
6 Стартирайте приложението iCloud Drive. 7 Докоснете папката, в която сте записали документа.
7 Докоснете папката, в която сте записали документа. 8 Щракнете върху документа. Вече може да се гледа на iPhone.
8 Щракнете върху документа. Вече може да се гледа на iPhone.
Метод 2 от 3: Google Диск
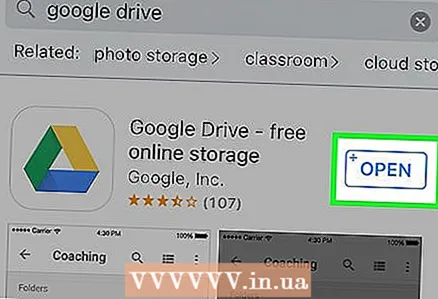 1 Изтеглете Google Drive от App Store. Ако нямате приложението Google Диск на вашия iPhone, потърсете го в App Store, след което докоснете Изтегляне> Инсталиране.
1 Изтеглете Google Drive от App Store. Ако нямате приложението Google Диск на вашия iPhone, потърсете го в App Store, след което докоснете Изтегляне> Инсталиране.  2 Отворете документа си. Ако сте получили PDF, Word или друг документ по имейл, текстово съобщение или по друг начин, или ако разглеждате документ в Интернет, докоснете го на iPhone, за да го отворите в прозорец за предварителен преглед.
2 Отворете документа си. Ако сте получили PDF, Word или друг документ по имейл, текстово съобщение или по друг начин, или ако разглеждате документ в Интернет, докоснете го на iPhone, за да го отворите в прозорец за предварителен преглед. 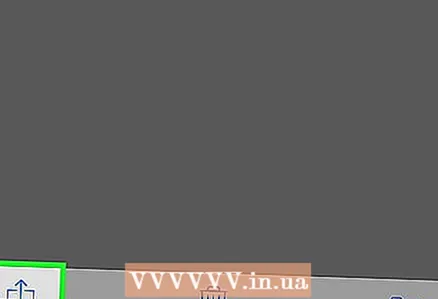 3 Щракнете върху иконата Споделяне. Прилича на квадрат със стрелка нагоре и се намира в долния ляв ъгъл на екрана.
3 Щракнете върху иконата Споделяне. Прилича на квадрат със стрелка нагоре и се намира в долния ляв ъгъл на екрана.  4 Превъртете наляво и докоснете Копиране на диск. Тази опция е маркирана със синьо-зелено-жълта икона на триъгълник.
4 Превъртете наляво и докоснете Копиране на диск. Тази опция е маркирана със синьо-зелено-жълта икона на триъгълник. - Ако бъдете подканени, влезте в Диск с профила си в Google.
 5 Кликнете върху Запазване.
5 Кликнете върху Запазване. 6 Стартирайте Google Drive. Докоснете иконата на синьо-зелено-жълтия триъгълник.
6 Стартирайте Google Drive. Докоснете иконата на синьо-зелено-жълтия триъгълник. 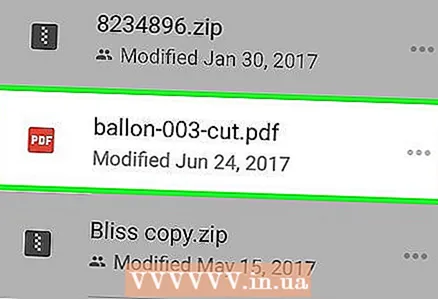 7 Щракнете върху документа. Ще го намерите в горния ляв ъгъл на екрана под секцията „Бърз достъп“.
7 Щракнете върху документа. Ще го намерите в горния ляв ъгъл на екрана под секцията „Бърз достъп“. 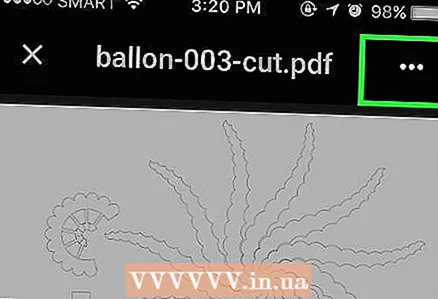 8 Кликнете върху ⋮. Този символ е в горния десен ъгъл на екрана.
8 Кликнете върху ⋮. Този символ е в горния десен ъгъл на екрана. 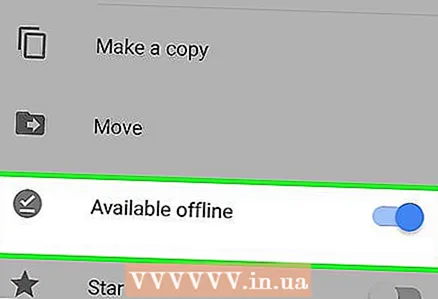 9 Преместете плъзгача до Налични офлайн на Включен (син). Тази опция е маркирана с кръгла бяла отметка (✔️) на сив фон.
9 Преместете плъзгача до Налични офлайн на Включен (син). Тази опция е маркирана с кръгла бяла отметка (✔️) на сив фон. 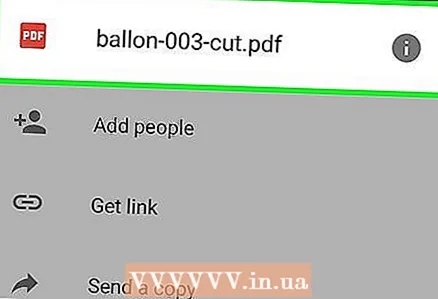 10 Докоснете името на файла в горната част на екрана. Файлът ще се изтегли и ще бъде достъпен офлайн на iPhone и Google Drive.
10 Докоснете името на файла в горната част на екрана. Файлът ще се изтегли и ще бъде достъпен офлайн на iPhone и Google Drive. - Документът може да се разглежда и редактира без интернет връзка.
Метод 3 от 3: Microsoft OneDrive
 1 Изтеглете Microsoft OneDrive от App Store. Ако нямате това приложение на вашия iPhone, потърсете го в App Store, след което докоснете Изтегляне> Инсталиране.
1 Изтеглете Microsoft OneDrive от App Store. Ако нямате това приложение на вашия iPhone, потърсете го в App Store, след което докоснете Изтегляне> Инсталиране. 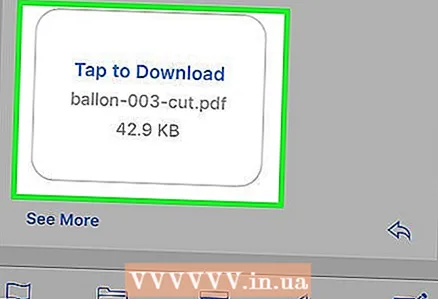 2 Отворете документа си. Ако сте получили PDF, Word или друг документ по имейл, текстово съобщение или по друг начин, или ако разглеждате документ в Интернет, докоснете го на iPhone, за да го отворите в прозорец за визуализация.
2 Отворете документа си. Ако сте получили PDF, Word или друг документ по имейл, текстово съобщение или по друг начин, или ако разглеждате документ в Интернет, докоснете го на iPhone, за да го отворите в прозорец за визуализация. 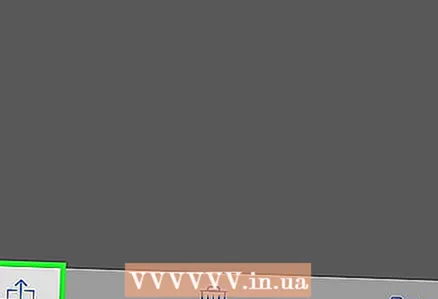 3 Щракнете върху иконата Споделяне. Прилича на квадрат със стрелка нагоре и се намира в долния ляв ъгъл на екрана.
3 Щракнете върху иконата Споделяне. Прилича на квадрат със стрелка нагоре и се намира в долния ляв ъгъл на екрана. 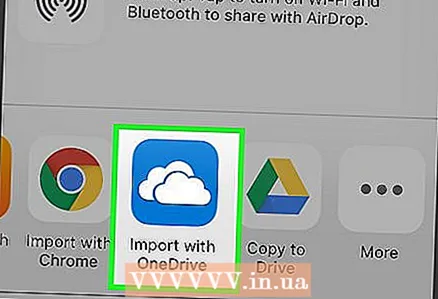 4 Превъртете наляво и докоснете Импортирайте в OneDrive. Тази опция е маркирана с бяла облачна икона на син фон.
4 Превъртете наляво и докоснете Импортирайте в OneDrive. Тази опция е маркирана с бяла облачна икона на син фон. 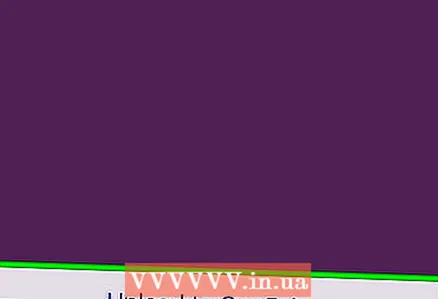 5 Кликнете върху Качете в OneDrive. Намира се в долната част на екрана.
5 Кликнете върху Качете в OneDrive. Намира се в долната част на екрана. - Ако бъдете подканени, следвайте инструкциите на екрана, за да влезете или да създадете акаунт в Microsoft.
 6 Изберете папка. Щракнете върху папката, в която искате да запишете документа.
6 Изберете папка. Щракнете върху папката, в която искате да запишете документа.  7 Кликнете върху Изберете това място. Намира се в долната част на екрана.
7 Кликнете върху Изберете това място. Намира се в долната част на екрана.  8 Стартирайте приложението OneDrive.
8 Стартирайте приложението OneDrive. 9 Докоснете папката, в която сте записали документа.
9 Докоснете папката, в която сте записали документа. 10 Докоснете документа.
10 Докоснете документа. 11 Кликнете върху ⋮. Този символ е в горния десен ъгъл на екрана.
11 Кликнете върху ⋮. Този символ е в горния десен ъгъл на екрана.  12 Кликнете върху Направете достъпни офлайн. Тази опция е маркирана с икона на парашут. Документът ще бъде записан на iPhone и в облака, което означава, че може да се разглежда и редактира без интернет връзка.
12 Кликнете върху Направете достъпни офлайн. Тази опция е маркирана с икона на парашут. Документът ще бъде записан на iPhone и в облака, което означава, че може да се разглежда и редактира без интернет връзка.